
A nitidez da imagem pode ser apenas o truque da fotografia digital mais subutilizado neste lado do estudo do histograma. Continue lendo enquanto explicamos o que é o ajuste de imagem, por que precisamos dele, o que ele faz e por que você deve aplicá-lo generosamente às suas próprias imagens para eliminar bordas imprecisas e fazer suas imagens se destacarem.
Índice
Por que exatamente as imagens estão distorcidas em primeiro lugar?
Antes de nos aprofundarmos em como tornar suas imagens mais nítidas, é importante entender exatamente por que as imagens digitais exigem nitidez em primeiro lugar. As imagens digitais, tanto as criadas em uma câmera digital quanto a digitalização de imagens para a criação de cópias digitais de obras analógicas, sofrem com as limitações impostas pelo sensor do dispositivo digital.
Embora as limitações dos sensores em comparação com o olho humano sejam numerosas, há uma limitação particular que cria imagens excessivamente suaves ou difusas. O olho humano é capaz de distinguir linhas de contraste com incrível clareza e nitidez. O sensor de uma câmera digital, entretanto, é limitado pelo número de pixels, ou pontos de dados, que pode coletar.
Quando a cena anterior tem uma resolução mais alta do que pode capturar (o que sempre é), ela é forçada a capturar a média do que os pixels individuais no sensor veem. O resultado é uma confusão de imagens à medida que a câmera (ou scanner) é forçada a fazer o melhor que pode com a quantidade limitada de dados que pode capturar.
Vejamos alguns modelos digitais desse fenômeno para demonstrar o efeito antes de começar a trabalhar com fotos reais. Na imagem abaixo, dividimos o espaço em dois triângulos, um preto e um branco.
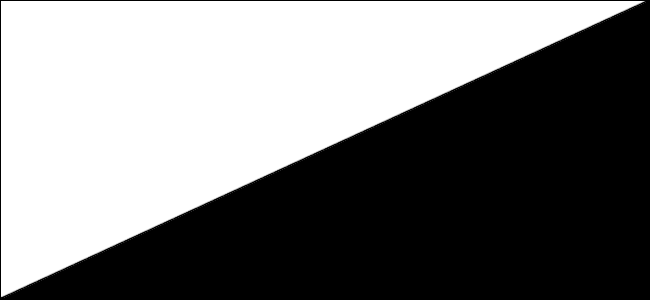
Quando visto à distância em sua tela típica, parece uma linha nítida e contínua entre as seções em preto e branco. Vamos fingir, para fins de demonstração, que a imagem acima não é uma imagem digital apresentada a você em uma tela digital, mas a interseção de dois espaços no mundo real. Digamos duas metades de uma tela que foram pintadas com extrema precisão de modo que, mesmo quando vista de uma distância muito próxima com uma lupa na mão, a linha permanece nítida e distinta. Essa linha, então, é resolvida por nossos olhos em sua resolução máxima e a percebemos como muito nítida e nítida.
Vamos ver o mesmo modelo de dois triângulos como se fossem capturados por um sensor de imagem de muito baixa resolução. Enquanto a imagem acima contém cerca de 200.000 pixels, a imagem abaixo é uma representação do espaço em preto e branco como se o grau de resolução fosse pouco superior a 200 pixels.

Sabemos que se a linha que delineia entre a área branca e preta é muito nítida para o olho humano, ela deveria ser muito nítida na câmera, certo? O problema é que quando essa delineação nítida é tão fina que passa por um determinado pixel no sensor da câmera, o pixel individual não pode dizer: “OK, metade de mim é branco, metade de mim é preto.”
Ele só pode registrar um único valor para todo o pixel. Como tal, ele é forçado a dizer: “OK, a média da luz que me atinge é cinza” porque não pode registrar parte preta e parte branca, mas apenas a média dos fótons que atingem o pixel individual.
Quanto mais pixels você agrupa em um sensor, mais detalhes você pode resolver, mas em última análise, chega um ponto em cada criação de imagem digital em que os dados recebidos (a luz refletida no assunto sendo fotografado ou a foto sendo digitalizada) excedem a capacidade do sensor, os pixels individuais estão resignados a selecionar uma tonalidade de melhor estimativa e o contraste entre as bordas é desfocado.
Corrigindo Fotos Fuzzy com a Máscara Unsharp
Agora que sabemos o que causa fotos distorcidas, vamos ver o que você pode fazer para corrigir o problema e dar às suas imagens uma nitidez que realmente as ajuda a se destacar (quer você esteja emoldurando ou enviando para o Facebook).
Felizmente para nós, o conceito que acabamos de esboçar na seção anterior é bem conhecido e compreendido na comunidade fotográfica e existem várias maneiras de corrigir isso. A maneira mais comum, e a maneira como vamos nos concentrar hoje, é aplicando o que é conhecido como uma “máscara de nitidez”.
A máscara unsharp nomeada de forma não intuitiva se torna um nome um pouco mais intuitivo se você entender como o processo funciona. Quando você aplica a máscara de nitidez a uma imagem, o aplicativo de edição cria uma máscara temporária usada para comparar quais áreas da imagem são nítidas (com alto contraste) e não-nítidas (com baixo contraste). Em seguida, torna as áreas não nítidas mais nítidas (usando essa máscara como guia) até que a diferença entre as áreas de alto contraste e as de baixo contraste sejam equalizadas de acordo com a especificação do usuário. Portanto, a máscara de nitidez não é uma ferramenta de desagregação, como o nome pode sugerir à primeira vista, mas uma ferramenta que informa quais partes da imagem não estão nítidas e as corrige.

Vamos contar com a ajuda de nosso simpático cão de escritório, Cricket, visto acima, para demonstrar exatamente como a máscara não afiada funciona e os ajustes que podemos fazer nela. Embora estejamos usando o Adobe Photoshop para a demonstração hoje, a ferramenta de máscara de nitidez é encontrada em uma ampla variedade de aplicativos de edição de imagem, pois é um padrão da indústria. Os termos e métodos que você verá aqui se aplicam tão prontamente a soluções de edição gratuita como o GIMP quanto ao Photoshop.
Primeiro, vamos estudar a foto. A imagem acima, direto da câmera sem qualquer edição, é simplesmente reduzida em tamanho para inserção neste artigo. Nada de errado com a foto. O assunto está centralizado, a face do assunto está em foco, não há nada particularmente questionável sobre isso (a menos, você sabe, que você não liga para cães pequenos). Mas vamos ampliar e dar uma olhada na imagem com mais detalhes.

Quando chegamos bem perto, fica óbvio que a imagem parece muito suave. Isso não é culpa da lente (filmamos esta imagem com uma lente prime muito nítida), mas um efeito colateral da maneira como a imagem é processada na câmera, como discutimos anteriormente.
Para tornar a imagem mais nítida, vamos disparar a máscara unsharp. Primeiro, prepare-se para a máscara de nitidez ajustando sua imagem para zoom de 100 por cento ou 50 por cento; algoritmos de anti-aliasing em uso tanto pelo editor quanto pelo sistema operacional podem distorcer os efeitos do processo de nitidez em outros níveis de zoom.
No Photoshop, você o encontrará em Filters -> Sharpen -> Unsharp Mask.

Como mencionamos acima, a aparência da ferramenta unsharp mask é bastante universal e você encontrará as três configurações, Amount, Radius e Threshold, independentemente da ferramenta de edição de imagem que estiver usando. A maneira mais fácil de entender o que eles fazem é simplesmente brincar com eles, mas vamos destacar os pontos principais aqui.
Quantidade: Sempre listada como uma porcentagem, a quantidade indica o grau de ajuste (quanta luz as bordas mais claras ficam e quão escuras ficam as bordas mais escuras). Na extremidade inferior do ajuste é difícil notar, mas quando você maximiza o contraste se torna muito extremo. 50-100 por cento é um lugar seguro para começar.
Raio: especifica o tamanho da área ao redor de cada ponto corrigido em que o efeito é aplicado. O raio e a quantidade estão interligados; se você reduzir o valor de Amount, poderá aumentar o valor de Radius (e vice-versa). Aumentar ambos para níveis altos levará a uma distorção significativa de cor e contraste (que pode ser um efeito artístico desejável, mas não resultará em uma imagem de aparência natural).
Limite: A função de limite determina onde o algoritmo de nitidez será aplicado com base em um nível mínimo de brilho / contraste. Esta configuração específica é muito útil para aumentar seletivamente o contraste em áreas de alto contraste (como ao redor dos olhos), mas não para aumentar a nitidez em áreas que você deseja deixar suaves (como a pele do rosto). Quanto menor o valor, mais a imagem ficará uniformemente nítida. Quanto maior o valor, mais áreas serão excluídas. Assim, se você quiser que toda a imagem tenha o efeito de nitidez aplicado o mais uniformemente possível, você deve defini-lo como zero e se quiser aumentar a nitidez dos detalhes no rosto de uma pessoa (como o padrão de sua íris e cílios) sem fazer seus poros e rugas se destacassem, você aumentaria o valor até atingir o equilíbrio desejado.
Você também notará que temos a pequena janela de visualização também configurada para 50 por cento (os mesmos problemas de anti-aliasing se aplicam tanto à visualização da imagem inteira quanto à visualização da imagem na caixa Máscara de nitidez.
Aplicar as configurações que temos acima (100/4/3 para esta imagem em particular) aumenta significativamente a nitidez da imagem; vamos dar uma olhada no mesmo corte que fizemos acima para ver a diferença.

Vistas de perto, as mudanças são facilmente aparentes. Há um contraste muito maior ao redor dos olhos, os realces nos olhos são mais nítidos e o pelo do focinho e do rosto é mais distinto.
Quando vistas com o mesmo recorte da imagem retocada original, as alterações são menos dramáticas (já que não são vistas tão de perto) mas fazem com que os detalhes da imagem, como o pelo em volta do focinho, se destaquem.

Esse é o verdadeiro objetivo de tornar uma imagem mais nítida. Você deseja recriar a nitidez do objeto real visto com o olho humano, mas não criar um contraste tão intenso e perceptível que o espectador se pergunte que tipo de manipulação foi realizada na foto.
Enquanto olhamos para a foto, é importante apontar o que a máscara de nitidez não pode fazer. Faz com que a área focada de uma foto pareça melhor focada, aumentando a nitidez das bordas e dando-lhe uma aparência nítida, mas não pode adicionar detalhes que não existem. Você notará que na foto acima os olhos, focinho e nariz ficaram mais nítidos (assim como o pelo da face ao redor), mas a guia, concreto, musgo e folhas não. Esses objetos estavam tão fora de foco na fotografia original que nenhuma quantidade de nitidez poderia criar até mesmo a ilusão de que eles estavam no plano focal.
Dicas e truques para a máscara de nitidez
Embora as pessoas e os animais se beneficiem da aplicação da máscara unsharp (especialmente ao redor dos olhos, que ficam muito melhores quando nítidos e brilhantes em vez de focados suavemente), a máscara unsharp realmente ajuda em quase todas as imagens pop.

Na comparação acima, por exemplo, não há nada de errado com a imagem à esquerda, mas uma vez que a suavidade é corrigida com a máscara de nitidez, o contraste aumentado na imagem certa realmente ajuda a imagem a se destacar e lhe dá uma aparência nítida agradável.
Para obter o máximo do seu aplicativo de máscara de nitidez, independentemente do assunto, vamos examinar algumas dicas e truques para garantir que o processo de nitidez seja suave.
Disable in-camera sharpening. Above all else you want to disable in-camera sharpening. Point and shoot cameras almost always have onboard sharpening whereas high-end DSLR cameras rarely do (the presumption on the the part of the manufacturer is that the point and shoot user will not be doing any post-processing work whereas the owner of the DSLR most likely will). Photos double processed with an unsharp mask tend to look pretty awful so it’s best if you disable in-camera and fine tune the sharpening on your computer.
Focus is king. A crisp physical focus in the camera is worth more than any unsharp mask can give you. Perfect your focus skills (and ditch your lens if its loose and soft in focus). As we mentioned above there’s no magical way to use the unsharp mask to expand or fix the focal plane of a photo; you can only sharpen what is already in focus.
Less is more. Use the unsharp mask just enough to give the image a little pop. Think of the difference between looking at a 1080p display and a 4K display. The 1080p image is beautiful and very much high definition (compared to old standard definition televisions) but the 4K has this sharpness that just bursts right off the screen. When you’re adjusting and comparing your photos you want to capture just-right sharpness increase that moves the image from “Yeah, that’s nice.” to “Wow, that’s crisp.” It’s a fine line, though; once you hit that sweet spot further increasing the sharpening often yields an uncanny to outright unnatural looking image.
Sharpen last. If you’re doing any other image editing, color adjustment, fixing dust, or stuck pixels, or otherwise editing the image, you always save the sharpening process for last. Think of sharpening an image as polishing a piece of jewelry after you’ve finished working on it. It’s the last step after every piece is placed, every bit of metal bent and soldered, and the it’s ready for the gallery.
Armed with an understanding of the sharpening process and how to best take advantage of it, you’re ready to apply it to your own photos to turn good (albeit soft) photos into eye catching ones that really pop off the screen, living room wall, or wherever they should find themselves.
Have a pressing question about image editing, photography, or getting the most from your digital camera? Shoot us an email as ask@howtogeek.com and we’ll do our best to answer it.


