
Se você precisar capturar o conteúdo da tela do PC com Windows 11 (ou parte dela) para referência posterior, é hora de fazer uma captura de tela. Você pode usar recursos de captura de tela integrados ou ferramentas de terceiros. Aqui estão várias maneiras diferentes de fazer isso.
Índice
Copie a tela inteira para a área de transferência: Pressione Imprimir tela

No Windows 11, como nas versões anteriores do Windows, você pode copiar uma imagem de sua tela inteira para a área de transferência (uma área de armazenamento temporário para copiar e colar) pressionando a tecla Print Screen (PrtScn) . Às vezes, a tecla Print Screen será identificada como “PrtScn” ou “PrtScrn” no teclado.
Em teclados de desktop, você geralmente encontrará a tecla Print Screen à direita da tecla F12, ao longo da linha superior de teclas. Em teclados de laptop, pode ser necessário pressionar uma tecla de função (“Fn”) enquanto pressiona a tecla Print Screen para que funcione.
Com uma captura de tela em sua área de transferência, você pode colá-la em qualquer aplicativo que receba imagens coladas. Por exemplo, você pode abrir o aplicativo de pintura que vem com o Windows e colar a imagem com Ctrl + V . Em seguida, pressione Ctrl + S para salvar a captura de tela como um arquivo no formato de imagem desejado.
Salve uma captura de tela como um arquivo: pressione Windows + Print Screen

Se você quiser salvar instantaneamente uma captura de tela como um arquivo de imagem no seu PC, pressione Windows + Print Screen no teclado. O Windows fará uma captura de tela em tela inteira e a salvará automaticamente como um arquivo PNG chamado “Captura de tela (#). Png” na C:\Users\[User Name]\Pictures\Screenshotspasta (onde “#” é um número que é contado ao longo do tempo com base no número de capturas de tela que você ocupado).
E lembre-se de que, se você tiver um laptop, pode ser necessário manter pressionada a tecla Função ou “Fn” enquanto pressiona Print Screen ou “PrtSc” para que funcione, então pode ser necessário pressionar Windows + Fn + Print Screen para capturar sua tela como um arquivo PNG.
Copie a janela ativa para a área de transferência: pressione Alt + Print Screen

Se desejar capturar a janela atualmente ativa para a área de transferência (sem ter que selecioná-la ou cortar uma imagem), pressione Alt + Print Screen no teclado. Uma vez na área de transferência, você pode colar a captura de tela em qualquer aplicativo que receberá imagens, como o Microsoft Paint, Adobe Photoshop ou um aplicativo de edição de imagens gratuito como o Paint.NET .
Capture uma parte da tela para a área de transferência: pressione Windows + Shift + S
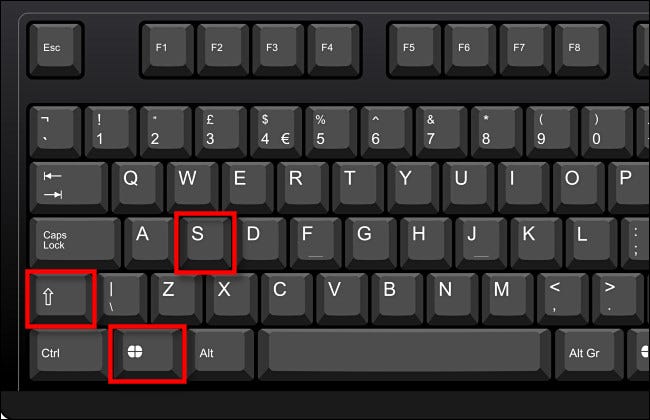
Se quiser capturar uma parte específica da tela que você mesmo selecionou, pode usar uma ferramenta especial de recorte de tela do Windows 11. A qualquer momento, pressione Shift + Windows + s no teclado. A tela escurecerá e você verá uma pequena barra de ferramentas na parte superior central da tela. Da esquerda para a direita, veja o que as opções fazem:
- Recorte retangular: Selecione uma área de forma livre em forma de retângulo da tela para capturar.
- Recorte de forma livre: Selecione uma forma irregular como uma captura de tela. A área ao redor da forma irregular (na imagem retangular) ficará preta quando você colá-la.
- Recorte de janela: Escolha uma janela de aplicativo e capture apenas essa janela.
- Recorte de tela inteira: semelhante a pressionar Imprimir tela por si só, esta opção captura uma captura de tela de sua tela inteira.
Para capturar uma seleção retangular da tela, por exemplo, clique no ícone mais à esquerda na barra de ferramentas, que se parece com um retângulo com um sinal de mais no canto.

Em seguida, posicione o cursor próximo ao que deseja capturar. Clique e segure o botão do mouse e arraste o mouse (ou dedo em um trackpad) até selecionar a área retangular que deseja salvar.

Ao soltar o botão do mouse, a área selecionada será copiada para a área de transferência. Se as notificações estiverem ativadas, você verá um pequeno pop-up no canto da tela da Ferramenta de Recorte. Se você clicar nele, a captura de tela que você acabou de tirar será aberta no aplicativo Ferramenta de Recorte, onde você pode fazer anotações, recortar ou salvá-la conforme necessário (consulte a seção abaixo).

Se você ignorar a notificação pop-up, ainda precisará colar a captura de tela em um programa de edição de imagem como o Microsoft Paint para poder salvá-la em um arquivo. No entanto, você também pode colar a imagem diretamente em outros aplicativos, como clientes de e-mail e aplicativos de mensagens.
Use a tela de impressão para abrir o recorte de tela
O Windows 11 inclui uma opção útil que permitirá que você inicie a ferramenta de recorte de tela (vista na última seção) pressionando Print Screen em vez de ter que pressionar Windows + Shift + S. Para ativá-lo, abra as Configurações do Windows pressionando Windows + i. Em seguida, navegue até Acessibilidade> Teclado. Role para baixo e mude o botão ao lado de “Use o botão Imprimir tela para abrir o recorte de tela” para “Ativado”.

Depois disso, feche as configurações. Sempre que você quiser abrir a ferramenta de recorte de tela para copiar rapidamente as capturas de tela para a área de transferência, basta pressionar Print Screen no teclado.
Faça uma captura de tela em um dispositivo sem uma chave de tela de impressão

Em alguns dispositivos Windows mais antigos que não possuem a tecla Print Screen (como os primeiros tablets Microsoft Surface), você pode fazer uma captura de tela pressionando Windows + Fn + Barra de espaço .
Como alternativa, se você tiver um tablet ou outro dispositivo com um botão com o logotipo do Windows, poderá pressionar o botão do Windows e o botão Diminuir volume ao mesmo tempo para capturar a tela inteira. Qualquer um dos métodos salvará uma captura de tela na pasta Imagens \ Capturas de tela em sua pasta de usuário.
Faça uma captura de tela usando a ferramenta de recorte
Para fazer capturas de tela com mais controle para anotar, salvar ou compartilhar, você pode usar a Ferramenta de Recorte do Windows 11 . Para iniciá-lo, abra o menu Iniciar e digite “recorte” e, em seguida, clique no ícone da ferramenta Recorte quando o vir.

Quando a ferramenta de recorte abrir, clique em “Novo” para iniciar uma nova captura.

Depois de fazer isso, você verá uma pequena barra de ferramentas na parte superior da tela (como aquela vista na seção ” Capturar uma parte da tela ” acima) que permite executar um recorte retangular, recorte de forma livre, recorte de janela, e recorte em tela inteira. A diferença aqui é que, com o aplicativo Snipping Tool em execução, essas ferramentas não apenas copiam a captura de tela para a área de transferência. Em vez disso, você pode salvá-los em um arquivo.

Depois de capturar a imagem usando um dos métodos da barra de ferramentas, ela aparecerá na janela da Ferramenta de Recorte. Você terá a oportunidade de recortá-lo, anotá-lo com uma caneta de desenho, salvá-lo como um arquivo ou compartilhá-lo com outras pessoas usando a barra de ferramentas na parte superior da janela.

Além disso, se você precisar capturar algo com um atraso cronometrado, a Ferramenta de Recorte é ideal. Clique no ícone do relógio na barra de ferramentas e selecione um tempo de atraso no menu suspenso que aparece.

Após selecionar a hora, clique no botão “Novo” e uma captura de tela será disparada após o período de tempo selecionado. Para salvar o arquivo, clique no ícone de salvamento de disquete na barra de ferramentas e escolha um local. Legal e fácil!
Faça uma captura de tela (ou vídeo) com a barra de jogo do Xbox
Você também pode fazer uma captura de tela ou capturar um vídeo usando a Barra de Jogo Xbox . Para fazer isso, primeiro abra a Barra de Jogo Xbox pressionando Windows + g no teclado (ou você pode clicar no botão do logotipo do Xbox em um controlador Xbox conectado). Assim que aparecer, você pode usar o widget “Capturar” para capturar imagens no formato PNG e vídeos no formato MP4.
Se você não vir a janela “Capturar” na tela da Barra de Jogo Xbox, clique no botão “Widgets” na barra de ferramentas na parte superior da tela e selecione “Capturar”.

Na janela “Capturar” (que aparece no canto superior esquerdo da tela por padrão), clique no ícone da câmera para fazer uma captura de tela do aplicativo atual (ou desktop, se nenhum aplicativo estiver ativo).

Da mesma forma, para gravar um vídeo do aplicativo ativo no momento, clique no botão de gravação (que se parece com um pequeno ponto branco dentro do círculo maior do botão cinza. Observe que, por algum motivo, o Windows 11 não permitirá que você grave um vídeo do Explorador de Arquivos ou a área de trabalho, apenas um aplicativo ativo.

Para interromper a gravação, clique no botão quadrado “Parar” na barra de ferramentas flutuante da Barra de Jogos Xbox ou no widget Captura da Barra de Jogos Xbox.
Após a captura, as imagens e os vídeos aparecerão na sua C:\Users\[username]\Videos\Capturespasta. Você também pode analisá-los no widget “Galeria” na própria interface da Barra de jogos Xbox. Quando terminar de capturar, clique em qualquer área em branco da tela ou pressione Escape para fechar a Barra de Jogo Xbox.
Use um utilitário de captura de tela de terceiros

Embora o sistema operacional (SO) Windows contenha seus próprios recursos de captura de tela (como você viu acima), você pode obter novos recursos e flexibilidade instalando um programa de captura de tela de terceiros.
Entre as dezenas de aplicativos de captura de tela gratuitos disponíveis para Windows, recomendamos o Greenshot como um bom ponto de partida. É gratuito e inclui diferentes opções de captura e saída para vários atalhos de teclado de captura de tela diferentes.
Se você deseja algo ainda mais poderoso e não se importa em gastar alguns dólares em software de qualidade, recomendamos o SnagIt da Techsmith . Muitos de nós aqui no How-To Geek o usamos há anos. É um aplicativo repleto de recursos que torna fácil tirar ótimas capturas de tela (ele pode capturar vídeos e GIFs animados também).
SnagIt oferece um teste gratuito , por isso recomendamos que você experimente e veja se ele atende às suas necessidades. Se você fizer muitas capturas de tela, isso pode tornar sua vida muito mais fácil.


