
O Nintendo Switch possui um botão dedicado para fazer screenshots. Agora ele pode até gravar vídeos em alguns jogos também. Essas capturas de tela e vídeos são salvos no armazenamento interno do switch ou em um cartão microSD, e você pode visualizá-los, movê-los e publicá-los no Facebook ou Twitter diretamente do switch.
Ou, é claro, você pode remover o cartão microSD e colocá-lo em um PC, como faria com uma câmera normal. Certifique-se sempre de desligar o Nintendo Switch antes de remover o cartão microSD. Para fazer isso, mantenha pressionado o botão Liga / desliga localizado próximo aos controles de volume e selecione Opções de energia> Desligar.
Índice
Como fazer uma captura de tela
Os controladores do Nintendo Switch possuem um botão dedicado “Capture” que funciona em qualquer jogo ou menu de sistema.
Nos controladores Joy-Con, olhe para a parte inferior esquerda do Joy-Con. Você verá um botão quadrado com um círculo dentro dele. Pressione o botão para fazer uma captura de tela. Você ouvirá um som e verá uma notificação de “Captura feita” na tela.

No controle Nintendo Switch Pro, olhe para o meio do controle. Você verá o mesmo botão quadrado com um círculo dentro dele à esquerda do botão Home. Pressione este botão para fazer uma captura de tela. Você ouvirá o mesmo som e verá a mesma notificação de “Captura realizada”.
Como gravar um vídeo
Com a atualização do Nintendo Switch OS 4.0, a Nintendo adicionou a capacidade de gravar o jogo no Nintendo Switch. No lançamento, isso só funciona com Legend of Zelda: Breath of the Wild , Super Mario Odyssey , Mario Kart 8 Deluxe , ARMS e Splatoon 2 . Mais jogos irão adicionar suporte para este recurso no futuro.
Para gravar o jogo, você usa o mesmo botão Capturar que usa para gravar as capturas de tela. Basta pressionar o botão e mantê-lo pressionado em vez de pressioná-lo normalmente. Seu Nintendo Switch irá capturar e salvar automaticamente um vídeo dos últimos 30 segundos do seu jogo. Você verá uma notificação “Salvando” enquanto salva o clipe.

Como visualizar capturas de tela e vídeos
Para ver todas as suas capturas de tela e vídeos, vá para a tela inicial do seu Nintendo Switch, selecione o ícone “Álbum” e pressione o botão A em seu controle para abri-lo.
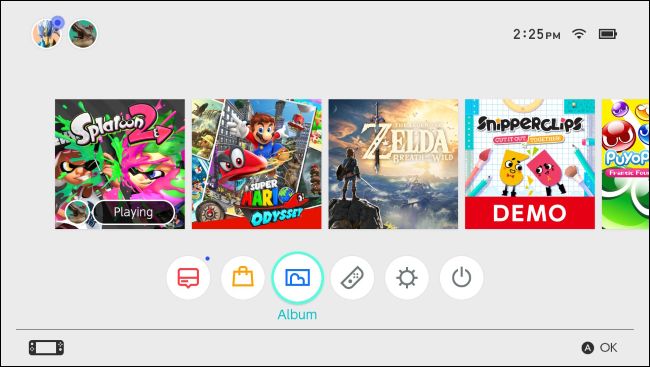
A visualização do Álbum mostra todas as suas capturas de tela e vídeos, estejam eles armazenados na memória interna do console ou em um cartão microSD. Selecione uma captura de tela ou vídeo e pressione A para visualizá-lo.
Se desejar, você pode selecionar “Filtrar” ou pressionar Y e filtrar a Biblioteca para mostrar apenas capturas de tela, apenas vídeos, conteúdo de um jogo específico, mídia armazenada na memória interna do sistema ou mídia armazenada no cartão microSD.
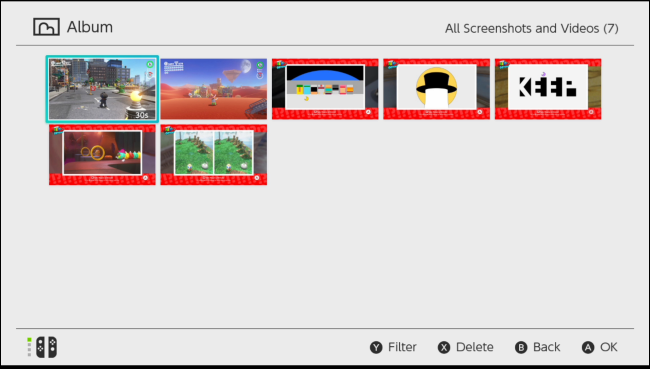
Como compartilhar uma captura de tela ou vídeo no Facebook e Twitter
Você pode compartilhar uma captura de tela diretamente no Facebook ou Twitter de seu Nintendo Switch.
Para fazer isso, vá para Início> Álbum e selecione uma imagem ou vídeo. Pressione o botão A para visualizá-lo e, em seguida, pressione o botão A novamente para acessar a tela de edição e publicação.
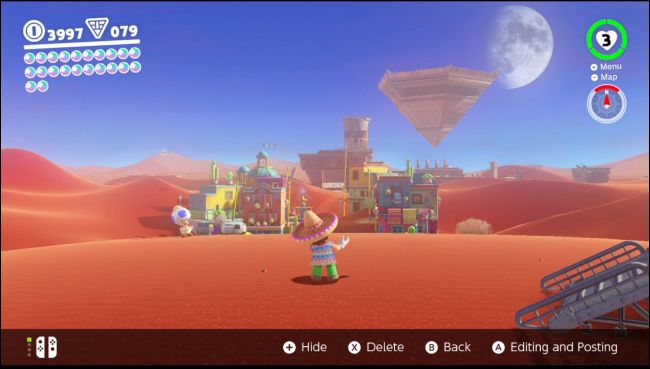
Se for uma captura de tela, você pode selecionar “Adicionar texto” para adicionar texto diretamente à imagem. A ferramenta de texto permite que você escolha um tamanho, cor e posição para o texto.
Selecione a opção “Publicar” para publicar sua captura de tela ou vídeo em uma conta de mídia social.
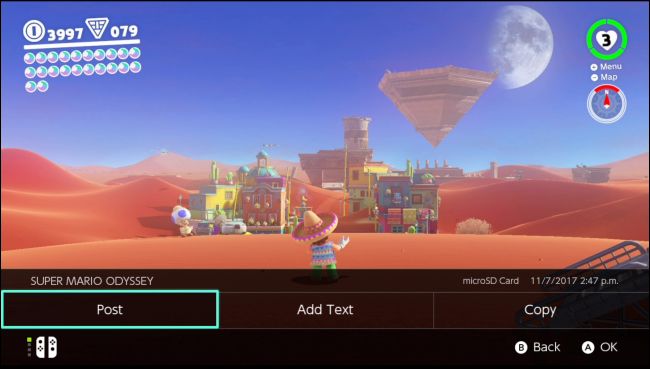
Você será solicitado a escolher uma conta de usuário no Switch e, em seguida, escolher Facebook ou Twitter. Se você ainda não vinculou uma conta do Facebook ou Twitter ao seu switch, pode fazer isso nesta tela.
Você será solicitado a inserir um comentário que aparecerá em sua postagem na mídia social. Depois de fazer isso, selecione “OK” e seu switch postará a captura de tela ou vídeo no Facebook ou Twitter.
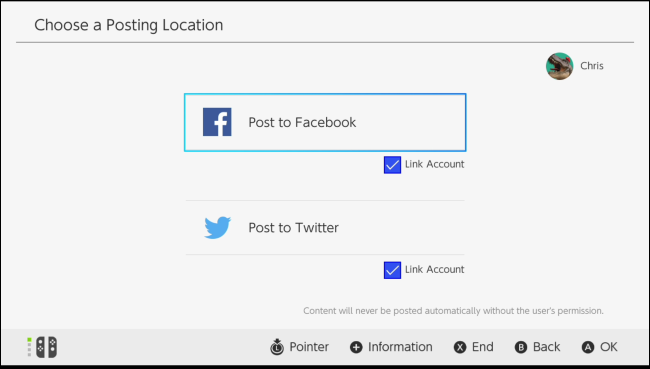
Como editar um videoclipe
Você pode cortar um videoclipe se não quiser compartilhar todos os 30 segundos dele. Para fazer isso, vá para Home> Álbum, escolha o vídeo que deseja editar e selecione “Editando e Postando” ou pressione A. Se for um videoclipe, você pode selecionar a opção “Cortar” aqui, use a barra deslizante para escolher qual parte do vídeo você deseja manter. Selecione “Salvar” ou pressione A quando terminar para salvar suas alterações.
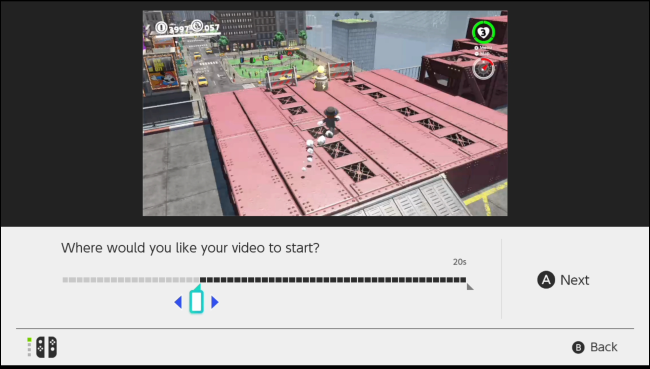
Como escolher onde as capturas de tela e os vídeos são salvos
Seu Nintendo Switch pode salvar suas imagens e vídeos em seu armazenamento interno ou em um cartão microSD. O cartão microSD pode ser removido e levado a um computador onde você pode acessar as capturas de tela e vídeos, se desejar. Por padrão, o switch salvará suas capturas de tela e vídeos no cartão microSD se você tiver inserido um. Caso contrário, ele os salvará no armazenamento interno do sistema.
Observe que o Nintendo Switch não vem com um cartão microSD, então você só poderá fazer isso se tiver comprado um cartão microSD para o Nintendo Switch ou se tiver um por perto.
Para fazer isso, abra sua tela inicial e selecione “Configurações do sistema”.
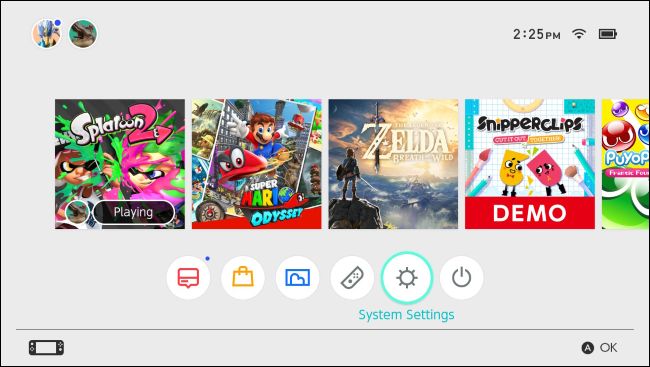
Vá para Gerenciamento de dados> Gerenciar dados salvos / capturas de tela e vídeos> Gerenciar capturas de tela e vídeos> Salvar local e escolha “Cartão microSD” ou “Memória do sistema” como seu local de salvamento preferido.

Como copiar uma captura de tela ou vídeo entre o armazenamento do sistema e o cartão microSD
You can copy any screenshot or video to a microSD card, which can be removed from your Nintendo Switch and taken to a computer where you can copy the screenshots or videos from it. You can also copy screenshots and videos from the microSD card to the system storage, if you want to remove the microSD card from the console.
To copy an individual screenshot or video, open the Album view from your home screen, select the screenshot or video you want to copy, and press the A button to view it. Press A again to enter the Editing and Posting menu.
From the Editing and Posting menu, select “Copy”. Your Nintendo Switch will copy it from the internal storage to the microSD card or vice versa.

How to Delete a Screenshot or Video
To delete a screenshot or video, head to the Album view from your home screen. Find the screenshot or video you want to remove from your switch and press the X button. Select all the media you want to delete and then select the “Delete” button.

How to Copy or Delete All Screenshots and Videos
Your Nintendo Switch allows you to manage your screenshots and videos all at once. For example, you can copy all the screenshots and videos between your Switch’s internal storage and microSD card, or delete all screenshots and videos from your internal storage or microSD card.
For example, this would allow you to copy all the screenshots and videos from your Nintendo Switch’s system memory to a microSD card so you could take them to a computer.
To do this, head to Home > System Settings > Data Management > Manage Screenshots and Videos. Select either “System Memory” or “microSD Card” here.

Select the “Copy All Screenshots and Videos” or “Delete All Screenshots and Videos” option—whichever you want to do.



