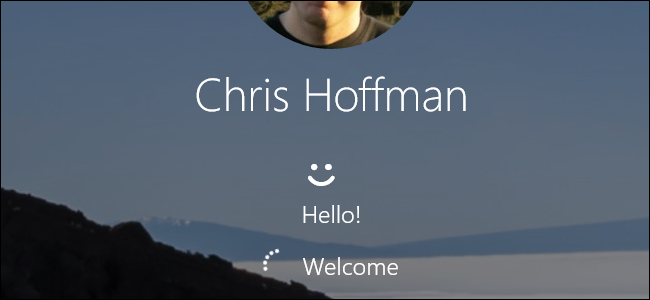
O Windows Hello, um novo recurso do Windows 10, permite que você entre no computador com sua impressão digital, reconhecimento facial, uma chave USB ou outro conselho complementar. Agora também permite que você entre em aplicativos e sites através do Microsoft Edge.
Índice
As diferentes maneiras de fazer login usando o Windows Hello
Você precisará de hardware compatível para usar o Windows Hello. Alguns laptops e tablets modernos têm leitores de impressão digital e webcams compatíveis com o Windows Hello, então pode funcionar imediatamente (se for você, pule para a próxima seção). Se você tiver um laptop ou desktop pré-Hello, no entanto, precisará comprar algum tipo de dispositivo compatível com Hello.
Vamos começar com leitores de impressão digital. Nem todo leitor de impressão digital funciona com o Windows Hello – ele precisa ser projetado com o Hello em mente. Testamos dois leitores de impressão digital USB diferentes de fabricantes diferentes (sim, apenas dois – ainda não existem muitos leitores compatíveis com o Windows Hello por aí). Recomendamos o Eikon Mini leitor de impressão digital (US $ 25). É o mais barato, menor e mais confiável dos dois que testamos, então não há razão para não aceitá-lo.

O leitor de impressão digital BIO-key SideSwipe Compact USB (US $ 40) é oficialmente aprovado e vendido pela Microsoft, mas não funcionou tão bem em nossos testes. Às vezes, tínhamos que deslizar várias vezes para entrar com o leitor de chave BIO, mas nunca tivemos que deslizar mais de uma vez com o leitor Eikon. Portanto, recomendamos ir com o Eikon.
Ambos os leitores são projetados para laptops, embora existam versões para desktop disponíveis com um cabo conectado.
Você também pode comprar webcams compatíveis com o Windows Hello que irão conectar você automaticamente ao seu PC olhando também para o seu rosto. No entanto, a seleção de webcams compatíveis com o Windows Hello é bastante terrível. O hardware RealSense da Intel oferece suporte ao Windows Hello, mas a Intel apenas o vende como um kit de desenvolvedor. A webcam Razer Stargazer (mostrada abaixo) incorpora hardware Intel RealSense e deve funcionar com o Windows Hello, mas custa US $ 150 colossais – sem mencionar algumas análises menos do que estelares. O periférico para jogos de rastreamento ocular da Tobii, de US $ 129, também afirma oferecer suporte ao Windows Hello. Não testamos nenhum desses dispositivos.
Essas webcams prometem reconhecimento facial em seu PC existente, mas você pode querer esperar por futuras webcams compatíveis com o Windows Hello com análises sólidas.
A Microsoft está supostamente trabalhando em um recurso de “bloqueio dinâmico” que é conhecido internamente como “ Windows Goodbye ”. Este recurso será capaz de bloquear automaticamente o seu PC quando você se afastar dele. Não está claro se esse recurso usará webcams habilitadas para Windows Hello para verificar se você ainda está em seu PC, mas a Microsoft tornaria essas webcams mais interessantes se o fizesse.

Graças à atualização de aniversário do Windows 10, agora você pode usar alguns “dispositivos complementares” para entrar em seu PC com o Windows Hello. Por exemplo, agora você pode usar uma chave USB YubiKey para autenticar com seu PC.
Usar uma YubiKey dessa forma não é tão seguro quanto usá-la para bloquear suas contas do Google ou LastPass. Você ainda precisa definir um PIN e uma senha para o seu computador. Se alguém não tiver sua chave USB, essa pessoa ainda poderá tentar fazer login adivinhando seu PIN ou senha. Uma YubiKey que você mantém com você em suas chaves pode ser mais conveniente do que digitar um PIN numérico longo, mas não há como exigir uma YubiKey física para fazer login.

Outros dispositivos complementares também estão disponíveis conforme os desenvolvedores experimentam o novo Companion Device Framework. A Nymi Band é um dispositivo vestível que permite que você faça login no seu dispositivo usando a pulseira e tocando-a. A banda lê seu batimento cardíaco para confirmar que você é você, e não outra pessoa usando a banda.
O cartão Seos da HID Global é um dispositivo complementar que usa NFC. Você toca o cartão em um PC habilitado para NFC para entrar. As empresas podem atribuir crachás aos funcionários com essa tecnologia incorporada e os funcionários podem usá-los para entrar em PCs, por exemplo.
O serviço SecurID Access da RSA pode ser instalado em um smartphone. Você pode usar seu smartphone para desbloquear automaticamente o PC se estiver por perto. Você também pode precisar fornecer sua impressão digital ou um PIN para o aplicativo antes de entrar em seu PC, dependendo de detalhes como a localização do smartphone e do PC, a distância do dispositivo ao PC e quanto tempo o PC durou bloqueado. Esse serviço é claramente mais voltado para organizações maiores do que para usuários individuais de PC.

Embora a Microsoft não tenha feito um anúncio oficial, há evidências de que a Microsoft está trabalhando para permitir que o Windows Hello funcione com o aplicativo Cortana em qualquer smartphone no Windows 10’s Creators Update . Seu telefone Android, iPhone ou até mesmo Windows Phone pode um dia se tornar um dispositivo complementar que você pode usar para desbloquear o PC.
Como configurar o Windows Hello com uma impressão digital ou webcam
Se você tiver um hardware compatível com o Windows Hello, vá para Configurações> Contas> Opções de login. Se você não configurou um PIN , terá que criá-lo aqui primeiro.
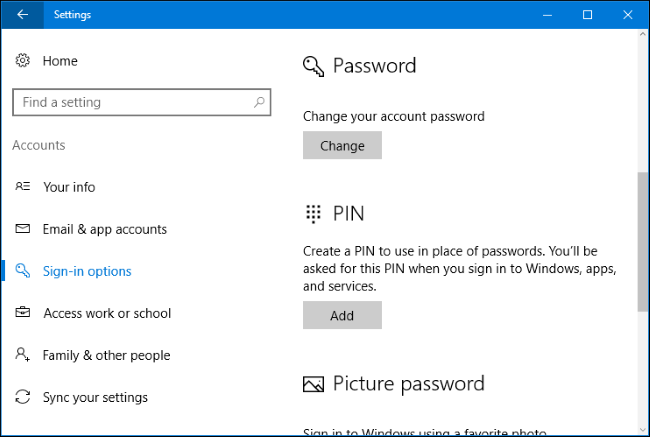
Se você tiver um hardware compatível com o Windows Hello, verá “Impressão digital” ou “Face” aparecer no Windows Hello aqui. Clique no botão “Adicionar” para adicionar uma impressão digital ou no botão “Configurar” para configurar o reconhecimento facial.
Você verá uma mensagem “O Windows Hello não está disponível neste dispositivo” aqui, se você não tiver um hardware compatível com o Windows Hello.
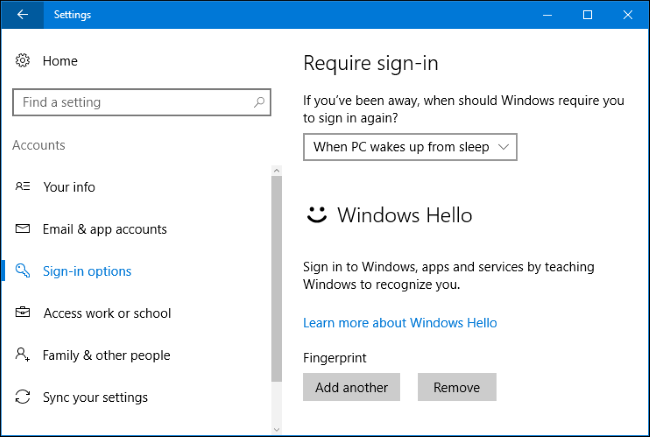
O Windows irá guiá-lo na configuração da impressão digital ou reconhecimento facial – por exemplo, passando o dedo no leitor de impressão digital até que ele reconheça sua impressão digital completa.
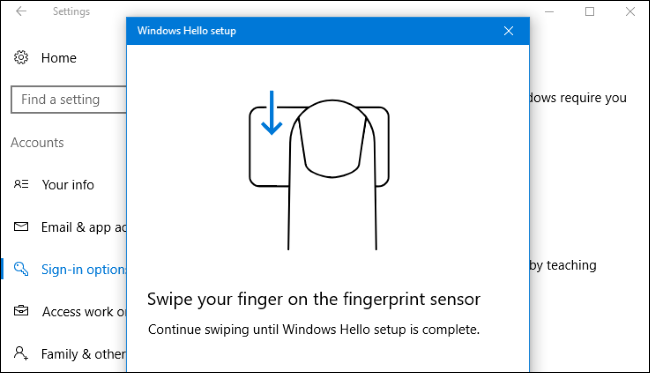
Se você adicionou uma impressão digital, pode clicar em “Adicionar outra” para adicionar outra impressão digital.
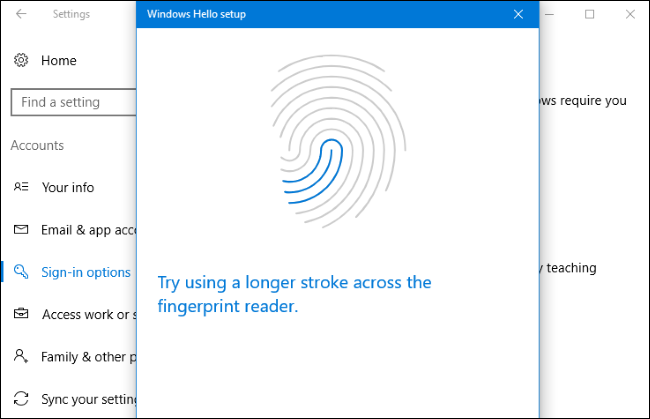
Como configurar o Windows Hello com um YubiKey ou outro dispositivo complementar
Você precisará instalar o aplicativo apropriado da Windows Store para configurar o Windows Hello usando um dispositivo complementar.
Para configurar um Windows Hello com uma YubiKey, abra o aplicativo da Windows Store, pesquise “YubiKey” e instale o aplicativo YubiKey para Windows Hello . Inicie o aplicativo e siga as instruções, inserindo sua YubiKey na porta USB do seu computador. Se você tiver uma YubiKey mais antiga, pode ser necessário fazer algumas alterações na configuração. Yubico tem uma página de ajuda com mais instruções .
Para configurar o Windows Hello com uma banda Nymi, baixe o aplicativo de dispositivo Nymi Companion . Execute o aplicativo e use-o para configurar sua pulseira para o Windows Hello.
Se você estiver usando outro dispositivo complementar, verifique as instruções do fabricante do dispositivo para obter ajuda na configuração. A documentação deve indicar o aplicativo correto.
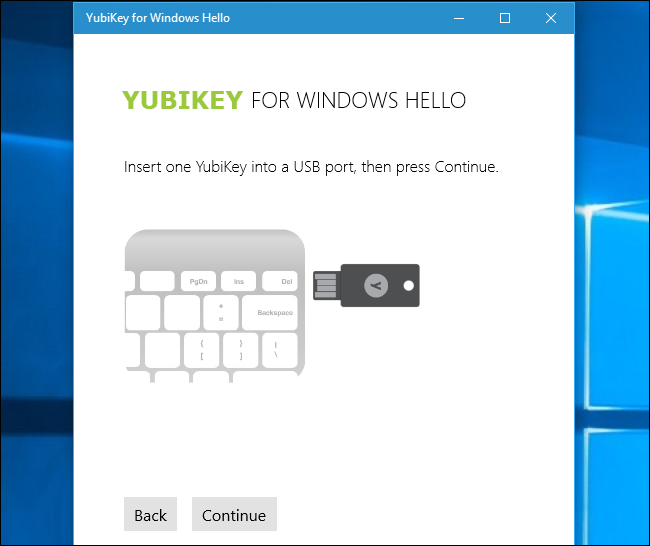
Como entrar no Windows com o Windows Hello
Agora você pode entrar no Windows usando o Windows Hello. Você não precisa fazer nada de especial. Na tela de login ou de bloqueio, basta deslizar o dedo pelo leitor de impressão digital. Se você estiver usando o reconhecimento facial, deverá apenas conseguir sentar-se em frente ao computador e ele deverá notar automaticamente que você está lá e fazer login para você. Você pode fazer isso diretamente na tela de bloqueio .
Se estiver usando uma YubiKey, insira a YubiKey na porta USB e pressione o botão nela. Se você estiver usando outro dispositivo complementar, faça tudo o que o dispositivo exigir – por exemplo, tocar na pulseira Nymi se estiver usando uma.
O Windows Hello não será a única maneira de entrar. Você pode continuar usando seu PIN ou senha para entrar, selecionando-o na tela de entrada.
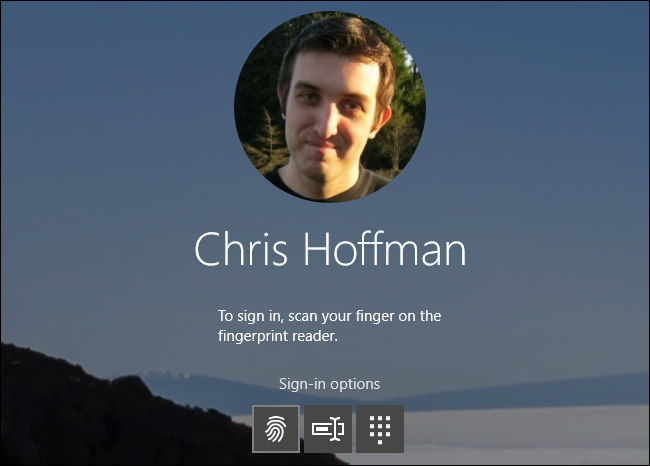
Como entrar em aplicativos e sites com o Windows Hello
RELATED: What’s New in Windows 10’s Anniversary Update
With Windows 10’s Anniversary Update, Microsoft extended Windows Hello to apps and websites. Apps that use Windows Hello will show a “Making Sure It’s You” dialog and ask you to authenticate with your Windows Hello device.
Universal Windows apps can now use Windows Hello to authenticate you, just as banking apps and other sensitive apps use fingerprint sensors on the iPhone and Android phones to authenticate you. For example, the Enpass password management app allows you to unlock your password database with Windows Hello rather than typing your master password.
Microsoft Edge now allows you to use Windows Hello to sign into websites. This uses the new FIDO U2F specification that Google uses for its physical security tokens. You’ll be able to sign into a website—such as your online banking website—once with your password. You’ll then be able to set up Windows Hello so you can quickly sign in in the future without typing your password for that service.
This feature isn’t widespread at the moment, but Microsoft is showing it off via the Windows Hello Test Drive website. More websites and browsers may support it in the future.

Windows Hello can also be used to quickly authenticate when you make a purchase in the Windows Store, too. Rather than type your password, you can use a stored fingerprint or facial recognition to authenticate the purchase.


