
Você pode remover ou fazer alterações nos cabeçalhos ou rodapés de qualquer página do Microsoft Word. Isso é útil se, por exemplo, você deseja ocultar o cabeçalho ou rodapé em uma página específica. O processo é um pouco diferente se você deseja excluir um cabeçalho ou rodapé na primeira página do documento ou em qualquer outra página. É assim que funciona.
Como excluir um cabeçalho ou rodapé na primeira página de seu documento
Muitas vezes, você não vai querer que seu cabeçalho ou rodapé apareça na primeira página do documento. Normalmente, isso é porque é uma página de título. Veja como removê-lo.
Clique duas vezes na área do cabeçalho ou rodapé para torná-la ativa.

Isso também ativa a seção Ferramentas de cabeçalho e rodapé na faixa de opções do Word. Na guia Design dessa seção, marque a caixa de seleção “Primeira página diferente”.

Esta ação remove o cabeçalho e rodapé da primeira página. Você pode digitar informações diferentes lá, se desejar, ou pode apenas deixar em branco.

Como excluir um cabeçalho ou rodapé em outras páginas em seu documento do Word
Remover um cabeçalho ou rodapé de qualquer página que não seja a primeira requer um pouco mais de trabalho. Infelizmente, você não pode simplesmente dizer ao Word para alterar o layout de uma única página (e cabeçalhos e rodapés são considerados parte do layout). Os recursos de layout de página do Word se aplicam a seções inteiras do documento e, por padrão, seu documento é uma seção grande.
Portanto, primeiro, você precisará criar uma seção separada no documento (mesmo que seja apenas para uma página) e, em seguida, precisará alterar o layout da página dessa nova seção para a orientação paisagem. Veja como.
Em seu documento, coloque o cursor bem no final da página, antes da página da qual deseja remover o cabeçalho ou rodapé. Por exemplo, se você deseja remover o cabeçalho ou rodapé da página 12, coloque o cursor no final da página 11.
Mude para o “Layout” na faixa de opções e clique no botão “Quebras”.

No menu suspenso, clique na opção “Próxima página”.

Embora não seja óbvio, a ação que você acabou de realizar criou uma quebra de seção onde o cursor foi colocado e iniciou sua nova seção na próxima página.
Agora, clique duas vezes na área do cabeçalho ou rodapé (dependendo do que você está removendo) na página onde deseja removê-lo. Na guia Design na área de Ferramentas de Cabeçalho e Rodapé da Faixa de Opções, clique no botão “Vincular ao Anterior”. Observe que o botão fica desmarcado. Agora você quebrou o link para o cabeçalho ou rodapé das seções anteriores.
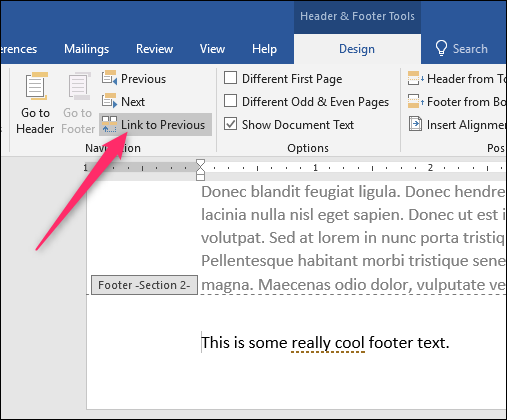
Observação : se você precisar excluir o cabeçalho e o rodapé de uma seção, será necessário excluir o texto e quebrar os links para a seção anterior para cada um individualmente.
Em seguida, vá em frente e exclua o texto do cabeçalho ou rodapé.

Você ainda não acabou, no entanto.
Se você rolar pelo documento, perceberá que todas as páginas após a quebra de seção que você criou agora também não têm o cabeçalho ou rodapé que acabou de excluir. Como você pode imaginar, agora você precisa criar outra quebra de seção e recriar o cabeçalho ou rodapé para a próxima seção. Isso funciona quase da mesma forma que você acabou de fazer.
Coloque o cursor no final da página na qual deseja que o cabeçalho ou rodapé seja removido – em outras palavras, logo antes da primeira página onde deseja que o cabeçalho ou rodapé comece novamente.
Na guia “Layout”, clique no botão “Quebras” e escolha a opção “Próxima página”.

Agora, ative a área do cabeçalho ou rodapé na primeira página dessa nova seção. Na guia Design na área de Ferramentas de Cabeçalho e Rodapé da Faixa de Opções, clique no botão “Vincular ao Anterior”. Novamente, o botão é desmarcado, porque você quebrou o link para a área do cabeçalho ou rodapé daquela nova seção que você fez.

Agora, tudo o que você precisa fazer é criar o cabeçalho ou rodapé que deseja usar para o restante do documento. Se for o mesmo material da primeira seção de seu documento, você pode simplesmente copiar e colar de lá, e ele aparecerá no resto do seu documento (exceto na nova seção que você criou, é claro). Se você estava usando o número da página e deseja continuá-los nesta seção, precisará inserir os números da página e, em seguida, dizer ao Word para iniciar esses números de página a partir de um ponto específico. Se você não tiver certeza de como fazer isso, verifique nosso guia sobre como inserir números de página no Word .


