
Começando com a atualização de outubro de 2020 , o Windows 10 agora tem como padrão um tema leve que tira as cores de destaque da barra de tarefas e do menu Iniciar. Se desejar selecionar uma cor personalizada para o menu Iniciar, há uma maneira fácil de selecioná-la em Configurações. Veja como.
Primeiro, inicie “Configurações” abrindo o menu “Iniciar” e clicando no ícone de engrenagem à esquerda. (Você também pode pressionar Windows + i no teclado.)

Quando “Configurações” iniciar, clique em “Personalização”.

Nas configurações de “Personalização”, clique em “Cores” na barra lateral.

Nas configurações de “Cores”, localize o menu suspenso “Escolha sua cor”. No menu, selecione “Personalizar”.

Ao selecionar “Personalizado” no menu de cores, duas novas opções aparecerão abaixo. Em “Escolha o modo padrão do Windows”, selecione “Escuro”.
Este modo escuro é necessário para colorir seu menu Iniciar, mas como você já escolheu o esquema de cores “Personalizado”, você está livre para usar os aplicativos do modo Claro, se quiser. Portanto, em “Escolha o modo de aplicativo padrão”, escolha a opção (“Claro” ou “Escuro”) de sua preferência.

Em seguida, role para baixo na página Cores e localize a seção “Escolha sua cor de destaque”.
Se você quiser que a cor corresponda automaticamente à imagem de fundo da sua área de trabalho, marque “Escolher automaticamente uma cor de destaque no fundo”. Caso contrário, clique em uma cor na grade que você gostaria de usar no menu Iniciar e na barra de tarefas. Você também pode escolher uma cor personalizada clicando no botão “Cor personalizada” abaixo da grade.
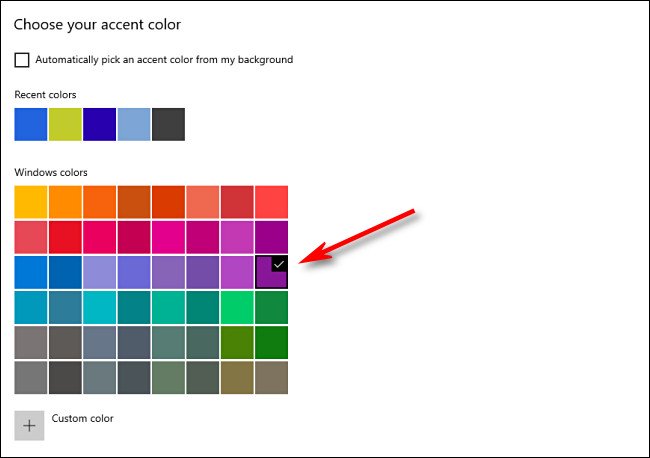
Depois disso, localize a seção “Mostrar cor de destaque nas seguintes superfícies” e marque a caixa ao lado de “Iniciar, barra de tarefas e centro de ação”.
(Se a opção “Iniciar, barra de tarefas e centro de ação” estiver esmaecida, certifique-se de selecionar “Escuro” como o modo padrão do Windows acima. Não funcionará no modo Claro.)

Na próxima vez que você abrir o menu Iniciar, verá que ele mudou para a cor de destaque selecionada.

Muito agradável. Se você quiser voltar para o tema padrão do Windows 10, abra Configurações> Personalização> Cores e selecione “Luz” no menu suspenso “Escolha sua cor”. Divirta-se personalizando o Windows!


