
Vivemos em um mundo de alta tecnologia. Caminhamos com nossas cabeças abaixadas para nossos telefones tocando nas telas. Mas perdemos a arte da caligrafia? Não completamente. O iOS 10 deu mais um passo para incorporar a escrita à mão em nossas comunicações diárias.
Você pode usar o aplicativo Mensagens no iOS 10 para enviar mensagens escritas à mão para seus amigos e familiares. O recurso de toque digital adicionado ao Apple Watch também está disponível no aplicativo Mensagens. Mostraremos como usar esses dois recursos para enviar mensagens mais personalizadas.
Para começar, abra o aplicativo Mensagens no seu iPhone.

Como enviar uma mensagem manuscrita
Para enviar uma mensagem escrita à mão, abra uma conversa no aplicativo Mensagens e vire o telefone de lado para entrar no modo paisagem. A caixa de manuscrito é exibida automaticamente. Existem mensagens predefinidas embutidas disponíveis na parte inferior para mensagens comuns. Deslize para a esquerda nas mensagens prontas para rolar e ver mensagens adicionais. Para usar uma mensagem pronta, basta tocar nela.

A mensagem pronta selecionada é colocada na caixa de escrita à mão. Se você mudar de ideia e quiser escolher uma mensagem diferente, toque em “Limpar” no canto superior esquerdo para apagar a mensagem e então você pode escolher uma mensagem pronta diferente. Toque em “Concluído” para retornar à conversa.

A mensagem pronta é adicionada a uma caixa na conversa. Você pode adicionar um comentário à mensagem ou apenas tocar no botão de seta azul e branco para cima para enviar a mensagem escrita à mão.

O destinatário vê a mensagem escrita à mão na conversa em seu iPhone.

Você também pode enviar mensagens escritas à mão personalizadas. Use o dedo ou uma caneta para escrever uma mensagem na caixa de escrita à mão. Toque em “Desfazer” para apagar a parte mais recente da mensagem que você escreveu. Você pode usar Desfazer quantas vezes precisar. Infelizmente, não há um botão “limpar tudo” ao escrever uma mensagem personalizada, então, para limpar sua mensagem, toque em “Desfazer” repetidamente. Quando terminar de escrever sua mensagem, toque em “Concluído”.

Se você mudar de ideia e desejar digitar sua mensagem, toque no ícone do teclado no canto inferior direito da caixa de escrita à mão. Um teclado aprimorado para monitores no modo paisagem. Para retornar ao modo de escrita à mão, toque no botão de escrita à mão no canto inferior direito do teclado.

Depois de escrever sua mensagem personalizada, ela é exibida em uma caixa na conversa. Você pode adicionar um comentário digitado se quiser. Toque no botão Enviar para enviar sua mensagem.

Sua mensagem personalizada é exibida na conversa da mesma forma que a mensagem pronta.

Como enviar uma mensagem de toque digital
O recurso Digital Touch que estreou no Apple Watch agora está disponível no iOS 10 em seu iPhone como parte do aplicativo Mensagens. O toque digital permite que você envie um esboço desenhado à mão, toques táteis ou batimentos cardíacos lidos por sensores.
Para enviar uma mensagem de toque digital, abra o aplicativo Mensagens e toque em uma conversa. Em seguida, toque no ícone de coração com dois dedos à esquerda da caixa de texto iMessage.
![]()
NOTA: Se o teclado estiver ativo, você não verá os ícones à esquerda da caixa de texto do iMessage. Para mostrar esses ícones, toque no ícone de seta para a direita.
![]()
O painel de toque digital é exibido. Para nosso exemplo, vamos enviar um esboço para um amigo em vermelho. O círculo colorido à esquerda indica a cor atualmente escolhida para a mensagem. Porque queremos enviar nossa mensagem em vermelho, tocamos no círculo colorido para que possamos mudar a cor.
NOTA: Você também pode enviar uma mensagem de toque digital em um vídeo selfie tocando no ícone da câmera.
![]()
Sete círculos coloridos são exibidos à esquerda. Para enviar nossa mensagem em vermelho, tocamos no círculo vermelho.

À direita, há três ícones para três dos seis tipos de mensagens de toque digital que você pode enviar. Se você esperar alguns segundos …
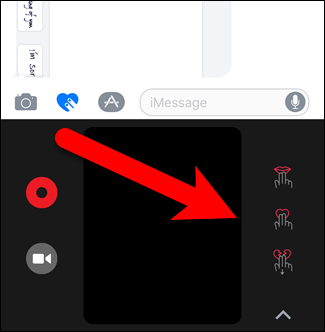
… Três ícones diferentes são exibidos, mostrando os três outros tipos de mensagens de toque digital que você pode enviar. Como estamos enviando um esboço, tocamos no ícone com a linha ondulada azul.
![]()
Quando você seleciona um tipo de mensagem de toque digital, uma caixa de diálogo é exibida listando cada tipo de mensagem de toque digital e como enviar cada uma. Toque no “X” no canto superior esquerdo para fechar a caixa de diálogo.

Escreva sua mensagem na caixa preta. Você pode escrever diferentes partes da sua mensagem em cores diferentes. Toque em um círculo colorido na parte superior da tela para mudar para essa cor. Se você não gostou do que desenhou, toque no “X” no canto superior esquerdo para limpar a mensagem. Então, você pode escrever uma nova mensagem. Toque no botão Enviar azul no canto inferior direito para enviar sua mensagem.

A mensagem é desenhada em uma caixa preta na conversa. As mensagens de toque digital desaparecem após um curto período, a menos que você decida mantê-las. Para manter uma mensagem de toque digital que você enviou, toque em “Manter” abaixo do canto inferior direito da caixa de mensagem preta. Para ocultar o painel de toque digital, toque no ícone de toque digital novamente.

Se você guardou uma mensagem que enviou, uma mensagem “Manteve” com a hora, dia ou data (dependendo de quanto tempo já passou) é exibida.

Quando a mensagem é entregue ao destinatário, ela é desenhada em uma caixa preta para ele também.

Uma mensagem “Expira em” é exibida abaixo da caixa preta, indicando o tempo restante antes que a mensagem desapareça. Um link “Manter” ficará disponível, no qual você pode tocar para manter a mensagem na conversa, da mesma forma que pode escolher manter as mensagens de toque digital que envia.

Mensagens manuscritas e digitais devem ser enviadas a outras pessoas usando o iMessage no iPhone. No entanto, você também pode enviá-los para pessoas com telefones Android. Eles chegarão como imagens em mensagens MMS sem a animação. A primeira vez que tentamos enviar uma mensagem de toque digital para um telefone Android, tudo o que a pessoa recebeu foi a imagem de uma caixa preta lisa. Mas, depois disso, cada mensagem de toque digital era recebida como uma imagem mostrando em uma caixa preta a mensagem de toque digital já desenhada nela.


