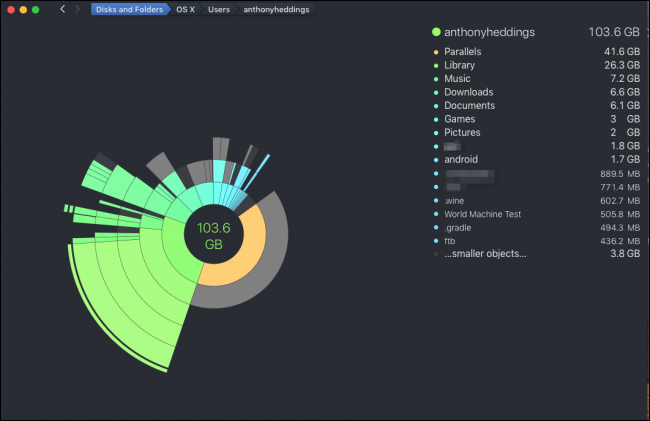Liberar espaço em disco em um disco rígido cheio pode ser difícil, especialmente quando ele está cheio de arquivos pequenos. No entanto, existem algumas ferramentas excelentes para macOS que permitem localizar os arquivos que ocupam mais espaço e excluir aqueles de que você não precisa. Pronto para limpar seu disco?
Índice
Verifique os lugares mais prováveis

A maioria dos seus arquivos estará apenas em algumas pastas. O Downloads é um deles, e muita gente preenche e esquece de esvaziá-lo, mas os arquivos estão escondidos em lugares que você não esperaria. Um desses lugares que pode ocupar muito espaço é a pasta onde o iTunes salva os backups do seu iPhone ou iPad. Essa pasta está localizada aqui:
~ / Biblioteca / Suporte de aplicativo / MobileSync / Backup
Dependendo do tamanho do seu dispositivo e da frequência com que você faz backup, esses arquivos de backup podem ocupar dezenas de gigabytes.
A pasta Lixo no macOS também pode ocupar um pouco de espaço se você não a esvazia há algum tempo, portanto, vale a pena dar uma olhada para ver se você ainda está armazenando alguns arquivos grandes.
Encontre arquivos grandes manualmente
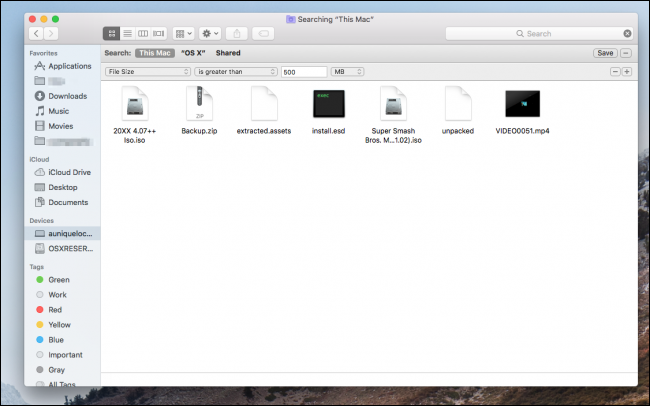
O Finder possui um meio integrado para localizar arquivos grandes com a pesquisa do Spotlight. Clique na unidade que deseja pesquisar, abra a janela de pesquisa e clique no botão + ao lado do botão “Salvar” no canto superior direito. Você pode então usar os menus suspensos para selecionar as opções “Tamanho do arquivo” e “Maior que”. Digite o tamanho mínimo de arquivo que deseja pesquisar (mais de 100 MB ou mais resolverá) e você verá uma lista de todos os arquivos acima desse tamanho. Você pode então escolher quais deseja excluir.
No entanto, existem duas desvantagens neste método:
- O Finder mostra apenas arquivos únicos acima de um certo tamanho, não as pastas cheias de arquivos menores, como Downloads ou instalações de programas.
- É difícil selecionar arquivos específicos para exclusão porque você não tem um contexto adequado para onde os arquivos estão armazenados ou quão importantes eles podem ser.
Uma interface muito melhor é o aplicativo de gerenciamento de armazenamento integrado ao macOS, que exibe todos os arquivos classificados por tamanho e mostra a data em que você os acessou pela última vez:
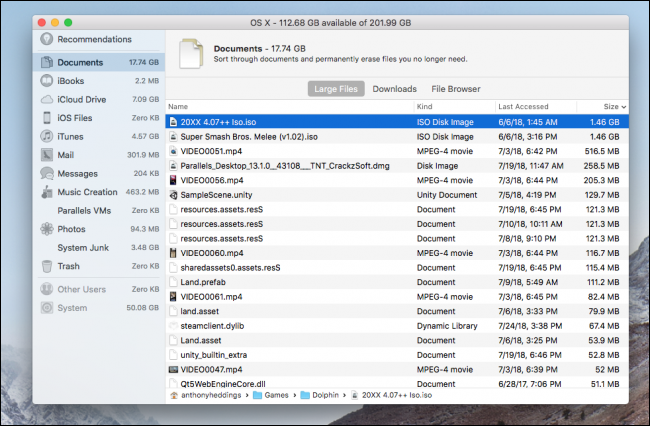
O aplicativo Storage Management também possui algumas outras ferramentas úteis. Você pode usá-lo para configurar o armazenamento do iCloud e definir seu Mac para esvaziar a Lixeira automaticamente, por exemplo.
Use uma ferramenta de terceiros para um controle ainda melhor

Disk Inventory X é uma excelente ferramenta gratuita para visualizar o espaço em disco. Você pode ver quais seções estão ocupando mais espaço por quais quadrados na exibição visual são os maiores. Clique em qualquer quadrado para ver o nome do arquivo associado. Também há uma visualização em árvore na barra lateral que permite ver quanto espaço cada pasta ocupa, e você pode fazer uma busca detalhada para localizar os arquivos que deseja excluir. Você pode clicar com o botão direito em cada arquivo para movê-lo para a Lixeira ou ver mais informações sobre ele.
Porém, há uma coisa importante a se ter em mente ao usar o Disk Inventory X. Ele mostra os arquivos do sistema e permite que você os exclua, então você vai querer ficar principalmente no seu diretório pessoal, a menos que saiba o que está fazendo.
Se você não gosta da interface do Disk Inventory, existe uma ferramenta paga com um design mais moderno chamada DaisyDisk . Embora seja funcionalmente muito parecido com o Inventário de disco, o DaisyDisk oferece uma maneira diferente de ver os arquivos que algumas pessoas podem preferir.
Ele também faz um bom trabalho em mostrar quanto espaço você está economizando a cada varredura de sua unidade e oferece um recurso de “Coletor” que armazena os itens que você marca para exclusão antes de fazer uma exclusão completa.
Ferramentas de limpeza automatizadas
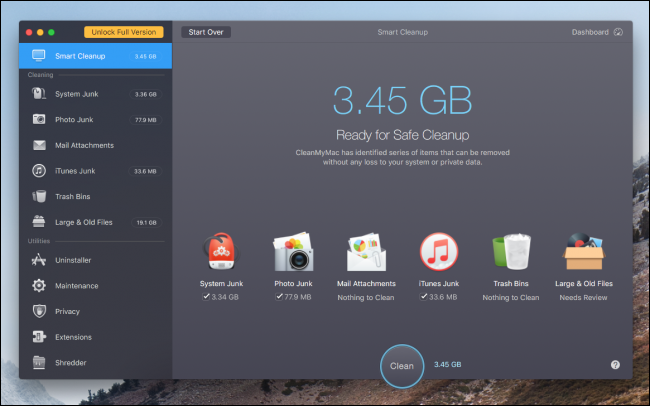
Embora essas ferramentas manuais sejam úteis para localizar arquivos grandes, elas não são capazes de limpar o lixo do sistema e caches temporários que podem ocupar muito espaço – e muitas vezes estão ocultos em pastas do sistema que você não deseja tocar. É aqui que uma ferramenta automatizada como Clean My Mac se torna útil. Quando você inicia o aplicativo, ele executa uma varredura em sua unidade, procurando nas pastas de lixo e cache que você pode perder no Inventário de disco. Em seguida, ele os apaga automaticamente.
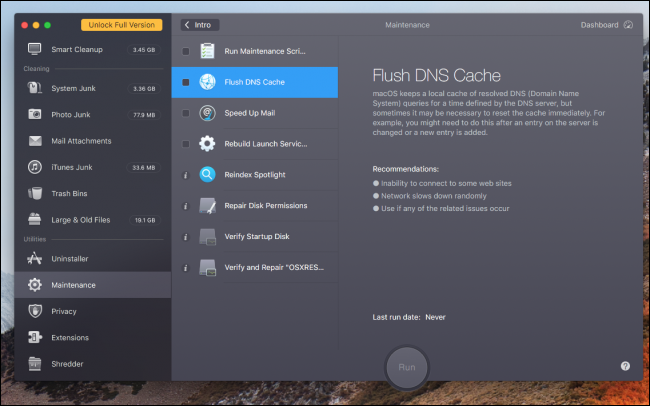
Clean My Mac também tem algumas outras ferramentas úteis, como um desinstalador para limpar aplicativos antigos, scripts de manutenção e um shredder para excluir arquivos com segurança. Ele também possui uma guia que permite visualizar arquivos grandes, embora em uma exibição de lista, em vez das interfaces particionadas do Inventário de disco ou DaisyDisk.