
Se Linux significa alguma coisa, significa escolha. Você pode realizar até mesmo uma tarefa simples, como identificar o usuário atual de várias maneiras. Este tutorial mostrará como usar alguns dos métodos mais rápidos e fáceis.
Por que você precisa encontrar a identidade do usuário atual? Em muitos casos, o dono do computador é o único usuário e, sem se tornar muito existencial, ele provavelmente se conhece. Talvez, mas também é comum que as pessoas criem contas de usuário adicionais para permitir que membros da família tenham acesso ao computador. E, se você estiver conectado a um shell remoto em um servidor em algum lugar, pode precisar de um lembrete rápido do nome de usuário com o qual está conectado. Se você vir uma sessão conectada sem ninguém presente, como você identifica o usuário atual na linha de comando?
Vamos tentar a opção mais fácil primeiro. Tudo o que precisamos fazer é olhar o prompt de comando. Por padrão, as distribuições do Linux têm o nome de usuário no prompt. Simples. Nem precisávamos digitar nada.
Se o usuário alterou seu prompt para algum outro formato, precisamos tentar outra coisa. O whocomando nos dará a informação que procuramos.
Who

A saída de whofornece o nome do usuário atual, o terminal em que ele está conectado, a data e a hora em que ele se conectou. Se for uma sessão remota, também nos informa de onde ele está conectado.
Em comparação, o whoamicomando fornece uma resposta muito concisa:
Quem sou eu

Você pode obter a mesma resposta de uma palavra ecoando a $USERvariável de ambiente na tela.
echo $ USER

O comando de uma letra wrequer menos digitação e fornece mais informações.
W
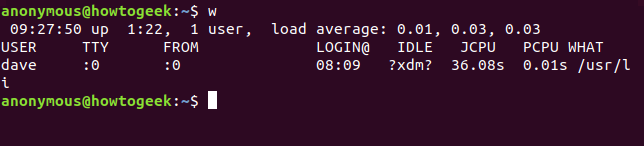
O wcomando nos fornece o nome de usuário que queríamos e um conjunto de dados bônus para esse usuário. Observe que se houver vários usuários logados no sistema Linux, o wcomando irá listar todos eles. Você precisa saber em qual terminal o usuário no qual você está interessado está conectado. Se eles se conectaram diretamente ao próprio computador Linux, será pts / o, então procure por: 0 na saída de w.
O wcomando fornece o tempo de inicialização, tempo de atividade e carga média dos cinco, dez e quinze minutos anteriores e as seguintes informações sobre o usuário atual.
- USUÁRIO : O nome do usuário.
- TTY : o tipo de terminal em que eles estão conectados. Normalmente será um pts (um pseudo-teletipo). : 0 significa o teclado físico e a tela conectada a este computador.
- DE : O nome do host remoto, se esta for uma conexão remota.
- LOGIN @ : A hora em que o usuário se conectou.
- IDLE : tempo ocioso. Isso mostra? Xdm? na captura de tela porque estamos executando em um X-windows Display Manager, que não fornece essas informações.
- JCPU : Tempo de CPU conjunta, este é o tempo de CPU usado por todos os processos que foram anexados a este tty. Em outras palavras, o tempo total de CPU deste usuário nesta sessão conectada.
- PCPU : Tempo de CPU do processo, este é o tempo de CPU usado pelo processo atual. O processo atual é nomeado na coluna WHAT.
- O QUE : A linha de comando do processo atual deste usuário.
Agora que sabemos quem é esse usuário, podemos obter mais informações sobre ele. O idcomando é um bom lugar para começar. Digite id, um espaço, o nome do usuário e pressione Enter.
id dave

Isso nos dá seu ID de usuário (uid), ID de grupo (gid) e os grupos dos quais eles são membros. Uma exibição menos confusa dos grupos pode ser obtida usando o groupscomando.
grupos dave

Um bom resumo é fornecido pelo fingercomando. Use apt-getpara instalar este pacote em seu sistema se você estiver usando o Ubuntu ou outra distribuição baseada em Debian. Em outras distribuições Linux, use a ferramenta de gerenciamento de pacotes da distribuição Linux.
sudo apt-get install finger
Depois de fingerinstalar, você pode usá-lo para exibir algumas informações sobre o usuário em questão.
dedo dave
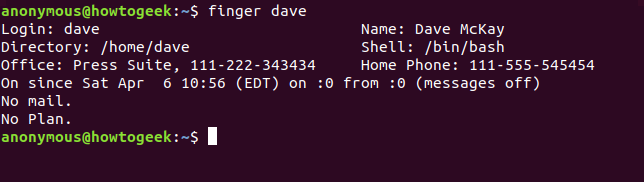
Na maioria dos sistemas Linux, alguns desses campos estarão em branco. O escritório, o nome completo e os números de telefone não são preenchidos por padrão. O campo “Sem Plano” refere-se a um esquema antigo onde você poderia fornecer algumas notas para quem estava interessado, sobre o que você estava trabalhando ou planejando fazer. Se você editar o arquivo .plan em sua pasta pessoal, o conteúdo desse arquivo será anexado à saída de finger.
Para revelar rapidamente o nome do usuário conectado na área de trabalho GNOME usada no Ubuntu e em muitas outras distribuições do Linux, clique no menu do sistema no canto superior direito da tela. A entrada inferior no menu suspenso é o nome do usuário. Outros ambientes de desktop Linux devem mostrar seu nome de usuário em um menu igualmente fácil de encontrar.
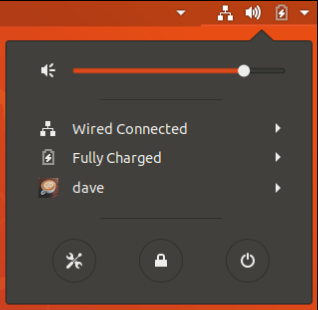
Isso foi fácil, apenas um clique. Mas onde está a diversão nisso?
Você não consegue se sentir como um detetive digital da mesma maneira que se sente quando usa a cápsula Bash.


