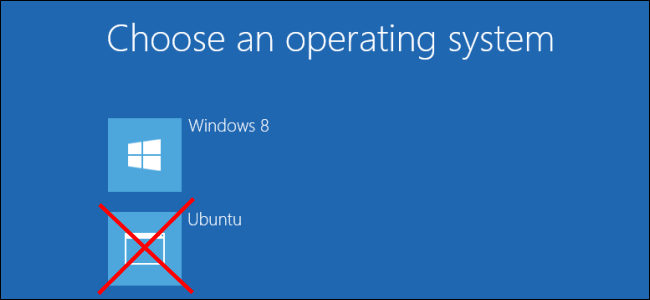
Se você instalou o Linux em sua própria partição em uma configuração de inicialização dupla, geralmente não há um desinstalador fácil que irá removê-lo para você. Em vez disso, você provavelmente precisará excluir suas partições e reparar o carregador de inicialização do Windows por conta própria.
Como você desinstala o Linux depende de como você o instalou . Se você instalou o Linux como seu único sistema operacional, precisará reinstalar o Windows sobre o Linux para ter o sistema Windows de volta.
Índice
Se você instalou o Linux com Wubi
Se você instalou o Ubuntu ou uma distribuição Linux semelhante, como o Linux Mint com Wubi, é fácil de desinstalar. Basta inicializar no Windows e ir para Painel de Controle> Programas e Recursos.
Encontre o Ubuntu na lista de programas instalados e desinstale-o como faria com qualquer outro programa. O desinstalador remove automaticamente os arquivos do Ubuntu e a entrada do carregador de boot do seu computador.
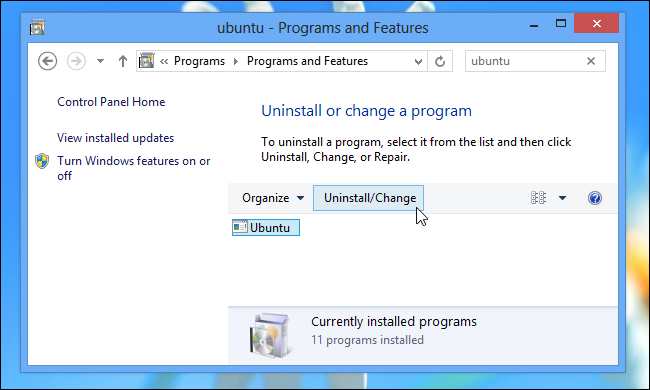
Se você instalou o Linux em sua própria partição
Se você instalou o Linux em sua própria partição em uma configuração de inicialização dupla, desinstalá-lo requer a remoção das partições do Linux do seu computador e a expansão das partições do Windows para usar o espaço livre do disco rígido. Você também deve restaurar o carregador de boot do Windows por conta própria, pois o Linux sobrescreve o carregador de boot do Windows com seu próprio carregador de boot, conhecido como “GRUB”. Depois de excluir as partições, o carregador de boot GRUB não inicializará seu computador corretamente.
Vamos dar uma olhada em como fazer tudo isso.
Etapa um: exclua suas partições Linux
Primeiro, você precisará excluir as partições do Linux. Comece inicializando no Windows. Pressione a tecla Windows, digite “diskmgmt.msc “ na caixa de pesquisa do menu Iniciar e pressione Enter para iniciar o aplicativo Gerenciamento de disco .

No aplicativo Gerenciamento de disco, localize as partições Linux, clique com o botão direito nelas e exclua-as. Você pode identificar as partições do Linux porque elas não têm rótulo na coluna “Sistema de arquivos”, enquanto as partições do Windows serão identificadas por seu sistema de arquivos “NTFS”.
Tenha cuidado ao deletar partições aqui – você não gostaria de deletar acidentalmente uma partição com arquivos importantes nela.
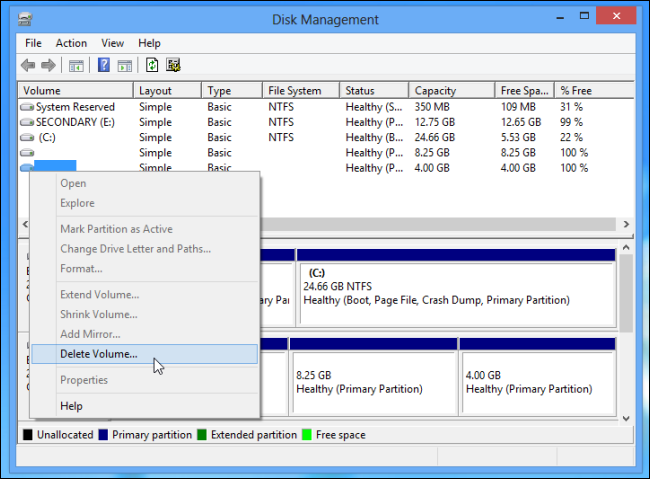
Em seguida, localize a partição do Windows perto do espaço livre recém-disponível, clique com o botão direito e selecione Estender Volume. Estenda a partição para que ocupe todo o espaço livre disponível. Qualquer espaço livre em seu disco rígido permanecerá inutilizável até que você o atribua a uma partição.
Você também pode escolher criar uma partição nova e separada em vez de expandir a partição atual do Windows, se desejar.
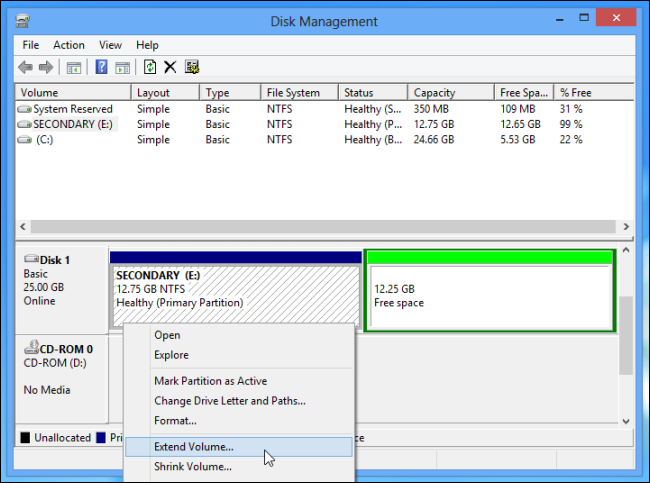
Etapa dois: consertar o carregador de inicialização do Windows
O Linux agora foi removido do seu computador, mas seu carregador de boot persiste. Precisaremos usar um disco de instalação do Windows para substituir o carregador de boot do Linux pelo carregador de boot do Windows.
Se você não tiver um disco do instalador do Windows, pode criar um disco de reparo do Windows e usá-lo. Siga nossas instruções para criar um disco de reparo do sistema no Windows 8 ou 10 ou crie um no Windows 7 .
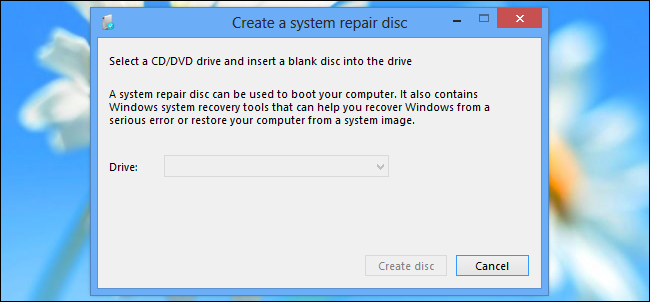
Insira o instalador do Windows ou o disco de recuperação em seu computador, reinicie o computador e deixe-o inicializar a partir desse disco. Você acessará o prompt de comando do ambiente de recuperação. Estamos cobrindo o Windows 10 aqui, mas as instruções também funcionarão no Windows 8. Se você tiver o Windows 7, verifique nosso guia para acessar o prompt de comando de recuperação com um disco do Windows 7 .
Após inicializar a partir do disco de instalação ou recuperação, pule a tela inicial de idiomas e clique na opção “Reparar seu computador” na tela de instalação principal.
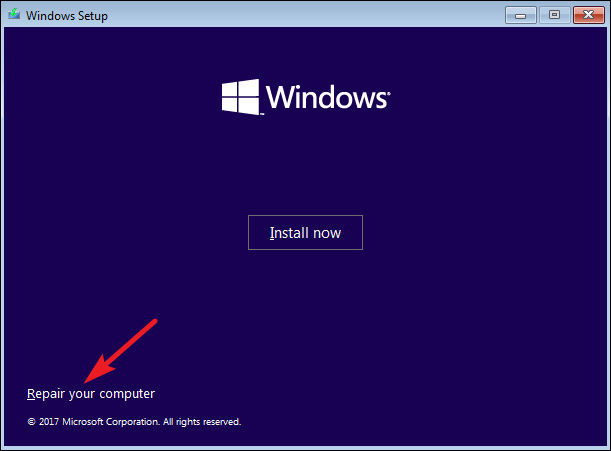
Na tela “Escolha uma opção”, clique na opção “Solucionar problemas”.
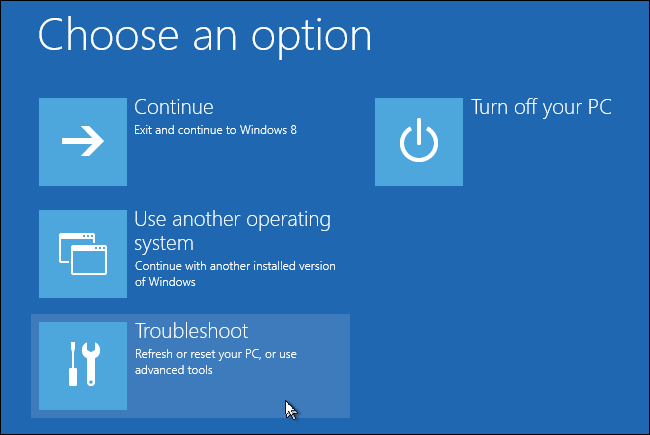
Na tela “Opções avançadas”, clique na opção “Prompt de comando”.
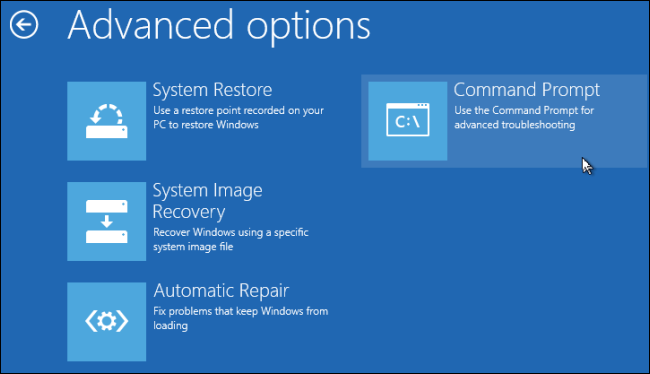
No Prompt de Comando, digite o seguinte comando e pressione Enter:
bootrec.exe / fixmbr
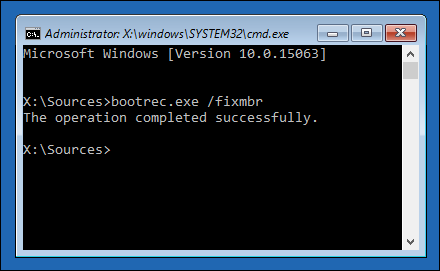
Agora você pode reiniciar seu computador. Ele irá inicializar de seu disco rígido, iniciando o Windows normalmente. Todos os vestígios do Linux devem agora ser apagados.


