
O assistente virtual do Windows 10 da Microsoft, Cortana , não é para todos. O recurso é fácil de desativar, mas difícil de excluir. Veja como remover a Cortana completamente de seu PC com Windows 10.
Índice
Requisitos
Remover a Cortana do seu computador não é tão simples quanto usar o aplicativo Configurações. Em versões anteriores do Windows 10, se você excluiu a Cortana, também acabaria removendo o Windows Search e quebrando o menu Iniciar do Windows.
Felizmente, a Microsoft tornou possível excluir corretamente a Cortana do Windows com a atualização do Windows 10 de maio de 2020 (versão 2004) . Portanto, antes de começar, certifique-se de que está executando o Windows 10 versão 2004 ou superior.
Você pode ver sua versão atual do Windows abrindo Configurações e navegando até Sistema> Sobre e, em seguida, rolando para baixo e lendo a “Versão” do Windows que você está executando. Se o número for “2004” ou superior, você está pronto para ir. Caso contrário, não tente remover a Cortana sem primeiro atualizar .
Como desinstalar a Cortana no Windows 10
Já que você não pode desinstalar o Cortana como outro aplicativo, você precisará abrir o Windows PowerShell e executar um comando especial para fazer isso. Você pode remover a Cortana apenas para você ou para todas as contas em seu computador.
Para iniciar o PowerShell, abra o menu Iniciar e digite “PowerShell”. Quando o ícone do PowerShell aparecer, clique em “Executar como administrador” no painel direito para executá-lo com privilégios administrativos.

Quando a janela do PowerShell abrir, digite o seguinte comando na janela (ou copie e cole lá) e pressione Enter para remover a Cortana apenas para o usuário atual:
Get-AppxPackage * Microsoft.549981C3F5F10 * | Remove-AppxPackage
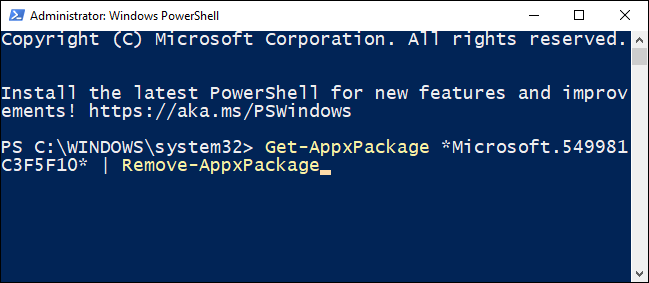
Depois de executar o comando, você verá um prompt de comando vazio na próxima linha. Se você não vir nenhuma mensagem de erro, o processo funcionou.
Se você deseja remover a Cortana para todos os usuários, digite (ou cole) este comando e pressione Enter:
Get-AppxPackage -AllUsers -PackageTypeFilter Bundle -name "* Microsoft.549981C3F5F10 *" | Remove-AppxPackage -AllUsers
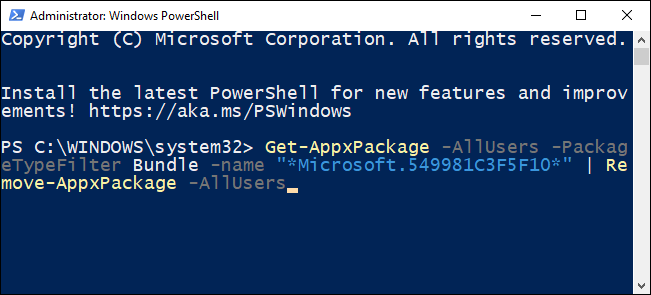
Depois disso, feche o PowerShell. Se você abrir o menu Iniciar e usar a Pesquisa do Windows para procurar a Cortana, ela não aparecerá como um aplicativo do Sistema nos resultados da pesquisa.
Como reinstalar a Cortana no Windows 10
Se mudar de ideia mais tarde, você pode querer reinstalar a Cortana em seu computador. Felizmente, reinstalar a Cortana é um processo muito mais amigável que envolve a Microsoft Store.
Para começar, clique em Iniciar, digite “Microsoft Store” e pressione Enter.

Quando a Microsoft Store abrir, clique no botão “Pesquisar” no canto superior direito da janela e digite “Cortana” e, em seguida, selecione “Cortana” nos resultados da pesquisa.

Na página do aplicativo Cortana, clique no botão “Obter”.

Depois disso, clique em “Instalar” e a Microsoft Store irá instalar a Cortana no seu computador.

Depois de um momento, o botão “Instalar” mudará para um botão “Iniciar” quando a Cortana estiver completamente instalada. Ao ver isso, você está livre para fechar a Microsoft Store.
Para iniciar a Cortana, clique em Iniciar, digite “Cortana” na Pesquisa do Windows e pressione Enter.

Se necessário, entre na Cortana usando sua conta da Microsoft e você está pronto para começar !
Dica: se você não conseguir entrar, mude para uma conta de usuário local e reinicie o computador. Depois de entrar, volte para sua conta da Microsoft para entrar no Windows. Este truque deve permitir que você faça login na Cortana com sua conta da Microsoft.
É isso. Usando os métodos descritos acima, você pode se livrar da Cortana e trazê-la de volta quando quiser.


