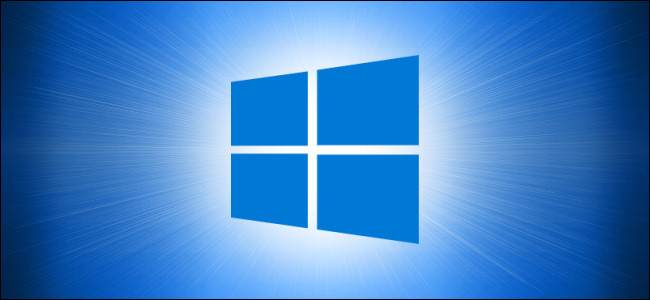
Mesmo em nossa era de PCs velozes, muitas pessoas usam unidades removíveis ou em rede cuja navegação pode ser frustrantemente lenta – especialmente se tivermos que esperar que cada miniatura de arquivo carregue no Explorador de Arquivos. Felizmente, é fácil acelerar a navegação nos arquivos desativando completamente as miniaturas. Veja como.
Primeiro, abra o menu “Iniciar” e digite “Opções do Explorador de Arquivos”. Clique no primeiro resultado.
(Ou você pode abrir uma janela do Explorador de Arquivos e selecionar Exibir> Opções na barra de menus.)
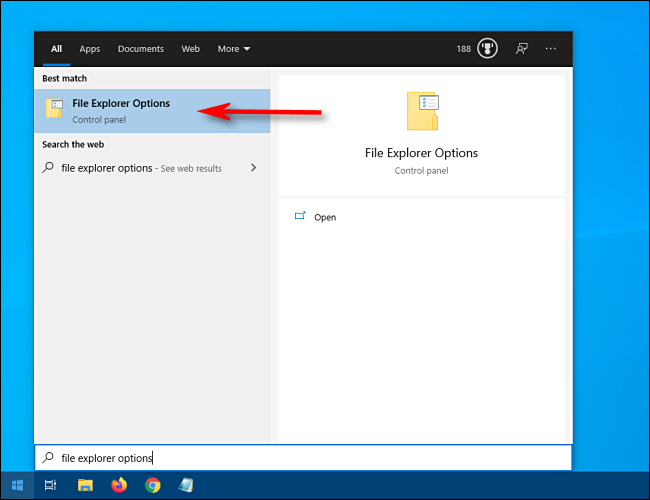
Na janela Opções do File Explorer que aparece, clique na guia “Exibir”. Na área “Configurações avançadas”, clique na caixa de seleção ao lado de “Sempre mostrar ícones, nunca miniaturas”. Em seguida, clique em “OK”.
![]()
Se desejar, abra uma pasta cheia de documentos ou imagens para testar a nova configuração. Você deve ver apenas ícones padrão para cada arquivo em vez de miniaturas, o que muito provavelmente acelerará sua futura experiência de navegação em arquivos.
Se você mudar de ideia e quiser as miniaturas de volta, basta revisitar as Opções do File Explorer e desmarcar a caixa ao lado de “Sempre mostrar ícones, nunca miniaturas”.


