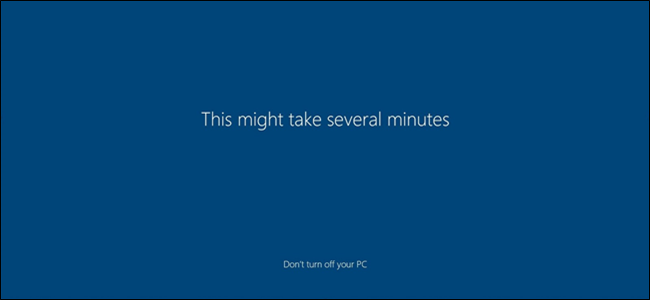
Sempre que você instala uma atualização importante ou cria um novo usuário, na primeira vez que você entra, é saudado com a primeira animação de login. Veja como desativar a mensagem de boas-vindas caso você não queira mais vê-la.
A primeira animação de entrada é uma série de mensagens que são exibidas na tela ao entrar após uma atualização importante, mudança de versão ou para novas contas de usuário. As mensagens incluem: “Olá”, “Estamos configurando as coisas para você”, “Temos algumas atualizações para o seu PC” e “Isso pode levar vários minutos”.
No entanto, de que adianta desativar a animação? O login em uma nova conta é mais rápido quando a animação não está mais habilitada?
Para descobrir se é de fato mais rápido, seguimos em frente e fizemos uma pequena amostra de 10 novos usuários: cinco assinaram com a animação ligada e cinco assinaram sem a animação.
Depois de entrar com a animação habilitada cinco vezes, o tempo médio que o Windows levou para alcançar o prompt de aceitação de serviços foi de 33,5 segundos. O login sem a animação resultou em um tempo médio de configuração de 23,5 segundos. Isso é 10 segundos mais rápido sem a animação.
Embora este seja um tamanho de amostra muito pequeno – e especificamente apenas para novos usuários que se inscrevem pela primeira vez – parece que desabilitar completamente a animação pode economizar muito tempo para novos usuários.
Índice
Usuários domésticos: Desative a animação do primeiro login por meio do registro
Se você tiver o Windows 10 Home, precisará editar o Registro do Windows para fazer essas alterações. Você também pode fazer dessa forma se tiver o Windows 10 Professional ou Enterprise, mas sinta-se mais confortável trabalhando no Registro do que no Editor de Diretiva de Grupo. (Se você tiver Pro ou Enterprise, no entanto, recomendamos usar o Editor de Política de Grupo mais fácil, conforme descrito na próxima seção.)
Aviso padrão: o Editor do Registro é uma ferramenta poderosa e seu uso indevido pode tornar o sistema instável ou até inoperante. Este é um hack bastante simples e, contanto que siga as instruções, não deverá ter problemas. Dito isso, se você nunca trabalhou com ele antes, considere ler sobre como usar o Editor do Registro antes de começar. E definitivamente faça backup do Registro (e do seu computador !) Antes de fazer alterações.
Você também deve fazer um ponto de restauração do sistema antes de continuar. O Windows provavelmente fará isso automaticamente quando você instalar a Atualização de aniversário, mas não faria mal fazer uma manualmente – assim, se algo der errado, você sempre pode reverter.
Em seguida, abra o Editor do Registro pressionando Windows + R no teclado, digitando “regedit” na caixa e pressionando Enter.
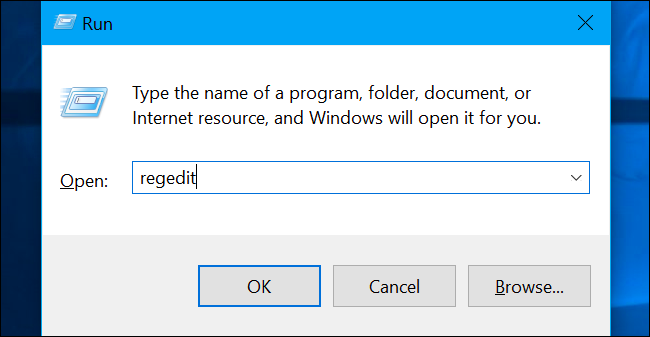
Navegue até a seguinte chave na barra lateral esquerda:
HKEY_LOCAL_MACHINE \ SOFTWARE \ Microsoft \ Windows NT \ CurrentVersion \ Winlogon
Se você não vir uma chave (pasta) “Winlogon” abaixo da pasta CurrentVersion, clique com o botão direito na pasta CurrentVersion e selecione New> Key. Nomeie-o como “Winlogon”.
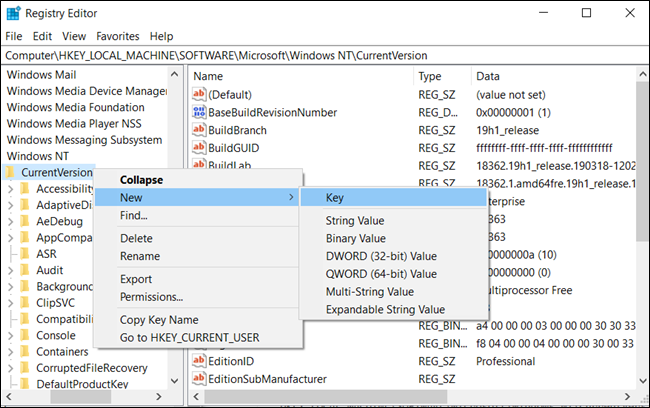
Clique com o botão direito na chave (pasta) “Winlogon” no painel esquerdo e selecione Novo> Valor DWORD (32 bits).
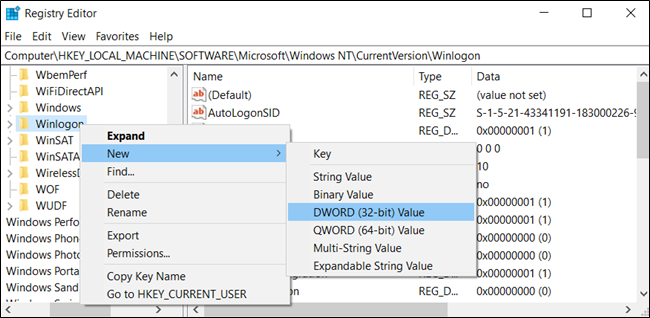
Nomeie o valor “EnableFirstLogonAnimation.” Clique duas vezes nele e defina o valor para “0”.
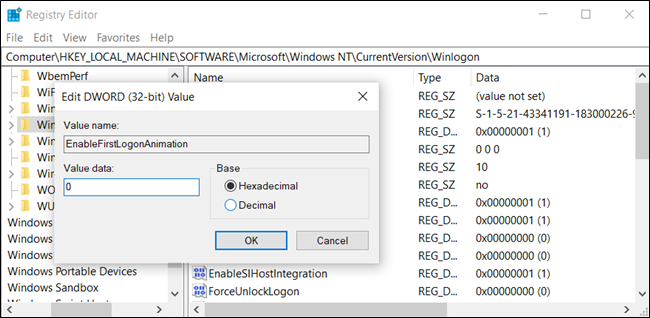
Agora você pode fechar o editor de registro. Você não precisa sair ou reiniciar o computador para que as alterações tenham efeito, mas você precisará ter uma nova conta de usuário esperando para fazer login.
Para desfazer sua alteração e continuar a ver a primeira animação de login, você pode retornar aqui, localizar o valor “EnableFirstLogonAnimation” e configurá-lo novamente para “1”.
Baixe nosso hack de registro de um clique
Em vez de editar o registro por conta própria, você pode baixar nosso hack Desativar animação do primeiro logon. Basta abrir o arquivo .zip baixado, clicar duas vezes no arquivo “Disable First Logon Animation.reg” e concordar em adicionar as informações ao seu registro. Também incluímos um “EnableFirstLogonAnimation.reg” se você quiser reativá-lo.
Esses arquivos .reg apenas alteram as mesmas configurações de registro que descrevemos acima. Se desejar ver o que este ou qualquer outro arquivo .reg fará antes de executá-lo, você pode clicar com o botão direito do mouse no arquivo .reg e selecionar “Editar” para abri-lo no Bloco de notas. Você pode facilmente fazer seus próprios hacks do Registro .
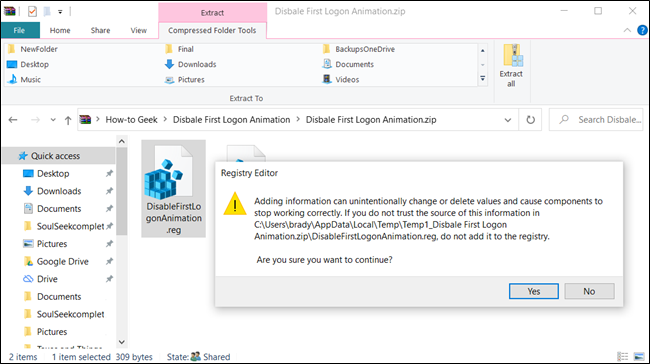
Usuários Pro e Enterprise: Desative a animação do primeiro logon por meio da Política de Grupo
Se você estiver usando o Windows 10 Professional ou Enterprise, a maneira mais fácil de desabilitar a animação de logon é usando o Editor de Política de Grupo Local. É uma ferramenta muito poderosa, então, se você nunca a usou antes, vale a pena dedicar algum tempo para aprender o que ela pode fazer . Além disso, se você estiver em uma rede corporativa, faça um favor a todos e verifique primeiro com seu administrador. Se o seu computador de trabalho fizer parte de um domínio, também é provável que faça parte de uma política de grupo de domínio que substituirá a política de grupo local.
Você também deve fazer um ponto de restauração do sistema antes de continuar. O Windows provavelmente fará isso automaticamente quando você instalar a Atualização de aniversário. Ainda assim, não faria mal fazer um manualmente – assim, se algo der errado, você sempre pode reverter.
Primeiro, inicie o editor de política de grupo pressionando Windows + R, digitando “gpedit.msc” na caixa e pressionando a tecla Enter.
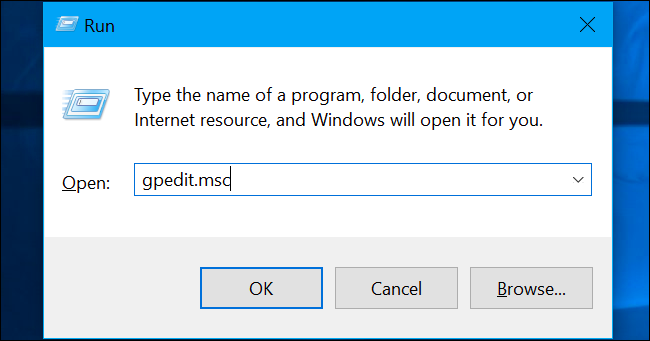
Navegue até Configuração do computador> Modelos administrativos> Sistema> Logon.
Localize a configuração “Mostrar animação de primeiro login” no painel direito e clique duas vezes nela.
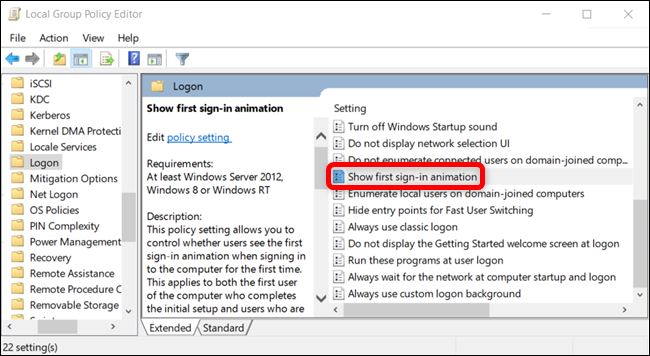
Defina a opção “Mostrar animação do primeiro login” como “Desativado” e clique em “OK” para salvar suas alterações.
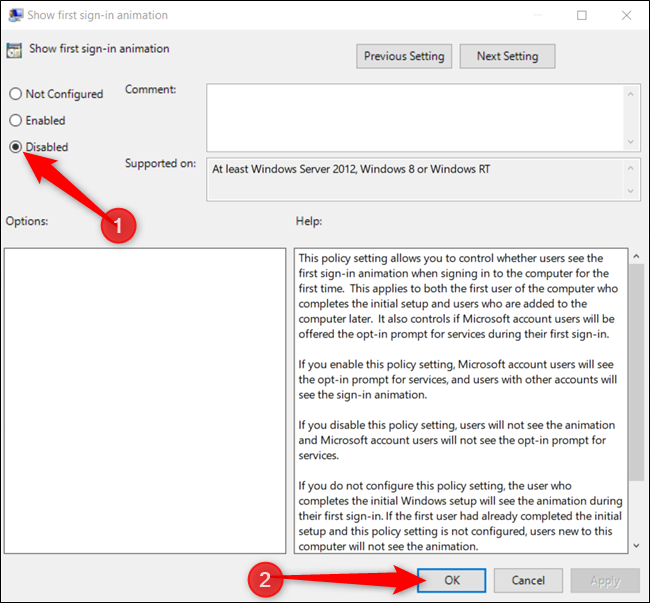
Agora você pode fechar o editor de política de grupo. Todas as alterações foram salvas e entrarão em vigor imediatamente. Não há necessidade de reiniciar o PC antes que a animação seja desativada.
Para reativar a animação, volte aqui, clique duas vezes na configuração “Mostrar animação do primeiro login” e altere para “Não configurado” ou “Ativado”.


