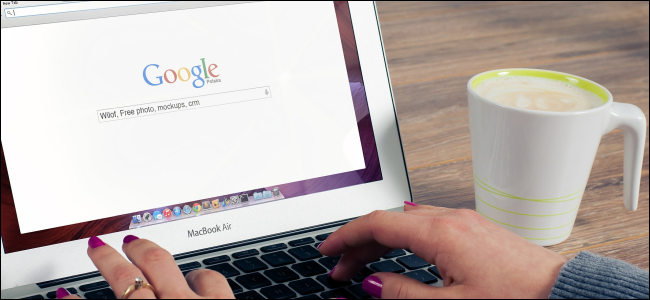
Não é uma experiência agradável quando você clica em um link e o navegador errado é carregado. Para evitar essa experiência, você pode definir seu navegador favorito como o navegador padrão no Windows. Veja como.
Índice
Definir o navegador padrão no próprio navegador
A maioria dos navegadores modernos solicita que você os defina como seu navegador padrão (a menos que a configuração esteja desativada). Veja como isso fica no Firefox, por exemplo.
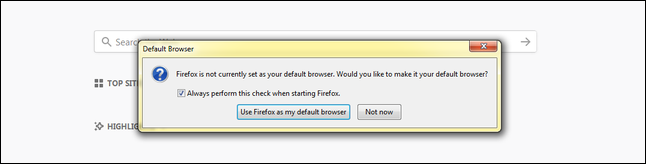
Se o seu navegador não notificar você, abra as configurações ou preferências no navegador e você encontrará a opção de defini-lo como padrão.
No Firefox, clique no botão de menu no canto superior direito da janela do navegador (as três linhas horizontais) e escolha o comando “Opções”. Você verá a configuração padrão do navegador no topo da página.
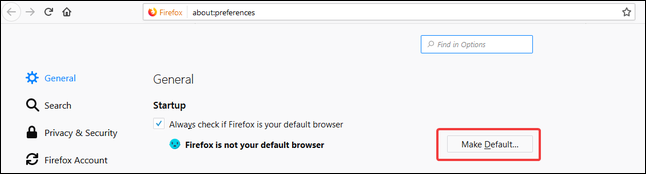
No Chrome, aperte o botão de menu no canto superior direito (os três pontos verticais) e escolha o comando “Configurações”. Role um pouco para baixo e você verá a seção “Navegador padrão”.
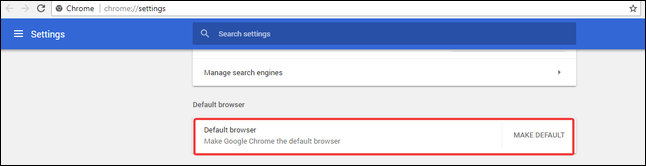
No Edge, clique no botão de menu no canto superior direito (os três pontos horizontais) e escolha o comando “Configurações”. Bem no topo, clique no botão “Alterar meu padrão”.
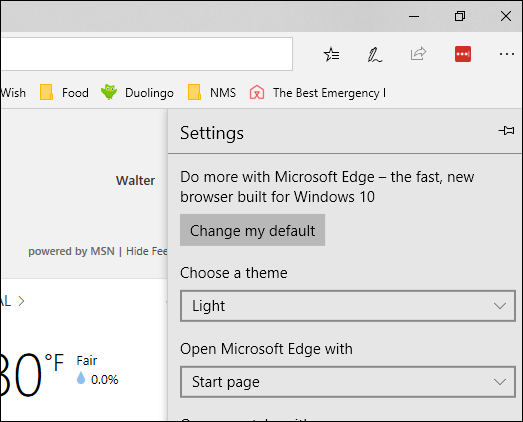
Você também pode definir um navegador padrão diretamente nas configurações do Windows. A maneira como você faz isso difere um pouco, dependendo se você está usando o Windows 10 ou o Windows 7.
Configurando um navegador padrão no Windows 10
No Windows 10, você pode definir o navegador padrão (e o padrão para outros aplicativos) com o aplicativo Configurações. Basta acessar Configurações> Aplicativos> Aplicativos padrão.
Clique no botão na seção “Navegador da Web”. O botão é nomeado por qualquer navegador que seja o padrão no momento.
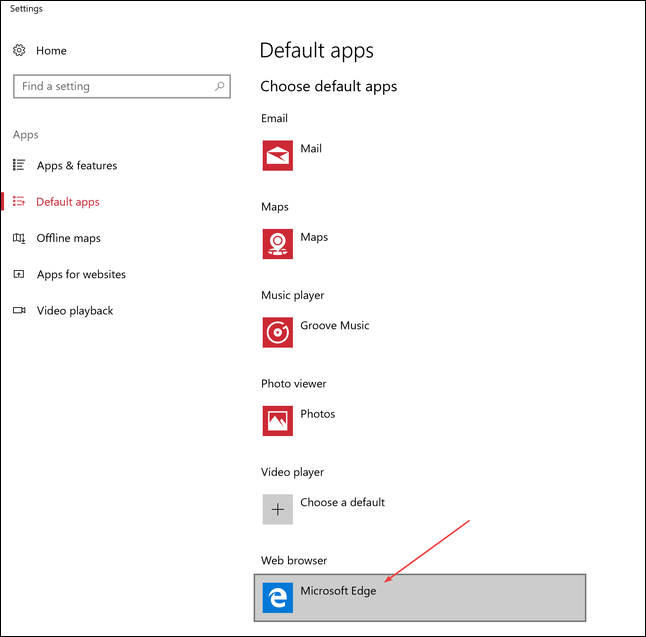
A lista de todos os navegadores instalados é exibida. Clique naquele que deseja definir como seu navegador padrão.
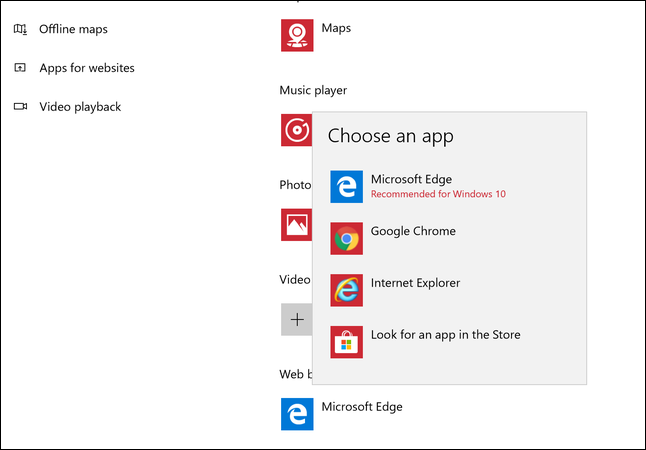
O botão muda para mostrar o navegador selecionado e agora você pode fechar a janela Configurações.
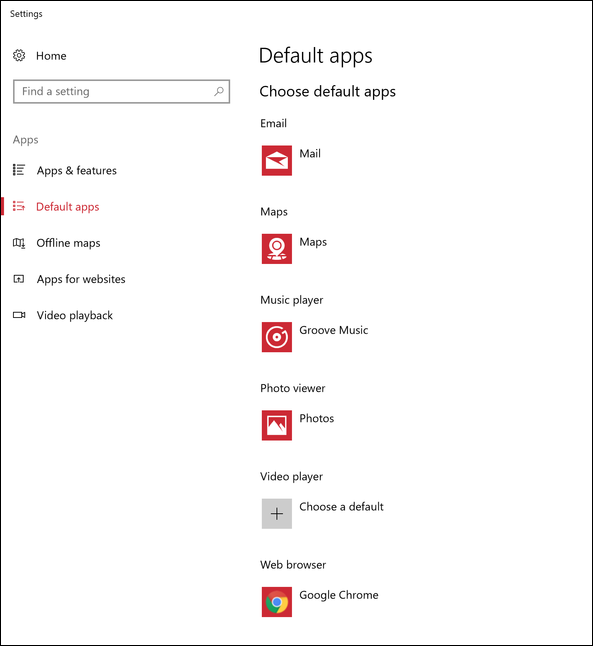
A partir de agora, sempre que você clicar em seus links, seu navegador favorito será aberto.
Configurando um navegador padrão no Windows 7
A configuração do navegador padrão é um pouco diferente no Windows 7. Vá para Painel de controle> Programas padrão para começar.
Na janela Programas padrão, clique no link “Definir seus programas padrão”.
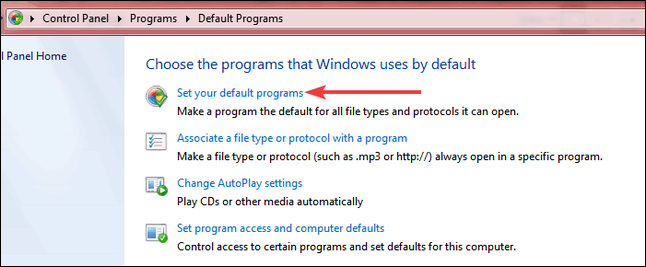
Você verá uma longa lista de programas que pode configurar como aplicativos padrão para várias coisas. Selecione o navegador que deseja definir como padrão.
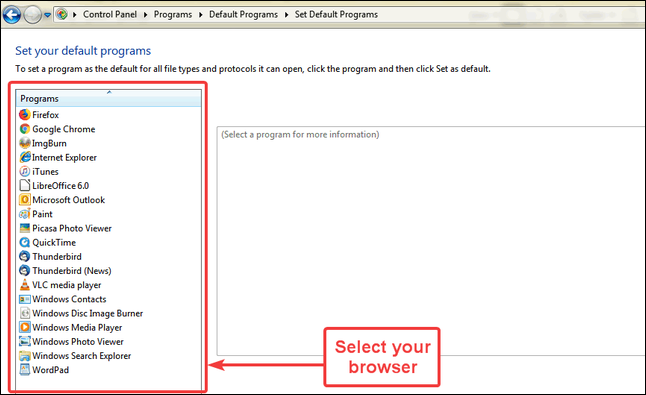
O painel à direita muda para mostrar uma descrição do programa. Clique no link “Definir este programa como padrão” para defini-lo como seu navegador padrão.
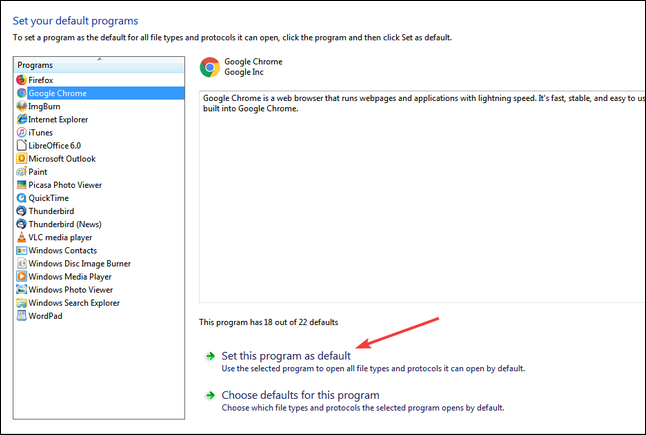
Se você apenas deseja definir um navegador padrão, está pronto. Mas, se quiser um controle mais granular, você pode clicar no segundo botão para ver todos os diferentes padrões que você pode definir para o programa.
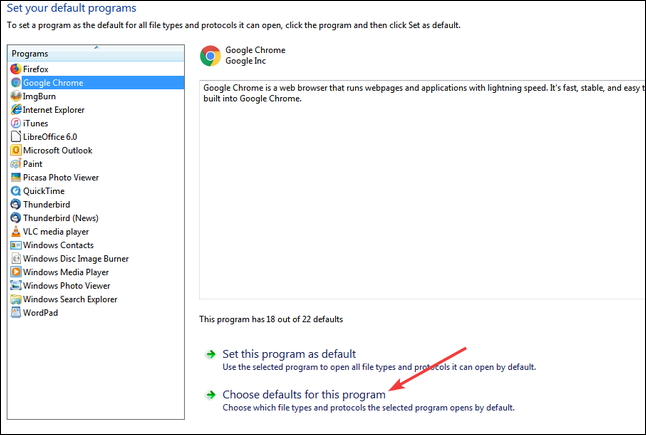
Esta janela mostra uma longa lista de extensões que você pode associar a esse navegador. Se você tivesse escolhido a opção mais simples “Definir este programa como padrão”, o Windows associaria todas as extensões listadas a esse navegador, mas nesta janela você pode escolher e escolher.
Basta marcar as caixas ao lado de todas as extensões e protocolos que deseja associar ao navegador ou clicar na caixa “Selecionar tudo” no topo da lista e remover as marcações das extensões que não deseja associar. Clique no botão “Salvar” quando terminar.
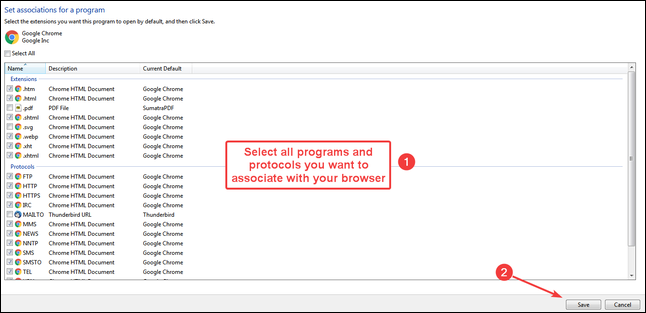
Talvez você não precise desse nível de granularidade, mas é bom saber que ele está disponível se você precisar.
Crédito da imagem: FirmBee / Pixabay


