
Quando você adiciona um evento ao aplicativo Calendário no iOS e OS X, ele é salvo em um calendário específico por padrão, que pode não ser o calendário que você usa com mais frequência. No entanto, se você tiver vários calendários, pode escolher qual deles será usado como padrão.
Seus dispositivos iOS e OS X podem ter conjuntos diferentes de calendários e, portanto, cada dispositivo pode ter um conjunto de calendários padrão diferente. Mostraremos como alterar o calendário padrão para novos eventos no iOS e OS X para que você não precise alterá-lo manualmente todas as vezes em cada dispositivo.
Como definir o calendário padrão no iOS
Para definir o calendário padrão em seu iPhone, iPad ou iPod Touch, toque no ícone de calendário na tela inicial.
![]()
Na tela de configurações, toque em “Mail, Contatos, Calendários”.

Na parte inferior da tela Mail, Contacts, Calendars está a configuração “Default Calendar”. Mostra qual calendário é atualmente o padrão. Para alterar o calendário padrão, toque em “Calendário Padrão”.
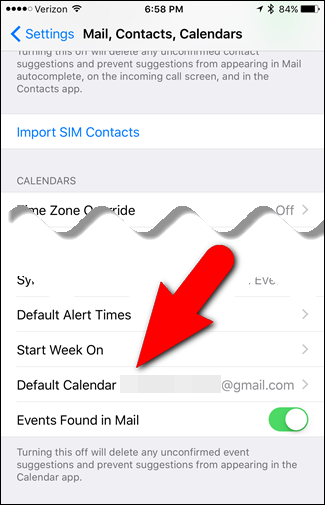
O calendário padrão atualmente selecionado é indicado por uma marca de seleção vermelha à direita. Para selecionar um calendário padrão diferente, toque naquele que deseja usar.
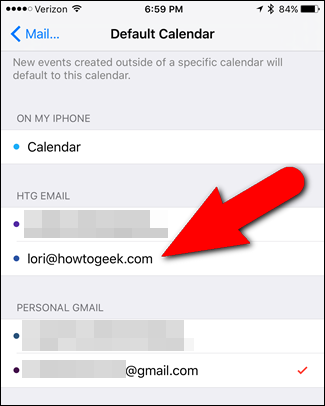
O calendário padrão recém-selecionado agora é indicado com uma marca de seleção vermelha …
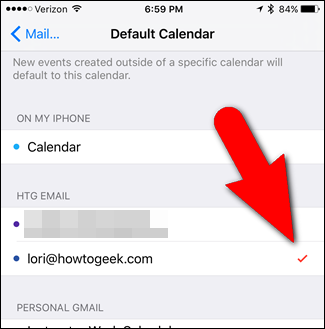
… E é mostrado na opção Calendário padrão na tela Correio, Contatos, Calendários.
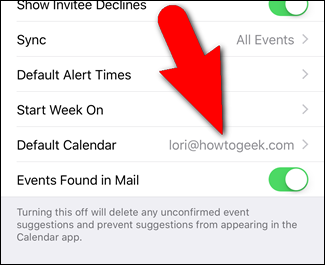
Agora, quando você cria um novo evento no aplicativo Calendário em seu dispositivo iOS, o calendário selecionado é o padrão.
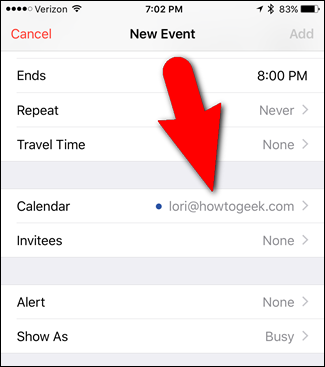
Como definir o calendário padrão no OS X
Para definir o calendário padrão no aplicativo Calendário no OS X, abra o aplicativo Calendário e selecione “Preferências” no menu “Calendário”.
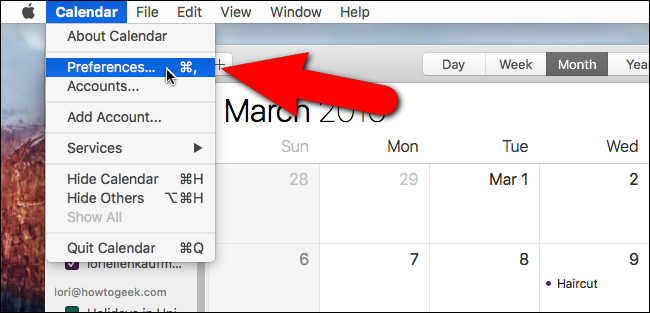
Na tela Geral, clique no botão de setas azuis na lista suspensa “Calendário padrão”.
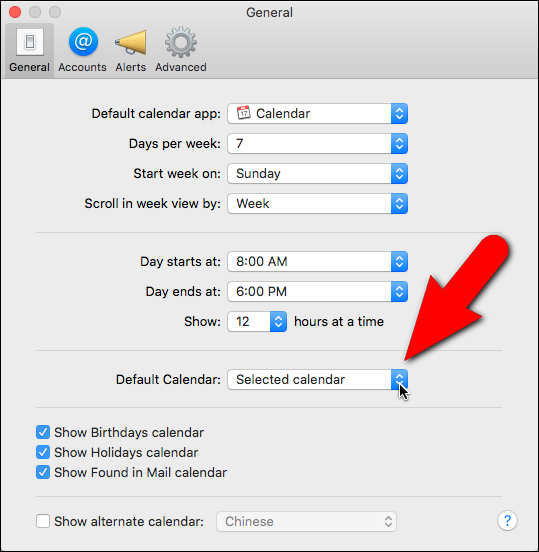
Selecione o calendário que deseja usar como padrão na lista.
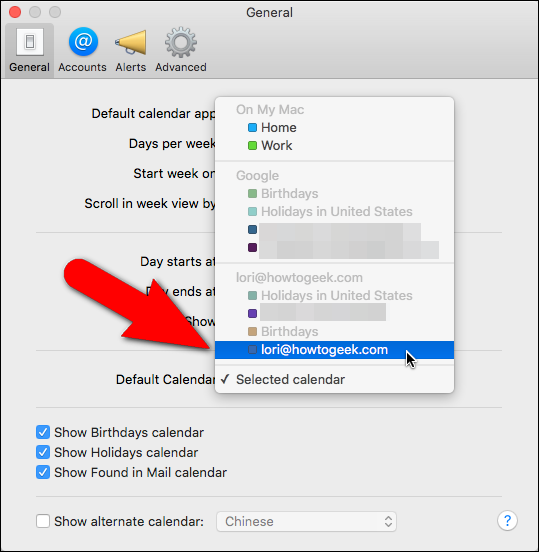
O calendário escolhido é exibido na caixa Calendário padrão. Para fechar a caixa de diálogo Preferências, clique no botão “X” vermelho no canto superior esquerdo.
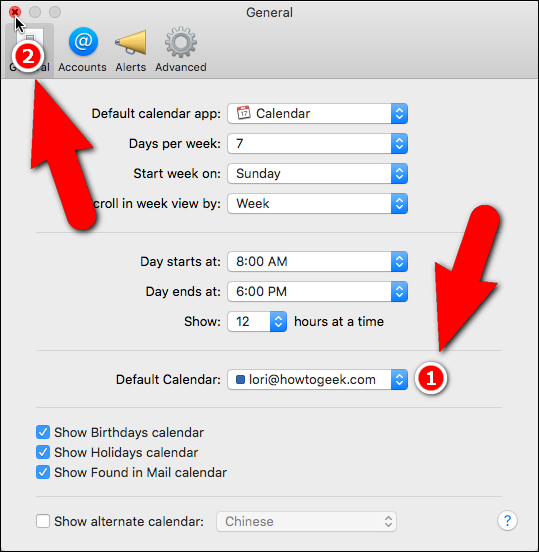
Agora, você pode criar um evento rápido clicando no botão de sinal de mais …
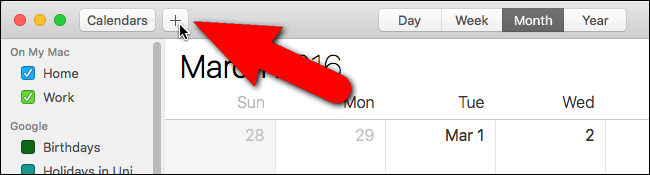
… Ou selecionando “New Event” no menu “File”.
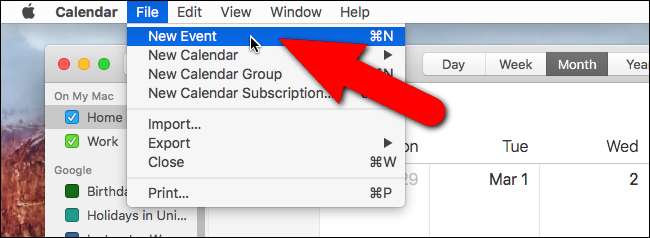
Insira seu evento na caixa pop-up Criar Evento Rápido.
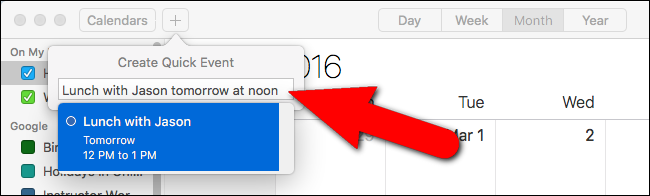
O calendário padrão é indicado com uma caixa colorida na lista suspensa no canto superior direito do pop-up do evento.
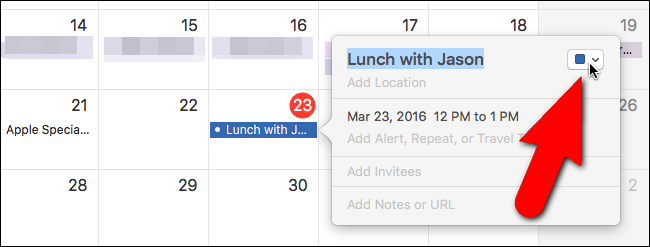
Se você decidir alterar o calendário no qual este evento aparece, basta clicar na lista suspensa e selecionar outro calendário. O calendário atualmente selecionado é indicado com uma marca de seleção à esquerda do nome do calendário.
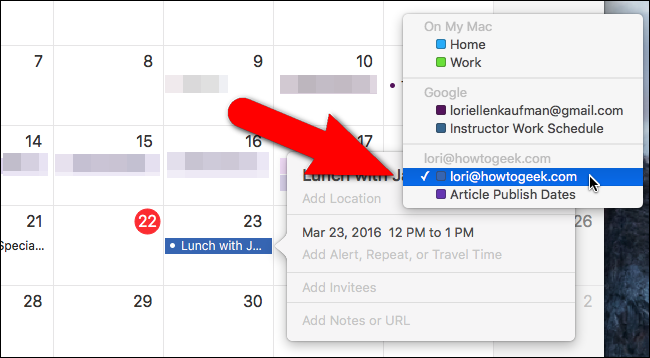
Observe que quando você altera o calendário padrão no iOS ou OS X, ele se aplica apenas a quaisquer novos eventos que você criar. Os eventos que você criou no calendário padrão anterior a essa mudança ainda aparecem nesse calendário. Se precisar que esses eventos apareçam no calendário padrão recém-selecionado, você deve movê-los para lá manualmente.


