
Por padrão, quando você cria uma nova pasta de trabalho no Excel, a altura da linha e a largura da coluna são sempre iguais para todas as células. No entanto, você pode alterar facilmente a altura e a largura de uma ou mais linhas e colunas.
Para novas pastas de trabalho do Excel, a altura padrão da linha para todas as linhas é 15, com a fonte padrão Calibri e o tamanho da fonte padrão de 11 pontos. A largura padrão da coluna para todas as colunas é 8,38. A altura padrão da linha para cada linha depende da maior fonte e do tamanho da fonte escolhidos em qualquer uma das células dessa linha (você pode atribuir fontes e tamanhos de fonte diferentes para células diferentes). No entanto, você pode escolher uma altura específica para qualquer uma das linhas, bem como uma largura de coluna específica para qualquer uma das colunas. A altura pode ser diferente para diferentes linhas e a largura diferente para diferentes colunas.
Se quiser ajustar uma linha, você pode mover o cursor sobre a borda inferior do cabeçalho da linha até que se transforme em uma barra com uma seta dupla. Em seguida, clique na borda e arraste-o para cima ou para baixo para alterar a altura da linha acima da borda. Conforme você arrasta o cursor, a alteração da altura é exibida em um pop-up.

Você pode fazer o mesmo para alterar a largura de uma coluna: arraste o cursor de seta dupla para a esquerda ou direita na borda direita da coluna. A largura da coluna à esquerda da borda muda de largura. A largura das outras colunas não é afetada.

Você pode ser mais exato ao especificar a altura de uma ou mais linhas, inserindo um número específico para a altura. Para fazer isso, mova o mouse sobre o título de uma linha até que se transforme em uma seta para a direita. Em seguida, clique no cabeçalho da linha para selecionar toda a linha. Se você não vir os cabeçalhos das linhas, eles podem estar ocultos .

Para selecionar mais de uma linha, clique no cabeçalho da primeira linha que deseja selecionar e arraste para cima ou para baixo para selecionar as linhas contíguas. Se as linhas que você deseja selecionar não são contíguas, clique no título da primeira linha e, em seguida, pressione Ctrl e clique nos títulos das outras linhas que deseja selecionar, da mesma forma que você faz para selecionar vários arquivos no File (ou Windows) Explorer.

Clique com o botão direito em qualquer linha selecionada ou pressione Shift + F10 no teclado. Selecione “Altura da linha” no menu pop-up.
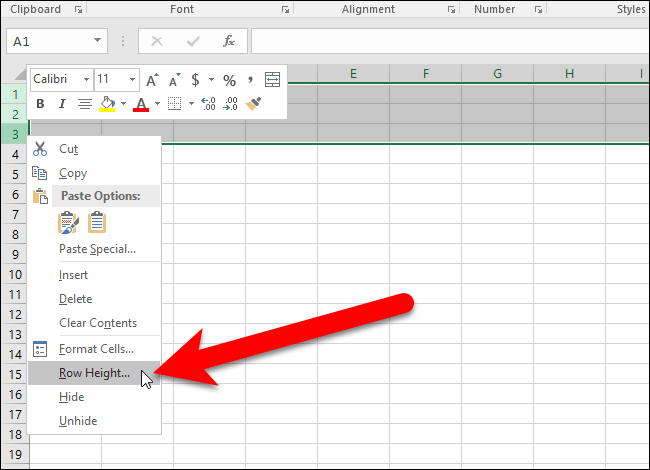
Insira um novo valor para a altura da linha para as linhas selecionadas na caixa de diálogo Altura da linha e clique em “OK”.
NOTA: Você deve observar quais são os valores padrão ou originais de altura da linha e largura da coluna antes de alterá-los, caso queira reverter para esses valores.

Você pode especificar uma largura exata para uma ou mais colunas da mesma maneira. Selecione as colunas usando os títulos das colunas, assim como você fez para as linhas, mas arraste para a esquerda ou direita para selecionar várias linhas contíguas. Em seguida, pressione Shift + F10 e selecione “Largura da coluna” no menu pop-up.

Insira uma largura exata para as colunas selecionadas na caixa de diálogo Largura da coluna e clique em “OK”.

Aqui está a aparência de nossa planilha com a altura das três primeiras linhas e a largura das três primeiras colunas alteradas.

Você pode alterar a altura da linha de volta para a altura padrão, mas pode não ser necessariamente a altura padrão. A altura padrão atual será aquela que se ajusta à maior fonte e ao maior tamanho de fonte usado naquela linha. Em outras palavras, a altura da linha da linha selecionada será alterada para se ajustar automaticamente ao conteúdo dessa linha.
Para ajustar automaticamente a altura da linha, selecione as linhas que deseja redimensionar para a altura padrão, certifique-se de que a guia Início está ativa, clique em “Formatar” na seção Células e selecione “Ajustar automaticamente a altura da linha” na lista suspensa Tamanho da célula- menu para baixo.
Para ajustar automaticamente uma linha, você pode mover o mouse sobre a borda inferior do cabeçalho da linha desejada até que se transforme em uma barra com uma seta dupla (para cima e para baixo), assim como quando você arrastou a borda para alterar a altura da linha. Desta vez, clique duas vezes na borda. A altura da linha muda para caber na maior fonte e tamanho de fonte usado nessa linha.

Também existe a opção de ajustar automaticamente a largura das colunas selecionadas, mas funciona de maneira um pouco diferente. As opções de Ajuste Automático de Altura da Linha alteram automaticamente a altura da linha para caber na maior fonte e tamanho da fonte, haja ou não algum conteúdo nas células dessa linha.
Quando você seleciona uma ou mais colunas e, em seguida, seleciona “Ajustar automaticamente a largura da coluna” no menu “Tamanho da célula” na seção Células da guia Início, uma coluna selecionada só mudará de tamanho se houver conteúdo em qualquer célula dessa coluna. Caso contrário, se todas as células da coluna estiverem vazias, o tamanho dessa coluna não será afetado.
Você também pode alterar automaticamente a largura de uma coluna para caber no conteúdo mais amplo dessa coluna, movendo o mouse sobre a borda do cabeçalho da coluna desejada até que se transforme em uma barra com uma seta dupla (esquerda e direita), assim como quando você arrastou a borda para alterar a largura da coluna. Desta vez, clique duas vezes na borda. A largura da coluna muda para se ajustar ao conteúdo mais amplo da célula dessa coluna. Isso também funciona apenas em colunas que não estão completamente vazias.

Como a altura padrão da linha é afetada pela fonte e pelo tamanho da fonte atribuídos às células em cada linha, você não pode especificar um valor para a altura padrão da linha. No entanto, a largura padrão da coluna para todas as colunas na planilha atual pode ser alterada. Para especificar uma largura de coluna diferente para todas as colunas na planilha atual, certifique-se de que a guia Início esteja ativa, clique em “Formatar” na seção Células e selecione “Largura padrão” no menu suspenso Tamanho da célula.

Insira um valor para a largura da coluna padrão na caixa de diálogo Largura padrão e clique em “OK”. A largura de todas as colunas na planilha atual muda para a largura especificada, não importando a largura do conteúdo em qualquer uma das células.

Você também pode converter linhas em colunas e colunas em linhas , excluir linhas e colunas em branco , ocultar linhas e colunas , congelar linhas e colunas e imprimir os títulos das linhas e colunas no Excel.


