
Usando uma lista suspensa, você pode tornar a entrada de dados mais eficiente e livre de erros. Você também pode criar uma lista suspensa dependente no Planilhas Google para que a primeira escolha da lista determine as opções da segunda.
As listas suspensas dependentes são úteis para muitas situações. Você pode listar produtos com atributos específicos, marcas de carros com modelos específicos ou sites com determinadas seções. Ao criar uma lista suspensa onde a escolha controla o que aparece na segunda lista suspensa, você pode acelerar a entrada de dados.
Vejamos como criar uma lista suspensa dependente no Planilhas Google .
Índice
Configurar os itens da lista
Para começar, insira os cabeçalhos de lista e os itens de cada lista em uma planilha. Você pode fazer isso na mesma planilha em que planeja inserir as listas suspensas ou em outra, se desejar que os itens fiquem fora de vista.
Para este tutorial, temos entradas e sobremesas para o nosso evento. Se você escolher Entree na lista suspensa, verá suas opções na segunda lista. Se você escolher Sobremesa na lista suspensa, verá essas opções.
Com o objetivo de mostrar todas as etapas envolvidas, manteremos tudo na mesma planilha.
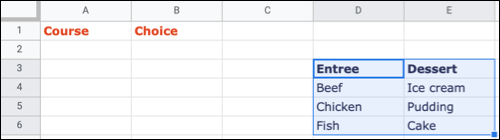
Você também pode rotular ou decidir onde pretende inserir as listas suspensas. Aqui, vamos adicioná-los às células A2 e B2 abaixo dos cabeçalhos.
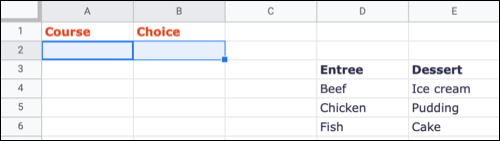
Nomeie os intervalos
Em seguida, você nomeará os intervalos que contêm os itens da lista. Isso é necessário para a lista suspensa dependente, como você verá mais adiante.
Selecione a primeira lista de itens sem o cabeçalho, vá para Dados no menu e escolha “Intervalos Nomeados”.
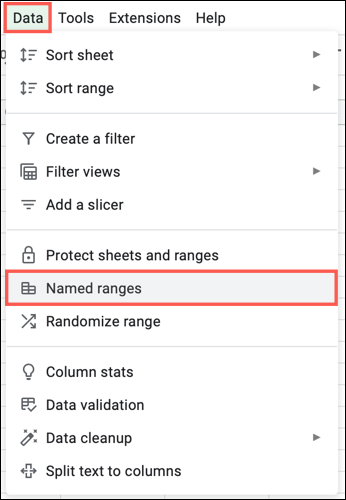
Insira o nome do intervalo que deve ser o mesmo que o primeiro item de lista para a primeira lista suspensa. No nosso caso, inserimos “Entre”. Em seguida, clique em “Concluído”.
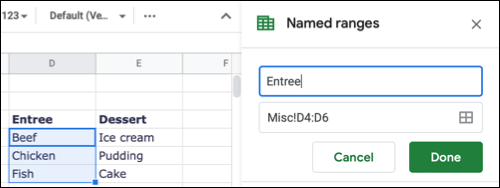
Mantenha a barra lateral aberta, selecione o segundo conjunto de itens da lista e clique em “Adicionar um intervalo”.
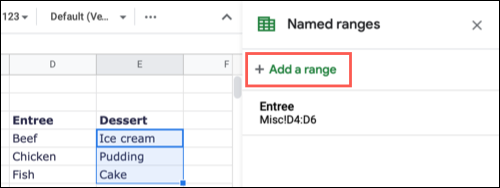
Digite o nome para o segundo conjunto de itens e aqui, este seria o segundo item da lista que você pode escolher na lista suspensa. Para o nosso exemplo, digitamos “Sobremesa” e clicamos em “Concluído”.
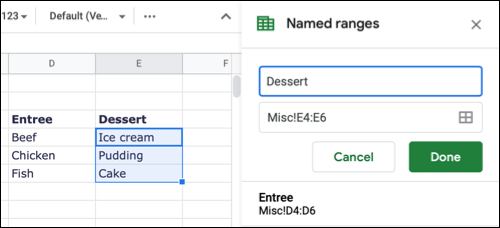
Depois de ter seus intervalos nomeados, você pode fechar o painel lateral e criar a primeira lista suspensa .
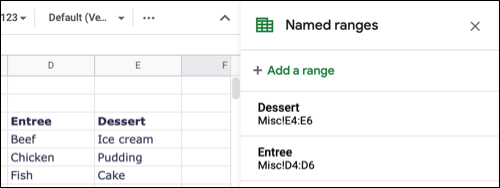
Criar a primeira lista suspensa
Selecione a célula onde você deseja a primeira lista suspensa. Para o nosso exemplo, esta é a célula A2 onde você escolhe Entrada ou Sobremesa. Em seguida, vá para Dados > Validação de dados no menu.
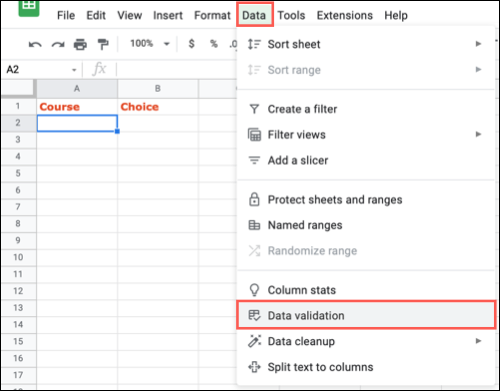
Na caixa que aparece, vá para Critérios. Selecione “List From a Range” na caixa suspensa e insira o intervalo de células que contém os cabeçalhos da lista. Para o nosso exemplo, este é D3:E3 contendo “Entre” e “Sobremesa”.
Marque a caixa Mostrar lista suspensa na célula. Escolha o que mostrar para dados inválidos, opcionalmente inclua Mostrar texto de ajuda de validação e clique em “Salvar”.
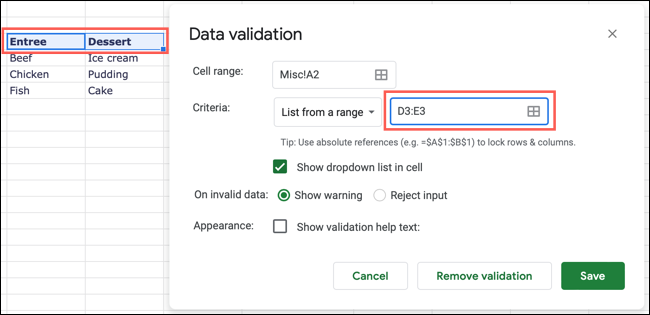
Você deverá ver sua primeira lista suspensa na célula selecionada.
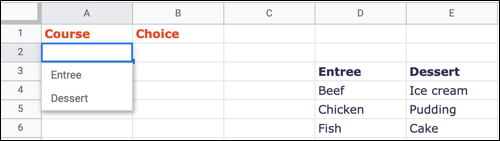
Insira a função
Antes de criar a lista suspensa dependente, você precisa inserir a função INDIRETO. Os resultados são o que você usará como o intervalo de células para essa segunda lista. Use o local da célula para sua primeira lista suspensa.
Vá para uma célula vazia na planilha e digite o seguinte substituindo a referência da célula pela sua:
=INDIRETO(A2)
Ao escolher um item da lista suspensa, você verá a função INDIRETA exibir os itens da lista. Então, quando selecionamos “Entre” esses itens da lista aparecem e o mesmo acontece quando selecionamos “Sobremesa”.
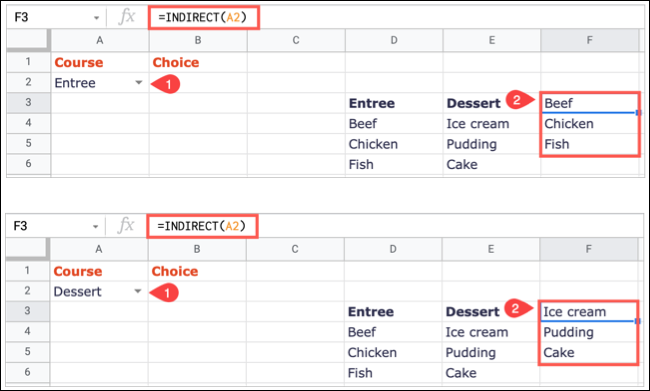
Observação: quando nada estiver selecionado, você verá um erro para a fórmula. Basta escolher um item da lista para ver a função do Planilhas Google fazer seu trabalho.
Criar a lista suspensa dependente
Agora é hora de criar a lista suspensa dependente. Vá para a célula onde deseja a lista e clique em Dados > Validação de Dados no menu, como fez para criar a primeira lista.
Na caixa que aparece, vá para Critérios. Selecione “List From a Range” na caixa suspensa e, em seguida, insira o intervalo de células contendo os itens da lista exibidos na função INDIRETA.
Marque a caixa Mostrar lista suspensa na célula, preencha os dados inválidos e as configurações de aparência de acordo com sua preferência e clique em “Salvar”.
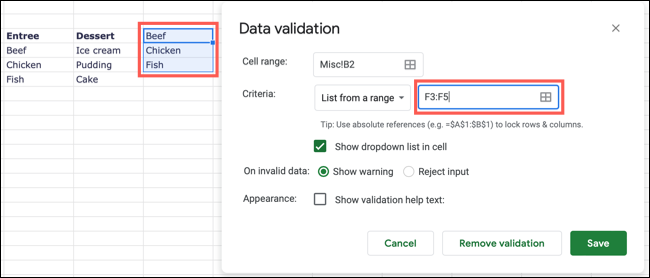
Você pode então testar suas listas! Selecione o primeiro item da lista na primeira lista e você deverá ver os itens corretos aparecerem como opções na segunda lista.
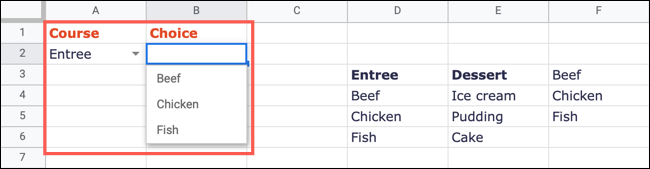
Para confirmar que tudo funciona, selecione o próximo item da lista e confirme as opções na lista suspensa dependente.
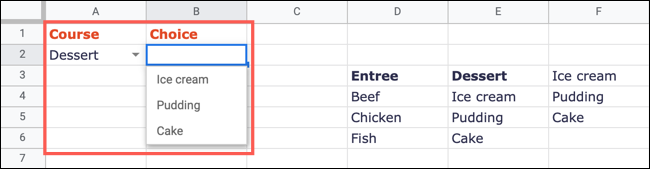
Você pode ter muito mais itens de lista do que nosso exemplo, portanto, quando estiver satisfeito com o funcionamento das listas, coloque-as para funcionar!


