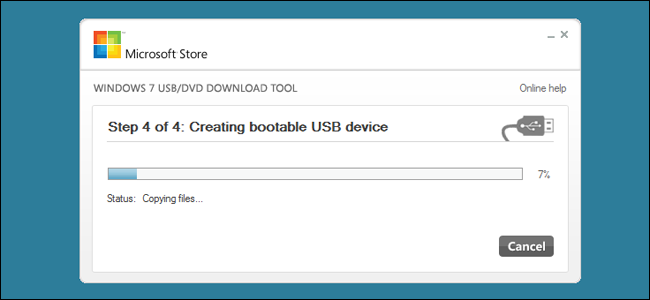
Se você gostaria de instalar o Windows, mas não tem uma unidade de DVD, é fácil criar uma unidade flash USB inicializável com a mídia de instalação correta. Veja como fazer isso no Windows 10, 8 ou 7.
Neste guia, faremos uma unidade USB simples que funciona como um DVD de instalação e permite que você instale uma versão do Windows. Se você deseja criar uma unidade USB a partir da qual pode instalar várias versões do Windows, siga estas instruções .
Etapa um: criar ou baixar um ISO para a mídia de instalação do Windows
Antes de criar sua unidade de instalação USB, você precisará ter a mídia de instalação do Windows disponível como um arquivo ISO. Se você já tem um DVD de instalação, pode usá-lo para criar um arquivo ISO usando ImgBurn , um pequeno utilitário gratuito que existe desde sempre. Se você não tem o DVD de instalação do Windows, pode baixar os arquivos ISO para Windows 10, 8 ou 7 diretamente da Microsoft .
Você também precisará de no mínimo uma unidade flash de 4 GB para criar seu instalador. Certifique-se de copiar o que quiser dele, porque este processo irá apagá-lo. Assim que tiver o ISO e o flash drive em mãos, você estará pronto para continuar.
Etapa dois: crie sua unidade USB de instalação com a ferramenta de download de USB / DVD do Windows
Com o arquivo ISO salvo no computador, a próxima etapa é baixar e instalar a ferramenta de download do Windows USB / DVD . A descrição nessa página, na própria página de download e na própria ferramenta falam muito sobre o Windows 7 e até o XP. Não se preocupe com isso. A ferramenta funciona bem para Windows 7, 8 e até 10.
Depois de instalar a ferramenta, criar sua unidade de instalação USB é um processo bastante simples. Execute a ferramenta e dê permissão para fazer alterações em seu PC. Clique em “Procurar” para localizar o arquivo ISO do Windows e clique em “Avançar”.

Na próxima página, clique em “Dispositivo USB”. A ferramenta também pode gravar o ISO em um DVD se você precisar dessa opção.
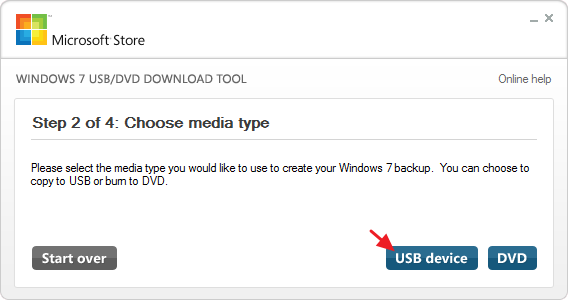
Use o menu suspenso para escolher a unidade flash USB que deseja usar. Se você ainda não o inseriu, faça-o agora e clique no botão Atualizar. Depois de selecionar a unidade certa, clique em “Começar a copiar”.
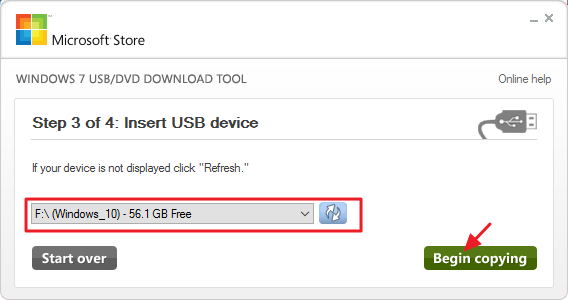
Se sua unidade USB já tiver algo nela, você verá um aviso de que ela será formatada e você perderá todos os dados armazenados na unidade. Vá em frente e clique em “Apagar dispositivo USB”. Se você começou com uma unidade USB recém-formatada, não verá este aviso.
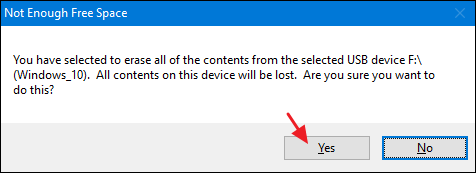
Agora você só precisa esperar a conclusão do processo, que geralmente leva de 15 a 20 minutos. A unidade será formatada e os arquivos copiados para a unidade flash.
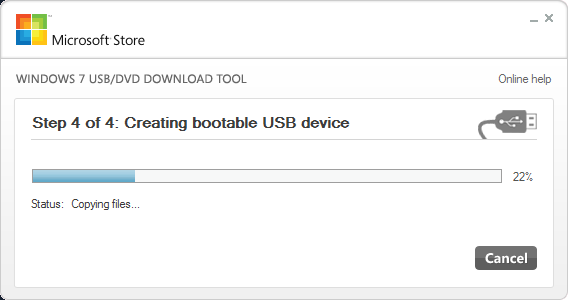
Quando o processo for concluído, você pode fechar a ferramenta de download.
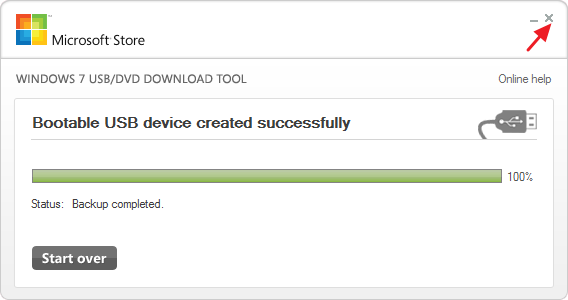
Se você der uma olhada no pen drive no File Explorer, poderá ver os mesmos arquivos que veria se abrisse o DVD de instalação.
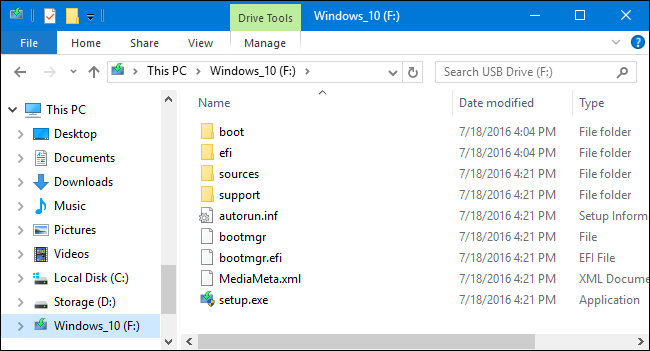
E agora que você tem sua unidade USB de instalação, pode usá-la para iniciar o computador no qual deseja instalar o Windows. Você pode ter que mexer no BIOS no computador para permitir que ele inicialize do USB ou para alterar a ordem de inicialização para que ele inicialize primeiro do USB. Você pode até usar o disco em computadores que não suportam a inicialização via USB , mas você precisará realizar etapas adicionais para criar um CD inicializável.


