
Criar um arquivo PDF em um Mac é realmente fácil e você pode converter de forma rápida e fácil praticamente qualquer documento em PDF ou criar um do zero.
Para a maioria dos compartilhamentos de documentos, o PDF é simplesmente o caminho a percorrer. Seja ou não ideal ou perfeito, é claro que o PDF ganhou um apelo quase universal e, como tal, é uma das melhores maneiras de compartilhar seus documentos com outras pessoas de forma confiável. Neste ponto, qualquer sistema operacional que você usa deve ser capaz de abrir PDFs.
Como criar um PDF a partir de um documento existente
Digamos que você tenha um documento completo que deseja compartilhar com alguém como um arquivo PDF. É fácil: só precisamos convertê-lo, o que o OS X torna muito fácil.
Primeiro, abra o documento em seu aplicativo nativo. Se estiver trabalhando em um documento do Word, você o fará a partir do Word. Quer criar uma página da Web em PDF? Em seguida, abra-o no Safari e assim por diante.
A criação do PDF é realizada por meio da caixa de diálogo de impressão, que pode ser acessada por meio do menu “Arquivo” ou usando o atalho de teclado Command + P.
Agora, observe os controles “PDF” no canto inferior esquerdo da caixa de diálogo Imprimir.

Você precisará clicar neste menu para acessar outras opções.
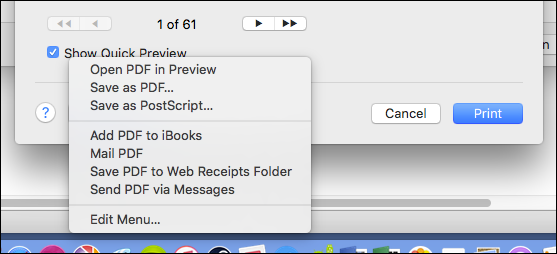
Existem algumas opções que você pode explorar aqui, sendo a mais óbvia “Salvar como PDF”. Mas também há outros para criar e enviar diretamente por meio do aplicativo Mail ou enviá-lo por meio de Mensagens.
Suponhamos, entretanto, que você deseja apenas salvar seu documento como PDF. É muito simples. Basta selecionar “Salvar como PDF”, dar um nome (no mínimo), bem como outras informações opcionais, como um assunto e quaisquer palavras-chave que você deseja adicionar para facilitar a localização do PDF mais tarde .
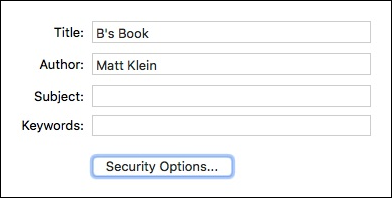
As opções de segurança também são um item importante a ser observado. Ao usá-los, você pode exigir uma senha para abrir o documento e adicionar outras camadas de segurança, incluindo a solicitação de uma senha para copiar textos, imagens e outros conteúdos, bem como para imprimi-los. Você pode escolher um, o outro ou ambos.
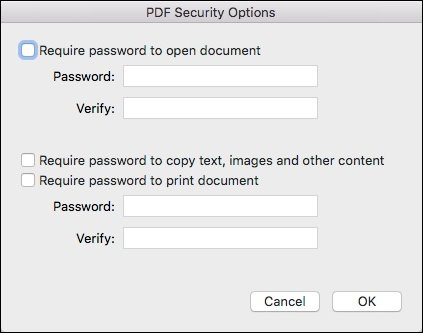
Como criar um PDF a partir de imagens e documentos na visualização
Abordamos como converter imagens em PDF , mas digamos que você queira combinar vários documentos e / ou imagens em um PDF. Para fazer isso, você usará o Preview.
Vamos pegar um arquivo de texto e convertê-lo na caixa de diálogo Imprimir, como mostrado acima. Só que desta vez, escolheremos “Abrir PDF na visualização”.
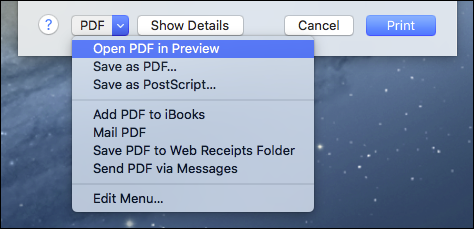
É importante entender que você não pode editar o documento recém-convertido na Visualização – você só pode combinar arquivos existentes. Portanto, você precisa ter certeza de que escreveu exatamente como deseja antes de abri-lo na Visualização. Agora você pode ir em frente e adicionar outros documentos ou imagens como novas páginas.
Basta arrastar o próximo arquivo – neste caso, usaremos uma imagem como página 2 – para a barra lateral do Preview. A imagem não será adicionada à página existente, mas colocada entre elas.
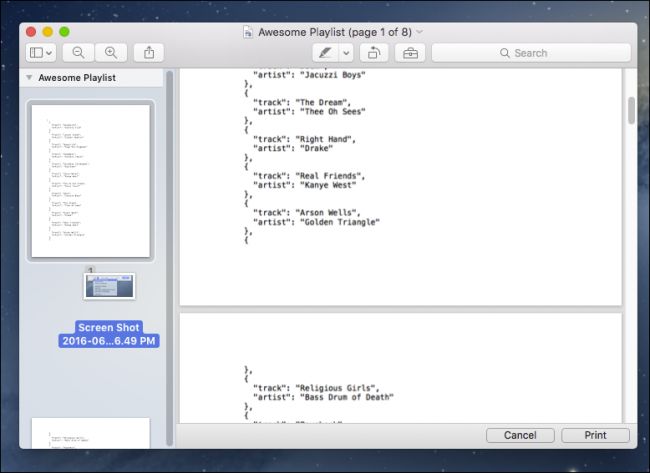
Se não estiver satisfeito com a forma como suas imagens estão organizadas, você pode arrastá-las para atender às suas necessidades.
Assim, depois de ter tudo classificado e organizado de acordo com sua preferência, é hora de salvar seu PDF recém-projetado, o que você pode simplesmente fazer pressionando Command + S no teclado ou clicando em Arquivo> Salvar na barra de menus.
Obviamente, a melhor maneira de compartilhar um documento totalmente formado é simplesmente imprimi-lo como PDF, mas se você estiver apenas procurando incluir instruções embutidas para imagens ou talvez fornecer narração para alguém criar uma apresentação de slides, combinando texto e imagens em um PDF é uma ótima maneira prática de fazer isso. Isso garante que você não tenha problemas de compatibilidade irritantes.


