
No Google Docs, você pode criar e personalizar listas de vários níveis em seu documento com facilidade. Você pode formatar suas listas com marcadores, números ou até mesmo colocá-los em ordem alfabética. Vamos dar uma olhada no processo.
Índice
Como criar uma lista multinível
Abra um navegador, vá para a página inicial do Google Docs e abra um novo documento.
É fácil criar uma lista de vários níveis no Google Docs. Tudo o que você precisa fazer é digitar em uma linha para iniciar sua lista, pressionar Enter após o primeiro item para iniciar uma nova linha, digitar o próximo item em sua lista e assim por diante. Depois de digitar todos os itens da lista, destaque todas as linhas.

Em seguida, clique em Formatar> Marcadores e numeração> Lista numerada e escolha um estilo de formatação na lista.
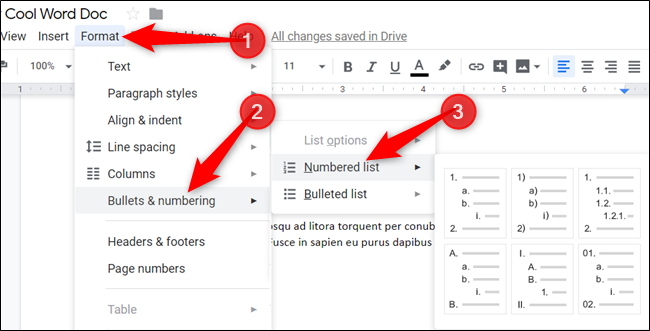
Para este guia, usaremos uma lista numerada. Se você preferir uma “Lista com marcadores”, escolha-a.
Sua lista é formatada no estilo que você escolheu.
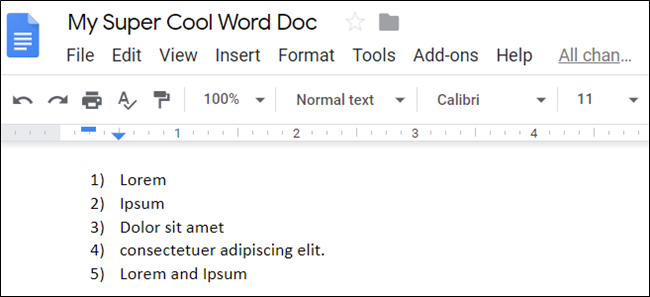
Embora esta seja uma lista de nível único, o processo para criar uma lista de vários níveis no Docs não é muito diferente. Quando você começa a rebaixar e promover itens, é quando se torna uma verdadeira lista de vários níveis.
Rebaixar e promover linhas em sua lista multinível
Rebaixar uma linha recua um item para um nível inferior da lista sob o item anterior e promover um item faz o oposto.
Para rebaixar um item, coloque o cursor no início da linha.
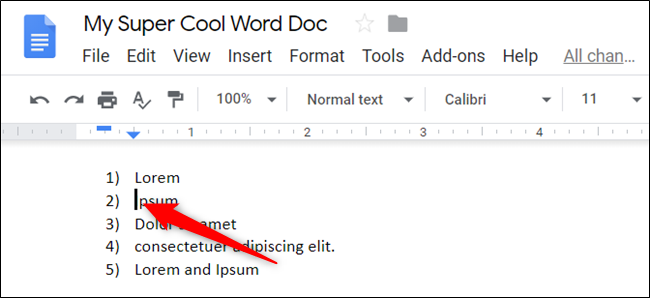
Em seguida, pressione Tab para enviar o item para o nível inferior da lista.
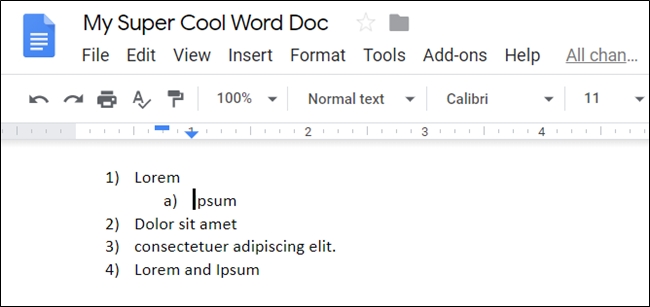
Se você deseja rebaixar um item mais de uma vez em uma linha, continue pressionando Tab. Você pode rebaixar um item até oito vezes. Em nosso exemplo, rebaixamos a terceira linha em nossa lista duas vezes.
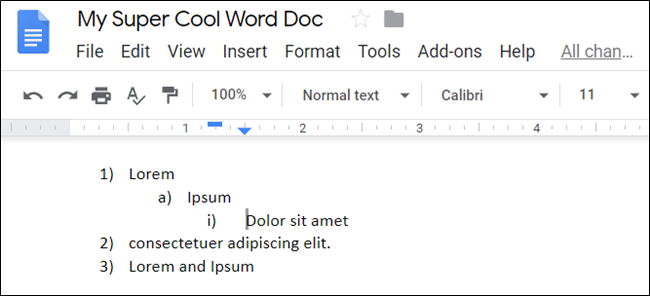
Repita as etapas até ficar satisfeito com sua lista de vários níveis.

Se você deseja promover uma linha (movê-la um nível acima), você pode usar um atalho de teclado . Coloque o cursor no início da linha e pressione Shift + Tab.

Você pode usar este método em várias linhas simultaneamente. Primeiro, destaque as linhas da lista que deseja promover.
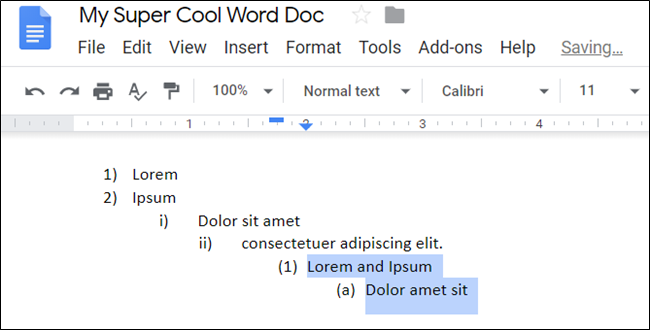
Em seguida, pressione Tab ou Shift + Tab para rebaixar ou promover os itens da lista.
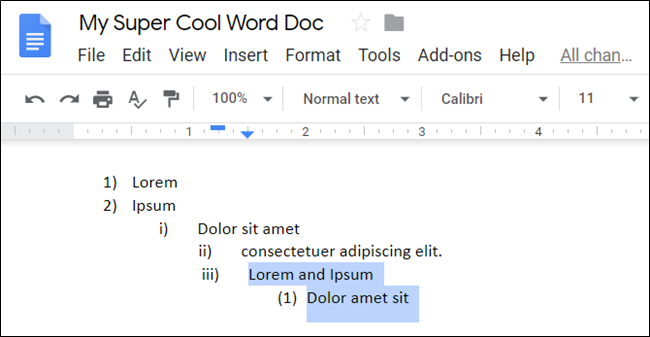
Como alterar o formato de uma lista multinível
Se você deseja alterar o formato básico de sua lista multinível, é simples! Se você escolheu inicialmente uma lista numerada, mas decide que deseja uma lista com marcadores, não há problema! Leva apenas alguns segundos para mudar de um formato para outro.
Coloque o cursor em qualquer lugar da lista, clique no ícone Lista com marcadores (ou Lista numerada) e escolha um estilo no menu suspenso.
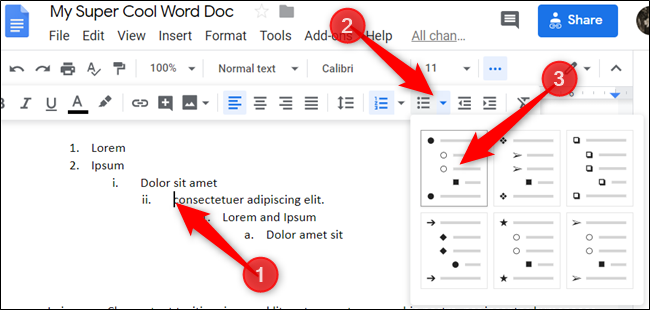
Assim, toda a lista muda para o novo estilo que você selecionou.
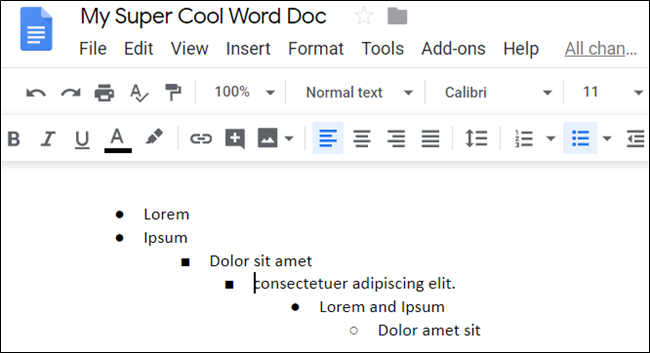
Como personalizar uma lista multinível
Embora o nível de personalização no Google Docs seja insignificante em comparação com o Microsoft Word, você pode usar cores e marcadores exclusivos para personalizar suas listas de vários níveis.
Se você quiser adicionar alguma cor, destaque uma linha em sua lista de vários níveis.
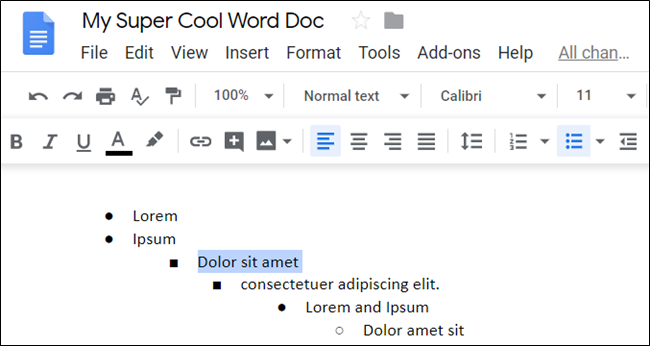
Em seguida, clique no ícone Cor do texto na barra de ferramentas e escolha uma cor na paleta.
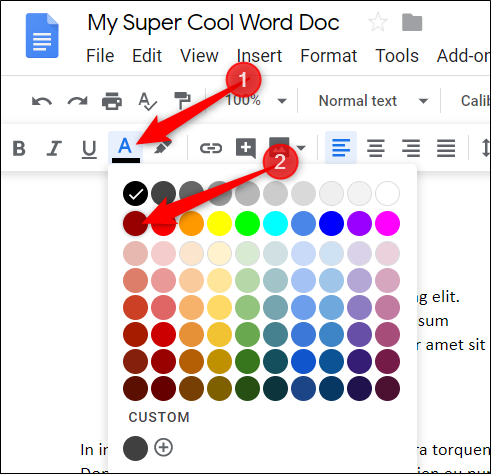
Repita esta etapa para cada linha que deseja tornar mais vibrante.
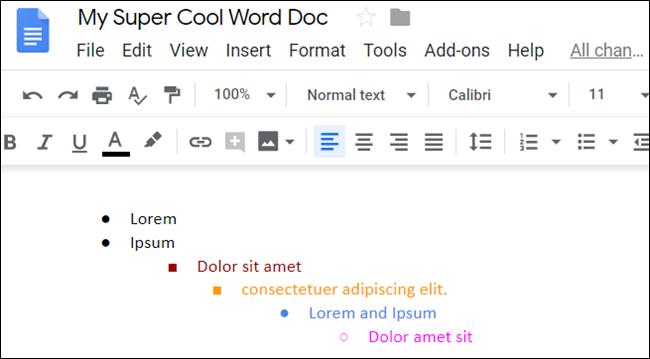
Você também pode personalizar cada marcador em sua lista com um símbolo, caractere especial, emoji ou qualquer outra coisa disponível na lista de caracteres especiais do Google Docs .
Para fazer isso, clique duas vezes no marcador ou número que deseja alterar e, a seguir, clique com o botão direito do mouse para abrir o menu de contexto. Você pode escolher entre algumas opções no menu de contexto ou clicar em “Mais marcadores” para ver a lista completa de caracteres especiais.
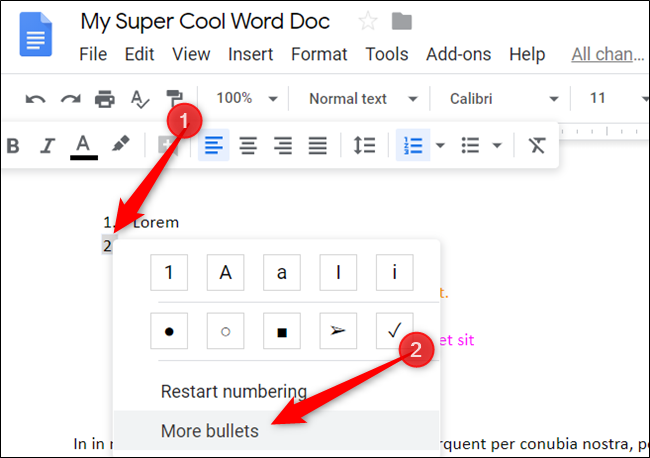
Clique no segundo menu suspenso para escolher uma categoria. Há muitos, então esteja preparado para passar algum tempo navegando.
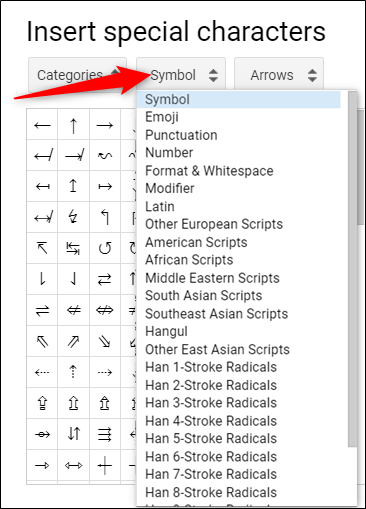
Clique no terceiro menu suspenso para refinar ainda mais os caracteres.
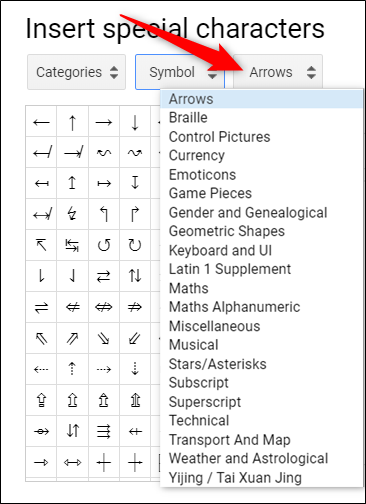
Depois de escolher as categorias, clique no caractere que deseja designar como o novo marcador.
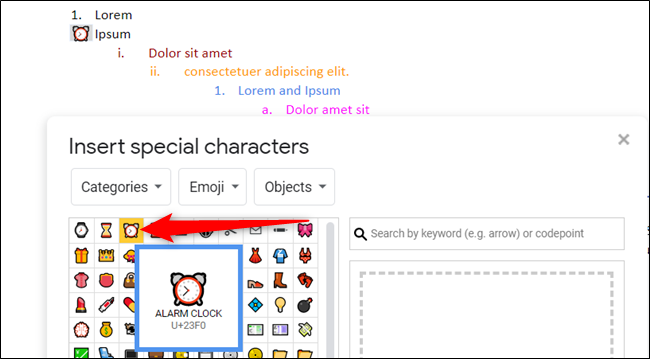
Um despertador é uma escolha ridícula para uma bala, mas você pode escolher o que quiser.
Repita esse processo para cada marcador que deseja substituir até que esteja satisfeito com sua lista de vários níveis.
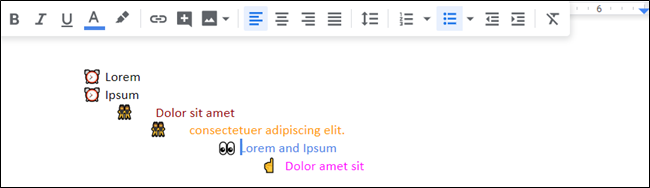
Esses marcadores personalizados atuam como o novo estilo de sua lista. Sempre que você promover ou rebaixar um item, o fará com o marcador do nível atual (desde que você tenha escolhido um para aquele nível).
Isso é tudo que há para fazer!


