
Analisar porções de dados relacionadas é mais fácil se você criar e usar uma tabela no Microsoft Excel. Uma tabela permite que você separe os dados em uma única planilha que você pode gerenciar separadamente do resto. Veja como criar e usar tabelas no Excel.
Índice
Como criar uma tabela no Excel
Existem duas maneiras de criar uma tabela no Microsoft Excel. A única diferença perceptível é se você deseja aplicar um estilo de cor específico à tabela.
Crie uma mesa com estilo
Se você gostaria de usar um esquema de cores sofisticado, siga este método para criar sua mesa.
Selecione o intervalo de células em sua planilha que você deseja converter em uma tabela e abra a guia “Página inicial”. Clique na caixa suspensa “Formatar como tabela” na faixa de opções e escolha o estilo que deseja usar.

Crie uma tabela básica
Se a cor da mesa não for um problema, você pode simplesmente inserir uma mesa básica. Isso ainda aplicará cores alternadas às linhas , apenas no esquema de cores padrão azul e branco.
Selecione o intervalo de células que deseja converter, abra a guia “Inserir” e clique em “Tabela” na faixa de opções.

Confirme as células e aplique os cabeçalhos
Usando um dos métodos acima, uma janela pop-up aparecerá a seguir. Aqui, você pode confirmar ou editar o intervalo de células. Se você planeja adicionar mais dados à tabela, pode incluir mais linhas ou colunas desde o início.
Você pode editar manualmente o intervalo de células na caixa ou arrastar o cursor pela área da planilha enquanto a janela permanece na tela.
Se você quiser usar sua própria linha de cabeçalho para a tabela, marque a caixa “Minha tabela tem cabeçalhos” e clique em “OK” quando terminar.

Se você não marcar a caixa para usar cabeçalhos de tabela, o Microsoft Excel os atribuirá por padrão como Coluna 1, Coluna 2 e assim por diante, que você pode editar se desejar. Observe que, se você tiver uma linha de cabeçalho, mas optar por não usar o recurso, essa linha será tratada como dados, o que afeta a filtragem de sua tabela.
Como personalizar sua tabela do Excel
Agora que você tem sua mesa, pode personalizá-la. Selecione qualquer célula na tabela e você verá a guia “Design da Tabela” aparecer acima da faixa de opções. Abra essa guia e verifique as seguintes opções.
Nome da tabela
Cada tabela que você cria recebe um nome padrão de Tabela 1, Tabela 2 e assim por diante. Você pode dar à sua tabela um nome mais significativo, o que é útil se você planeja fazer referência a ela em sua pasta de trabalho . Digite o nome que deseja usar no campo “Nome da tabela”.

Mostrar ou ocultar linhas, colunas e botões
No centro da faixa de opções estão as caixas de seleção para mostrar coisas como uma linha total, a primeira e a última colunas e o botão de filtro. Marque as caixas dos itens que deseja exibir.

Estilo de mesa
Se você iniciou sua tabela com um estilo específico ou apenas usou o padrão, você pode alterá-lo aqui. No lado direito da faixa de opções, use as setas para visualizar e selecionar um esquema de cores.

Como gerenciar seus dados de tabela do Excel
Quando estiver pronto para colocar a tabela do Excel para funcionar, você terá opções para classificar, filtrar e pesquisar os dados da tabela. Clique no “Botão Filtrar” (seta) próximo ao cabeçalho da coluna que deseja usar.
Organize sua mesa
Você tem duas opções rápidas e fáceis para classificar na parte superior da janela: crescente e decrescente. Lembre-se de que, embora você esteja classificando usando uma única coluna, o restante dos dados em sua tabela mudará. Portanto, você não está apenas classificando essa coluna; você também está classificando sua tabela por essa coluna .

A classificação é perfeita para organizar dados textuais em ordem alfabética, dados numéricos por quantidade ou dados cronologicamente baseados no tempo .
Filtre sua mesa
Embora classificar sua tabela seja útil para visualizar os dados de uma determinada maneira, filtrá-la é útil para chamar dados específicos. Abaixo das opções de classificação na janela, você tem “Filtros” (no Mac, esta é a lista suspensa “Escolha um”.) Como as opções na lista variam dependendo do tipo de dados em sua tabela, você consulte “Filtros de data”, “Filtros de número” ou “Filtros de texto”.
Portanto, se sua tabela contém datas, você pode filtrar por períodos de tempo como amanhã, semana que vem ou mês passado. Se a sua tabela contiver números, você verá opções como igual, maior ou menor que a média.

Depois de selecionar um filtro, pode ser necessário inserir alguns dados na caixa que aparece. Por exemplo, se você selecionar “Igual a” para números, irá inserir o valor “igual a” e, se escolher “Antes” para uma data, irá inserir a data “antes”.

Você também pode optar por aplicar um filtro rápido. Os dados contidos nessa coluna serão exibidos dentro de uma caixa na janela. Basta marcar ou desmarcar as caixas dos dados que deseja filtrar.

Se você tiver uma grande quantidade de dados em sua tabela, também pode usar a caixa Pesquisar para encontrar o que precisa. Os resultados da pesquisa serão exibidos na caixa de filtro diretamente abaixo dela. A pesquisa é basicamente um filtro em si.

No Windows, clique em “OK” para aplicar seu filtro. No Mac, os filtros selecionados serão aplicados à sua mesa instantaneamente. Quando você terminar com um filtro, selecione “Limpar Filtro” para retornar sua tabela ao normal.

Classificar ou filtrar por cor
Nas seções “Classificar” e “Filtro” da janela, você verá uma opção para “Por cor”. Se você aplicar uma cor a uma célula ou fonte dessa tabela, esta opção permite classificar ou filtrar por ela.
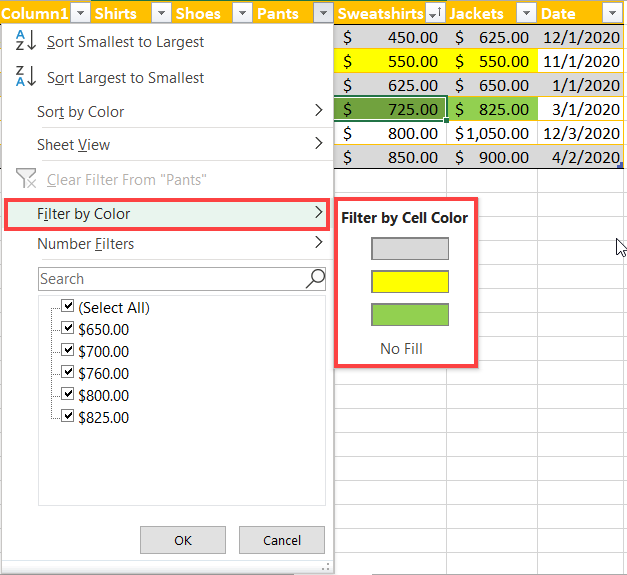
Converta sua tabela de volta para um intervalo de células
Se decidir que não deseja mais usar a tabela criada, basta convertê-la novamente em um intervalo de células. Selecione qualquer célula na tabela, abra a guia Table Design e clique em “Convert to Range” na faixa de opções.

Com uma tabela no Microsoft Excel, você pode gerenciar e analisar mais facilmente uma série de células relacionadas em sua planilha. Portanto, mantenha esse recurso útil em mente ao revisar sua próxima pasta de trabalho. Para planilhas de dados grandes, você também pode usar uma tabela dinâmica no Excel .


