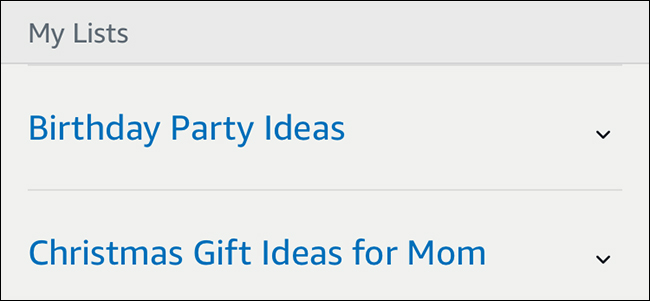
Até recentemente, Alexa só deixava você criar uma lista de compras e uma lista de tarefas pendentes. Agora, você pode criar qualquer tipo de lista que desejar. Veja como fazer isso acontecer.
Lembre-se de que você ainda tem as listas padrão de “Compras” e “Tarefas” que pode usar, mas agora você pode criar outras listas para finalidades diferentes, usando sua voz com o Amazon Echo ou por meio do aplicativo Alexa em seu telefone.
Usando sua voz

Para criar uma lista e adicionar itens a ela, comece dizendo “Alexa, crie uma lista”.
Alexa então perguntará como você deseja nomear a lista. Nesse caso, vou chamá-lo de “Idéias de presentes de Natal para mamãe”.
Depois de confirmar o nome da lista (diga “Sim” se Alexa disser corretamente), Alexa perguntará o que você deseja adicionar à lista. Nomeie um item por vez e Alexa continuará perguntando se você deseja adicionar mais alguma coisa à lista. Quando terminar, basta dizer “Não” quando ela perguntar novamente.
Sua lista foi criada e você pode visualizá-la no aplicativo Alexa. Como alternativa, você pode dizer “Alexa, o que está na minha lista de presentes de Natal para mamãe?” e ela dirá os itens que estão na lista.
Infelizmente, você não pode pedir a Alexa para remover um item de uma lista ou excluir uma lista. Tudo isso deve ser feito no aplicativo Alexa, onde você obterá funcionalidade completa com listas personalizadas. No entanto, você pode continuar a adicionar itens à lista a qualquer momento, dizendo “Alexa, adicione um item à lista de Idéias de presentes de Natal para mamães”.
Usando o aplicativo Alexa
Embora usar sua voz para criar listas seja legal e tudo mais, você obterá o máximo de funcionalidade se apenas usar o aplicativo Alexa. Para começar, abra o aplicativo e toque no botão de menu no canto superior esquerdo da tela.
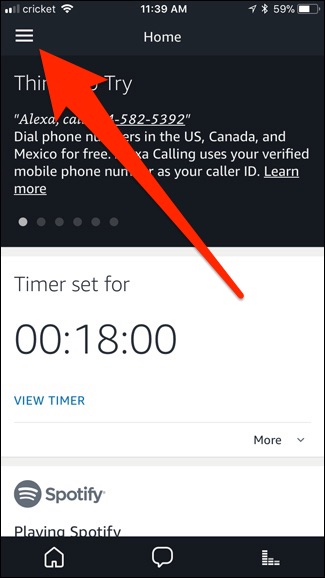
A partir daí, toque em “Listas”.

Em seguida, toque em “Criar lista” na parte superior.
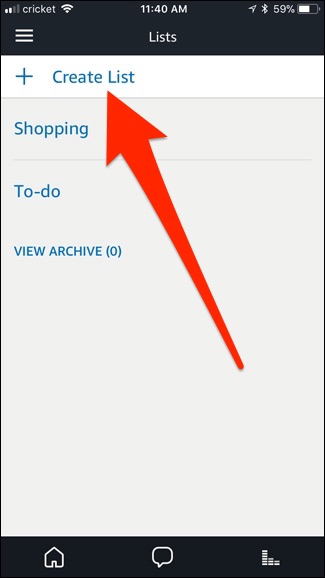
Digite um nome e pressione o botão “+” no lado esquerdo.

Em seguida, ele abrirá automaticamente a lista onde você pode começar a adicionar itens a ela. Toque em “Adicionar item” na parte superior.

Digite um item e pressione o botão “+” no lado esquerdo. Repita esta etapa para cada item que deseja adicionar.
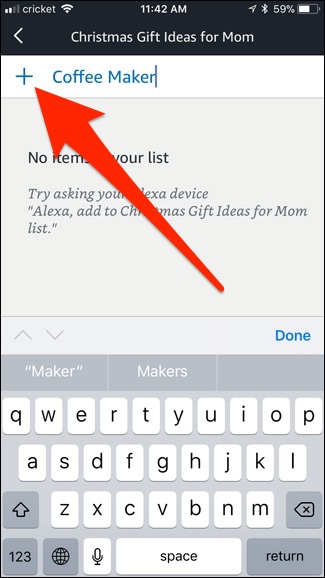
Ao lado de cada item, haverá uma caixa de seleção para marcar o item completo, bem como uma pequena seta à direita, que permite excluir ou renomear o item. Quando você marca um item, ele é removido da lista e movido para “Exibir Concluído”.

Quando terminar de ver a lista, aperte a seta no canto superior esquerdo para voltar à tela principal de Listas. Sua lista personalizada aparecerá em sua própria seção em “Minhas Listas”. Para excluir ou renomear uma lista personalizada que você criou, toque na pequena seta à direita.

A partir daqui, você pode arquivar a lista e ela será movida para a seção “Exibir arquivo”, onde você poderá excluir completamente a lista se desejar.



