
Se você estiver tentando alterar a cor da barra de tarefas no Windows 11, poderá descobrir que a opção “Mostrar cor de destaque em Iniciar” está esmaecida no aplicativo Configurações. Mostraremos como corrigi-lo.
Aqui está a raiz do problema: o Windows 11 não permite que você aplique uma cor de destaque à barra de tarefas, a menos que sua aparência esteja definida como “Escura”. Caso contrário, se você visitar Personalização > Cores em Configurações, verá “Mostrar cor de destaque em Iniciar e na barra de tarefas” acinzentado.
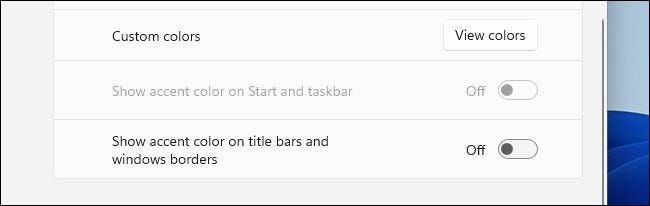
Para corrigir isso, precisaremos acessar o aplicativo Configurações. Primeiro, abra Configurações clicando com o botão direito do mouse na barra de tarefas e selecionando “Configurações” no menu. (Ou você pode pressionar Windows + i no teclado.)

Em Configurações, clique em “Personalização” e escolha “Cores” no lado direito da janela.

Em “Cores”, localize a opção “Escolha seu modo”. Aqui, você pode selecionar “Escuro” ou “Personalizado” no menu suspenso. Se você escolher “Personalizado”, ainda poderá usar aplicativos no modo “Leve”, para que haja mais flexibilidade.

Se você selecionou “Personalizado” na etapa acima, use o menu suspenso ao lado de “Escolha seu modo padrão do Windows” para escolher “Escuro”. Isso permitirá que você aplique uma cor à barra de tarefas. (Em “Escolha seu modo de aplicativo padrão”, você pode escolher qualquer uma das opções.)

Na seção “Accent Color”, escolha uma cor na grade que você deseja aplicar à sua barra de tarefas. Você também pode escolher uma cor personalizada clicando em “Visualizar cores”.

Em seguida, mude a chave ao lado de “Mostrar cor de destaque no início e na barra de tarefas” para “Ativado”.

Assim que você acionar essa chave, a cor que você escolheu será aplicada à sua barra de tarefas. Vitória!

Você pode brincar com as cores até encontrar a que mais gosta. E quando terminar de escolher sua cor ideal, feche as Configurações. Divirta-se!


