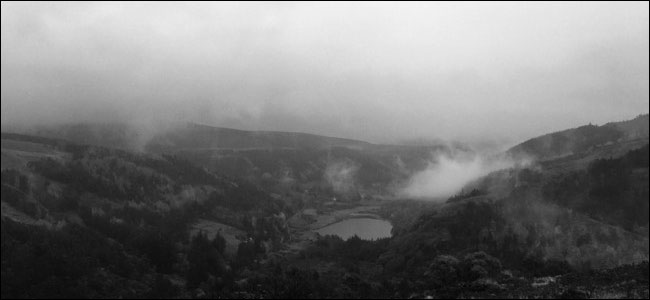
Converter uma imagem em preto e branco é uma daquelas tarefas simples que os fotógrafos devem ser capazes de fazer em qualquer dispositivo. Infelizmente, muitos dos aplicativos que fazem conversões em preto e branco em smartphones não dão ao fotógrafo muito controle. Vejamos como fazer isso corretamente.
Índice
Como converter imagens em preto e branco no Android, de maneira fácil
Se você está com preguiça e quer uma solução rápida, o Google Fotos – que vem com o Android – tem uma maneira muito fácil de converter uma imagem em preto e branco.
Primeiro, abra sua foto no Google Fotos. Em seguida, toque no botão “Editar”, que se parece com um lápis.
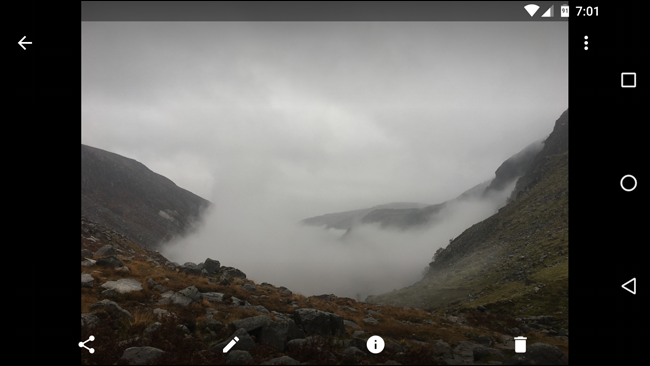
Ao fazer isso, você será saudado com vários filtros. Alguns deles são preto e branco, então role para encontrar um de que você goste e escolha.
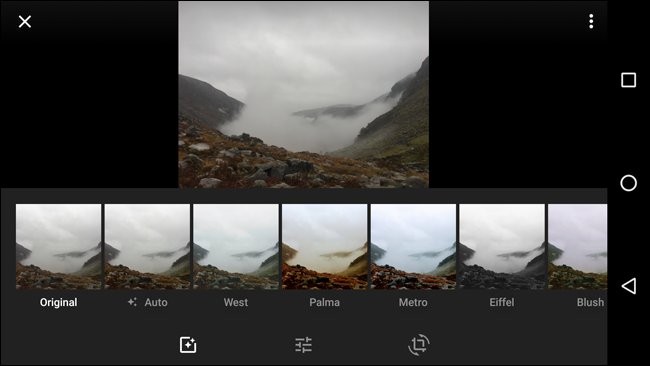
Alternativamente, toque no botão de ajustes (os três controles deslizantes no meio) e ajuste o controle deslizante “Cor” totalmente para a esquerda.
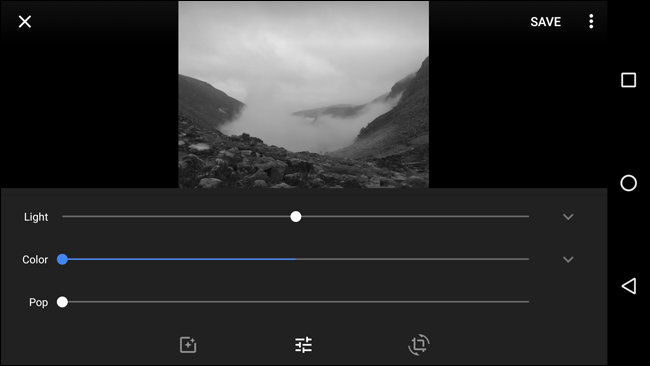
Quando terminar, toque em “Salvar” para salvar sua foto. O Google salvará sua foto editada como uma cópia, para que você ainda tenha a original, se quiser.
Esta é a maneira mais fácil. Você pode fazer com que pareça ainda melhor se estiver disposto a mexer, então dê uma olhada em nosso “método melhor” na terceira seção deste post.
Como converter imagens em preto e branco no iOS, a maneira mais fácil
O aplicativo de banco de imagens da Apple tem uma maneira muito rápida e fácil de converter uma imagem em preto e branco, se você quiser a solução mais simples.
Abra a imagem que deseja editar em Fotos e toque no ícone deslizante no canto superior direito.
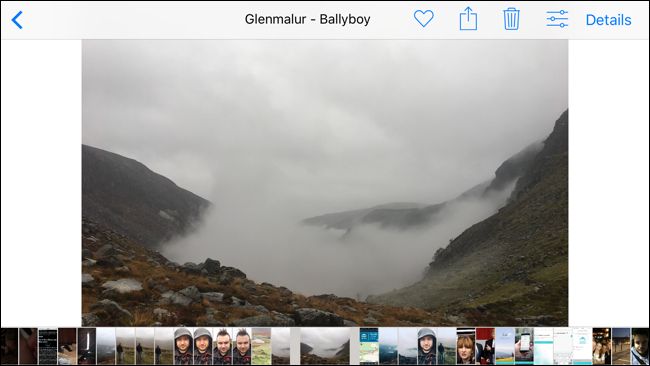
Você será levado para Fotos no editor embutido.

Em seguida, toque no ícone de três círculos sobrepostos para acessar os Filtros.

Existem três filtros preto e branco para escolher: Mono, Tonal e Noir. Escolha aquele que funciona melhor para sua imagem. Eu fui com Noir.
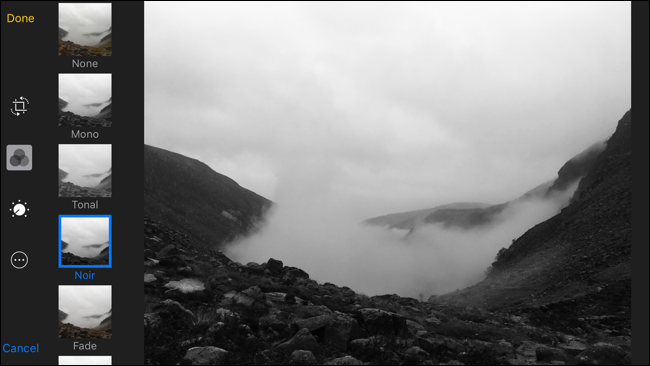
Toque em concluído e as alterações serão aplicadas.
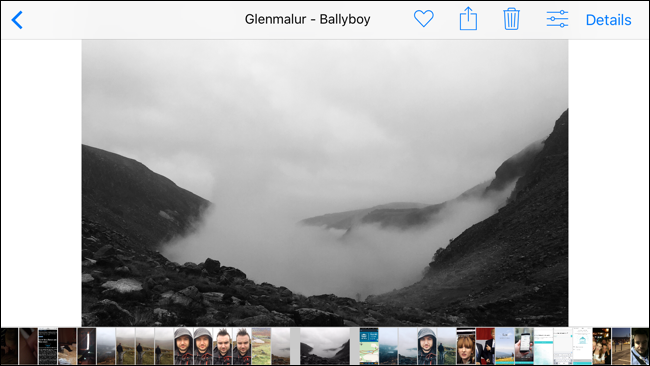
Embora o Fotos tenha algumas ferramentas de conversão mais poderosas integradas, acho um pouco confuso de usar e não tão flexível quanto outras opções. Para uma conversão mais avançada em preto e branco, verifique a próxima seção.
Como converter imagens em preto e branco, o melhor método
Se você realmente deseja que sua foto tenha a melhor aparência possível, é mais do que apenas tirar a cor. Você pode realizar muitas das seguintes edições no Google Fotos ou no Apple Photos, mas usarei o aplicativo Snapseed do Google ( iOS , Android ) por alguns motivos:
- O mesmo aplicativo está disponível para iOS e Android.
- É grátis.
- Você obtém um pouco mais de controle do que o Google e o Apple Fotos oferecem.
- Ainda é simples de usar.
Você pode acompanhar o editor de fotos de sua escolha, mas realmente recomendamos o Snapseed.
Abra o Snapseed no seu smartphone e toque em Abrir.
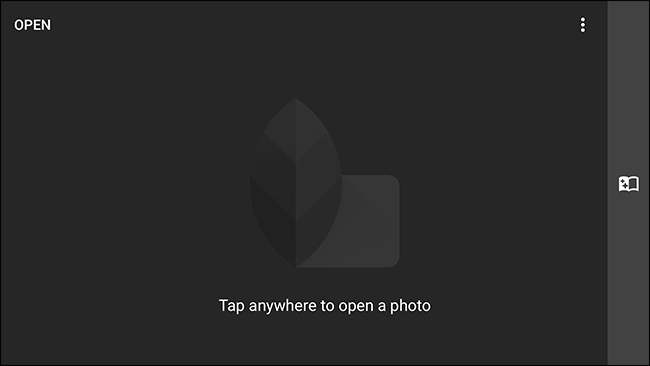
Percorra suas fotos até encontrar a imagem que deseja converter para preto e branco.
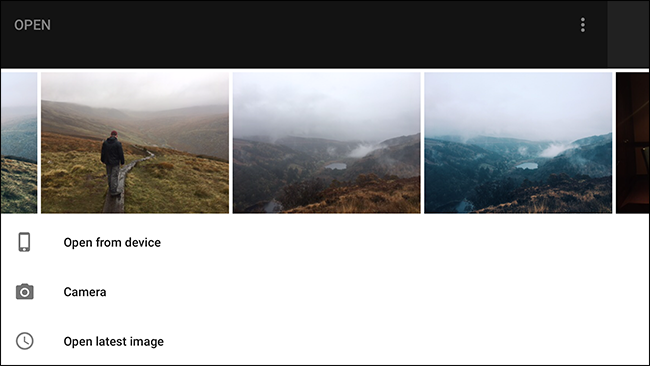
Selecione-o para abri-lo no Snapseed.

Toque no botão de edição (é o ícone de lápis no canto inferior direito) para abrir as opções de Ferramentas e Filtros.
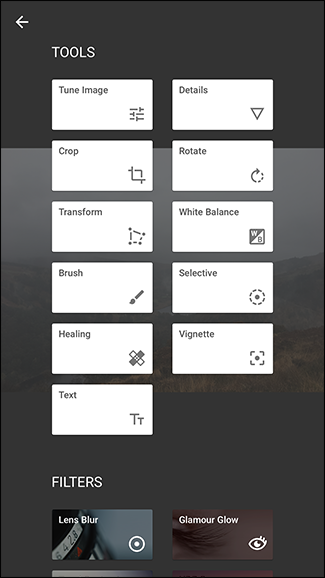
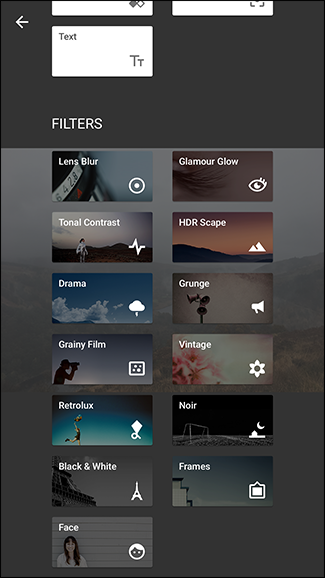
Para este artigo, precisamos apenas usar o filtro Preto e branco, portanto, selecione-o no menu Filtros.
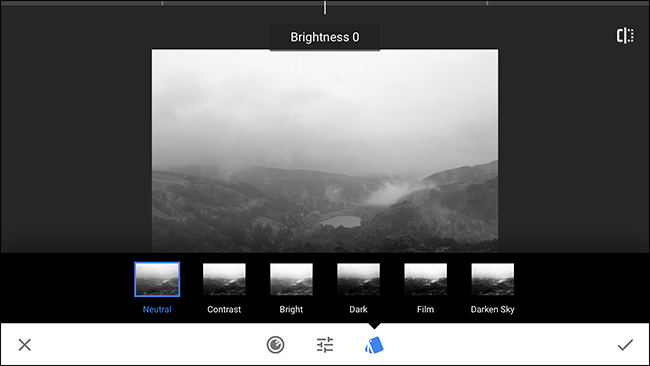
A imagem agora será em preto e branco, mas estamos longe de terminar. Temos muitas opções para ajustar e brincar – esse é o motivo pelo qual estamos usando o Snapseed e não apenas aplicando o filtro Inkwell no Instagram.
Vamos analisar o que cada uma das opções faz.
Por padrão (pelo menos para mim), o menu Predefinições é aberto quando aplico o filtro Preto e branco.
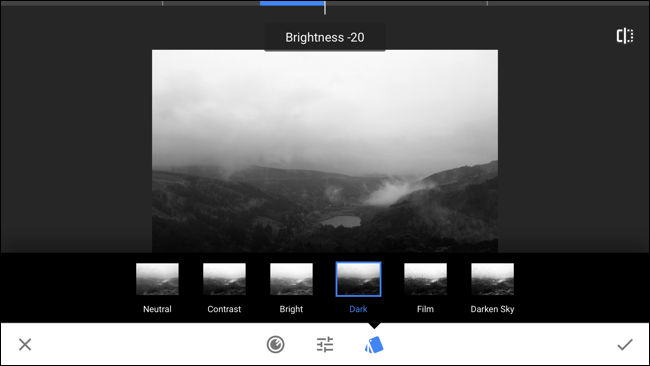
Existem seis predefinições: Neutro, Contraste, Claro, Escuro, Filme e Céu escuro. Eles são uma combinação predefinida de outras configurações que podemos definir, em vez de filtros específicos.
Por exemplo, se você começar com a predefinição Escura e depois iluminá-la, você acabará com algo que se parece com a predefinição Neutro. Ilumine um pouco mais e você obterá a predefinição Bright, mesmo que tenha começado com Dark.
Ao editar sua imagem, experimente cada predefinição para ver o que funciona bem como base para sua imagem. Eu gosto de Dark, mas coisas diferentes funcionam para imagens diferentes.
O ícone dos controles deslizantes no meio da tela traz três opções: Brilho, Contraste e Granulação do filme.
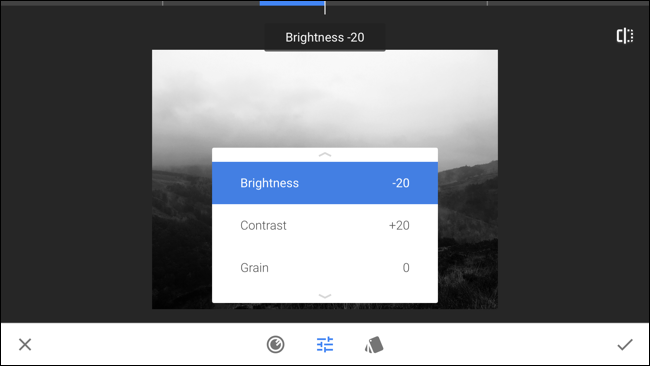
Estas são as três opções que você mais usará para controlar a aparência da imagem. O brilho controla o brilho geral da imagem, contraste o contraste e granulação adiciona ruído para emular a aparência de filmes antigos.
A predefinição Dark já diminuiu o brilho da minha imagem em 20 e aumentou o contraste em 20. Diferentes predefinições têm efeitos diferentes.
Deslize para cima e para baixo na tela para percorrer as três opções.
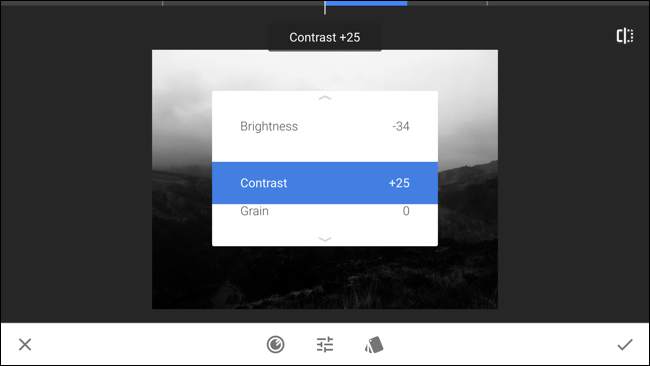
Deslize para a esquerda para diminuir o valor e deslize para a direita para aumentá-lo.
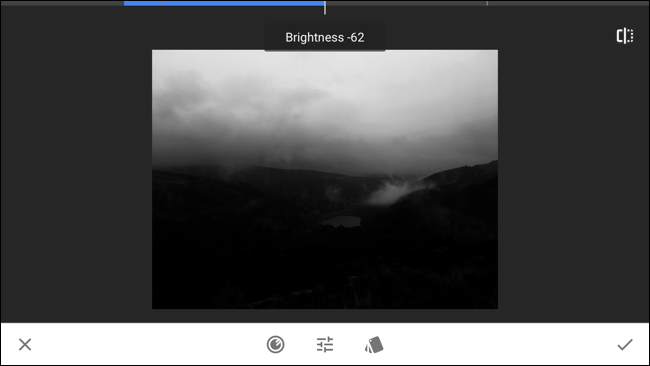
Você pode acessar as três opções a qualquer momento deslizando para cima e para baixo. Na parte superior da tela, você pode ver qual opção selecionou atualmente e sempre pode alterá-la deslizando para a esquerda e para a direita.
Para a minha imagem, usei um brilho de -10, um contraste de +25 e um grão de +10. Brinque com as opções e escolha o que funciona para sua imagem. Você sempre pode voltar e mudar as coisas.
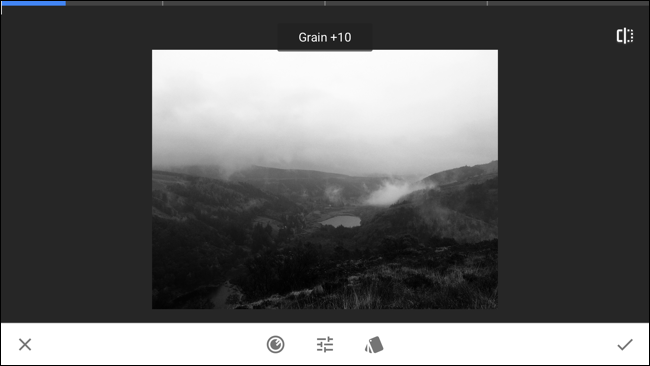
As opções de configuração finais são os filtros de cores. Toque no ícone circular na parte inferior da tela para selecioná-los.
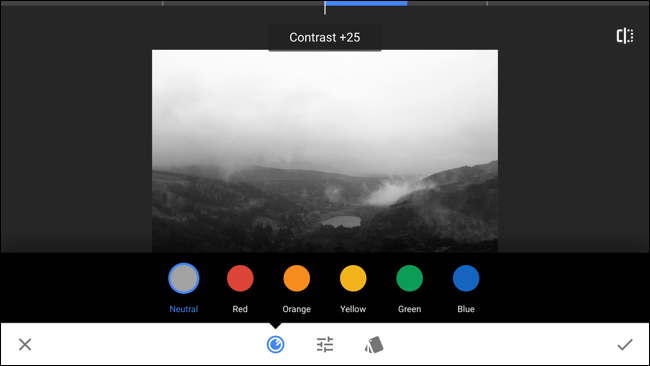
Os filtros de cores funcionam de uma maneira um pouco estranha. Eles emulam filtros físicos que os fotógrafos de filme costumavam colocar na frente de suas lentes para modificar a cor da luz e, assim, como cada cor é convertida em preto e branco. Por causa de como a luz funciona, cada filtro realmente escurece as cores complementares da cor do filtro. Por exemplo, um filtro vermelho permite a passagem da luz vermelha, mas escurece os azuis e verdes.
- O filtro Neutro deixa tudo normal.
- O filtro Vermelho escurece azuis e verdes.
- O filtro Laranja escurece azuis e verdes.
- O filtro Amarelo escurece azuis e magentas.
- O filtro Verde escurece os vermelhos.
- O filtro Azul escurece vermelhos e amarelos.
Este é apenas um guia muito aproximado, pois cada filtro tem um efeito ligeiramente diferente em cada cor, mas você não precisa se lembrar de nada disso.
Para encontrar um filtro que funcione bem para sua imagem, experimente cada um. Se você não gosta de nenhum, escolha o filtro Neutro.
Para minha imagem, optei pelo filtro Amarelo.
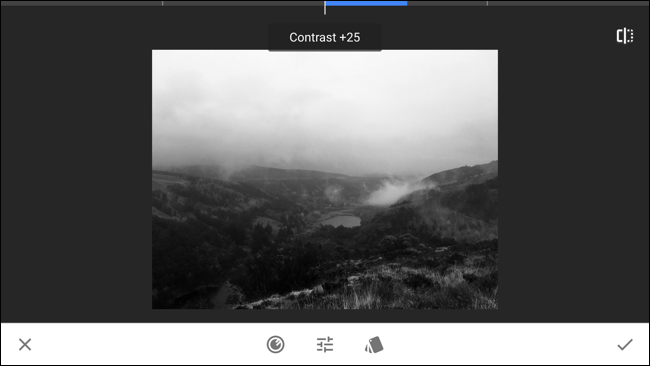
Restam três botões que ainda não cobrimos. No canto superior direito está o botão antes / depois. Mantenha pressionado para ver a aparência da sua imagem antes de qualquer edição. É muito útil para garantir que as mudanças que você está fazendo melhorem a imagem.
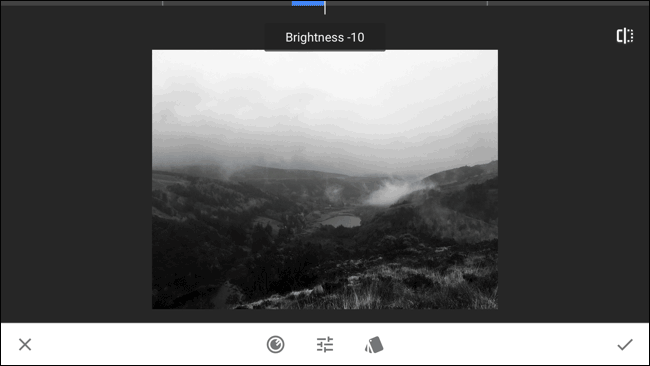
O X no canto inferior esquerdo cancela todas as alterações feitas, enquanto a marca no canto inferior direito as aceita. Quando terminar, toque na marca no canto inferior direito para aplicar todas as edições.
Agora é hora de salvar a imagem. Assim, você pode compartilhar nas redes sociais ou apenas manter uma cópia para você.
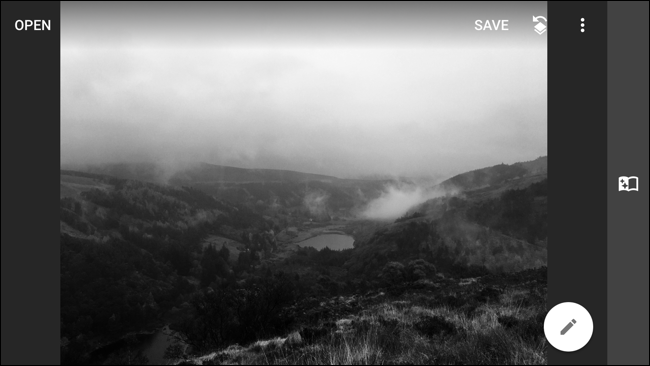
Toque no botão Salvar e selecione a opção que deseja usar. Normalmente, eu salvo uma cópia.
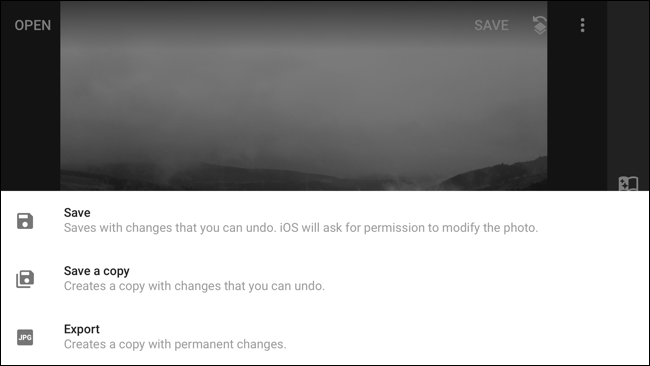
E é isso, pronto. Aqui está a aparência do meu depois de toda a edição.
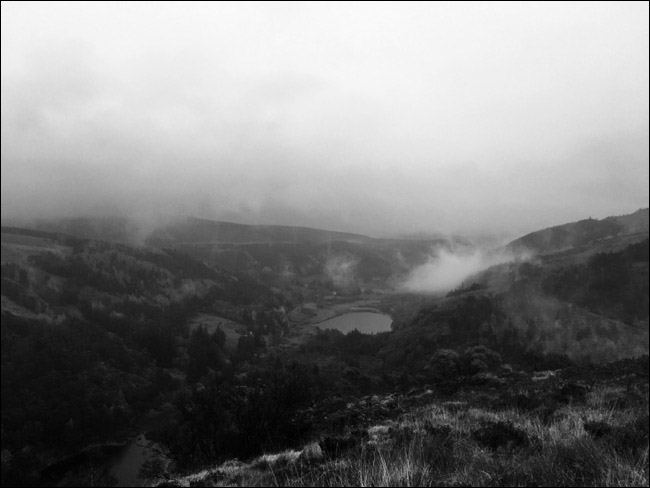
Claro, poderíamos ter apenas usado um filtro, mas um pouco mais de edição ajuda muito.


