
Se você é um usuário do Google Home, provavelmente adora a ideia de controlar o máximo de coisas possível em sua casa apenas com sua voz. O fato é que, se você também é um usuário Roku, isso pode causar uma grande desconexão em sua experiência “Ei Google, <faça a coisa com a TV>”.
Mas não precisa ser necessariamente assim. Ao usar um aplicativo Android chamado Quick Remote no seu telefone, você pode usar o Google Assistente para fazer coisas rudimentares no Roku.
Índice
O que esperar do Quick Remote
Se você já usou outro produto de TV que pode controlar com sua voz – como Android TV, por exemplo – então você pode ter alguma noção do que esperar do Quick Remote. Mas vou lhe dizer agora: mantenha essas expectativas sob controle.
Quick Remote é uma solução de controle de voz muito simples para Roku. Você não pode dizer a ele para fazer coisas como “Ligar a TV” como faz com a Android TV, mas pode usá-lo para fazer coisas básicas como pausar a TV, iniciar aplicativos específicos, junto com comandos básicos do controle remoto como “mover acima um e dois à direita e selecione. ” Pode ficar um pouco estranho, mas, ei, funciona bem.

Como configurar o Quick Remote
Comecemos pelo princípio: vá em frente e instale o Quick Remote no seu telefone, caso ainda não o tenha feito. Certifique-se de que o seu telefone e o Roku estejam na mesma rede sem fio, abra o aplicativo e aceite o contrato de licença para começar.
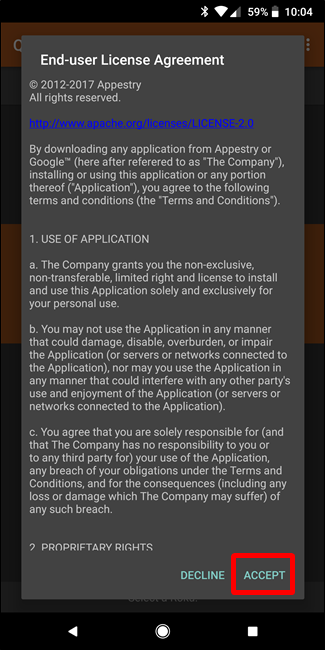
Ele deve procurar automaticamente por dispositivos Roku ativos em sua rede. Toque em “Selecionar um Roku” na parte inferior e escolha seu Roku para se conectar a ele.
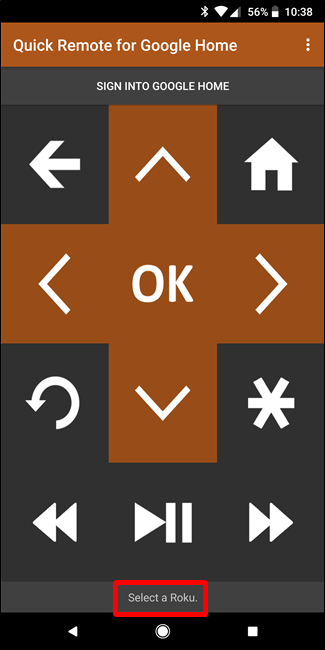
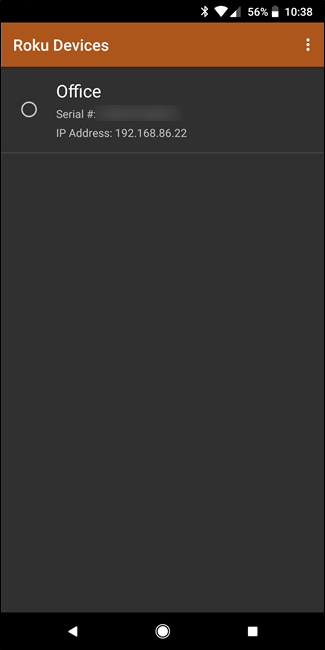
A partir daqui, você pode simplesmente usar seu telefone como um controle remoto para o Roku. Mas não é para isso que estamos aqui – estamos aqui para a integração com o Google Assistente. Para fazer isso, toque em “Entrar no Google Home” na parte superior.
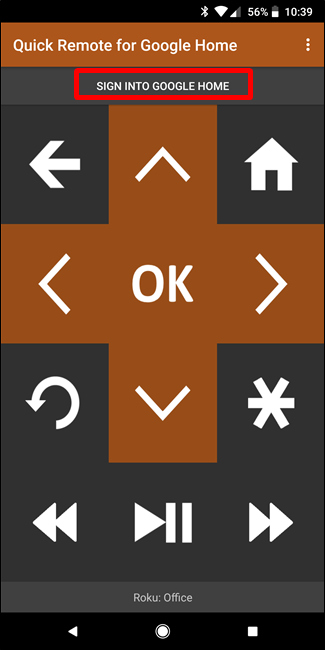
Isso abrirá o seletor de conta do Android. Selecione aquele que você usa para fazer login no Google Home.
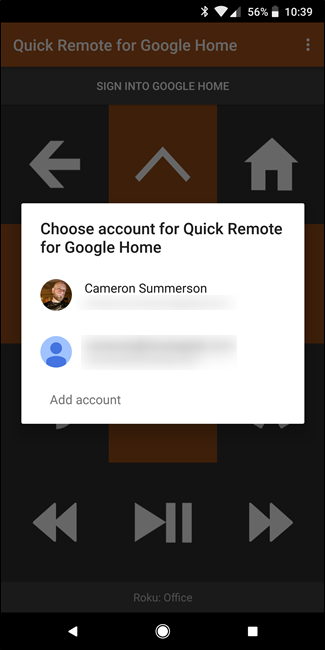
Boom, você está dentro.
Usando o Quick Remote para controlar seu Roku
Para começar a usar o Assistente e o Quick Remote, diga “Ok Google, deixe-me falar com o Quick Remote”.
Isso abrirá a interface do Quick Remote no Assistant. A partir daí, dê um comando. Tente dizer a ele para “Iniciar o Netflix”.
O Netflix deve ser inicializado. Se você tiver apenas um comando, também pode dizer “Ei Google, diga ao Quick Remote para iniciar o Netflix” e ele deve fazer a mesma coisa.
Essa é realmente a essência do Quick Remote. Você pode dizer a ele para iniciar aplicativos específicos e deve fazê-lo sem problemas. Se ele tiver dificuldade para entender você, abra o aplicativo Quick Remote, toque no botão de menu no canto superior direito e escolha Canais.
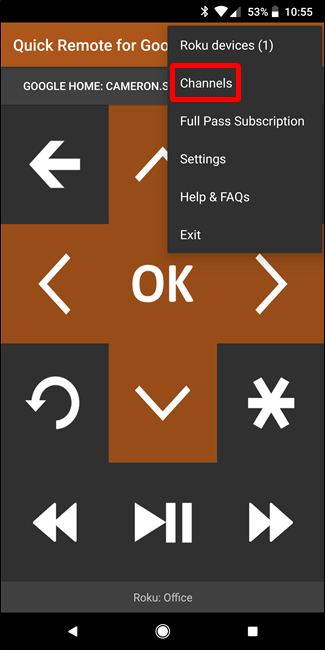
Isso abrirá uma lista de todos os canais instalados em seu Roku, onde você pode adicionar “outros nomes” para qualquer aplicativo. Isso tornará mais fácil para o Quick Remote entendê-lo.
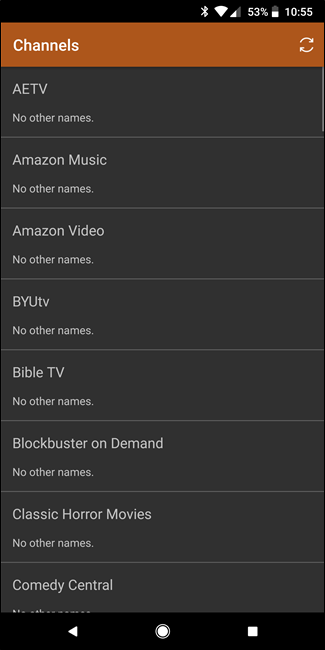
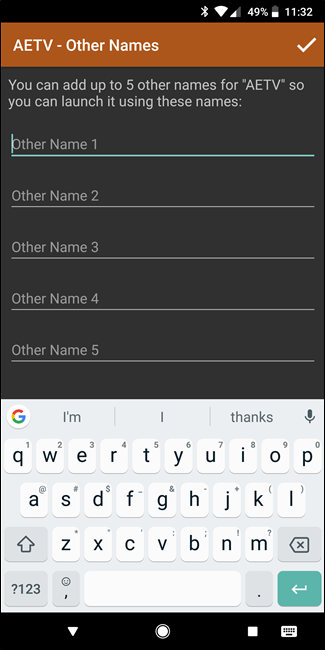
Como mencionei antes, você também pode navegar na interface principal do Roku com o Quick Remote. Diga “Ok Google, deixe-me falar com o Quick Remote” e, em seguida, “vá para a direita, desça e selecione”. Lembre-se de que você terá que repetir comandos para mover mais de um espaço de cada vez; por exemplo, ele não consegue entender “mova para a direita duas vezes”, então você deve dizer “mover para a direita, mover para a direita” e terminar o comando. Não é a coisa mais intuitiva e, honestamente, pode ser mais fácil usar a interface do aplicativo Quick Remote (ou o controle remoto Roku) para coisas assim.
Se quiser enviar vários comandos para o Quick Remote, você pode dizer para ele “esperar”. Portanto, “Ei Google, diga ao Quick Remote para iniciar o Netflix e esperar”, o que o solicitará para executar o primeiro comando e, em seguida, continue ouvindo o próximo comando. Esta é uma maneira mais fácil de agrupar comandos mais complexos.
Por falar nisso, você pode encontrar uma lista completa dos comandos do Quick Remote aqui . Experimente!
Finalmente, se você se cansar de dizer “Ok Google, deixe-me falar com o Quick Remote” ou “Ok Google, diga ao Quick Remote para …” toda vez que quiser enviar um comando, você pode configurar atalhos no app Google Home. Esses são comandos simplificados que são traduzidos em algo mais longo – como o recurso de “substituição de texto” em teclados de software.
Para fazer isso, inicie o app Google Home e abra o menu. Escolha “Mais configurações”.
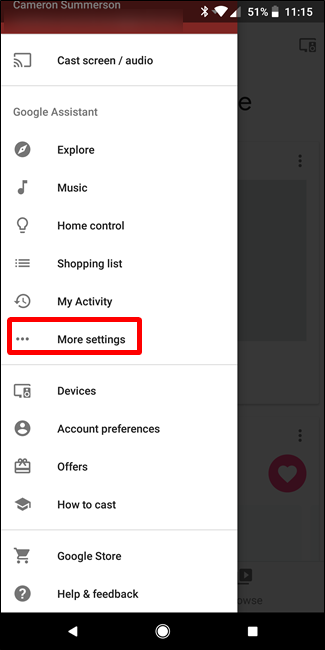
Toque em “Atalhos”.

Pressione o botão de adição no canto inferior direito para adicionar um novo atalho.
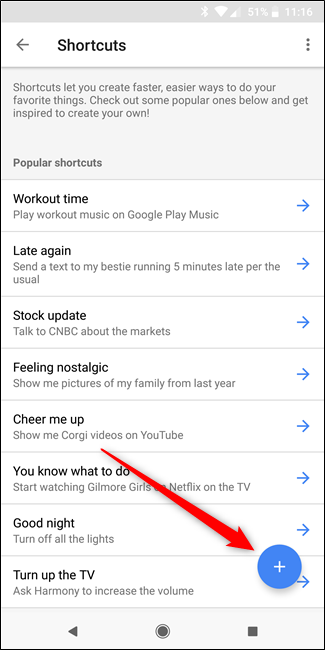
É aqui que as coisas ficam divertidas, porque você pode personalizar o comando. Assim, você pode mantê-lo simples e direto ou tão peculiar quanto desejar. Vou usar o primeiro para este exemplo, mas você faz.
In the first box, enter what you want to say. For example, I’m using “pause the Roku.” I find it’s helpful to use the mic button and actually say the command here instead of typing it out. You can also add multiple versions of the command if you’d like.

In the “Google Assistant should do” section, give the full command. So in this case, it’ll be “Tell Quick Remote to pause.”
From now on, instead of saying “Hey Google, tell Quick Remote to Pause,” I can just say “Hey Google, pause the Roku.” It will do the same thing. Perfect.
There’s actually a lot you can do with Quick Remote and Google Assistant when it comes to controlling your Roku, but you’ll have to spend the time learning and customizing to make the most of it. It’s not quite as intuitive as some of the native functions and integrations with Home, like controlling Android TV, but it’s definitely nice to have if you use Assistant and have a Roku.


