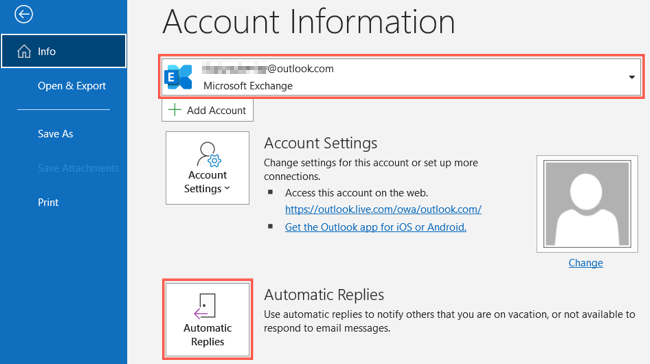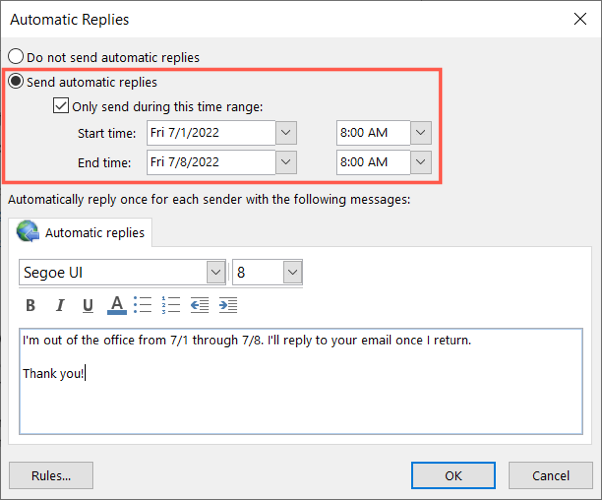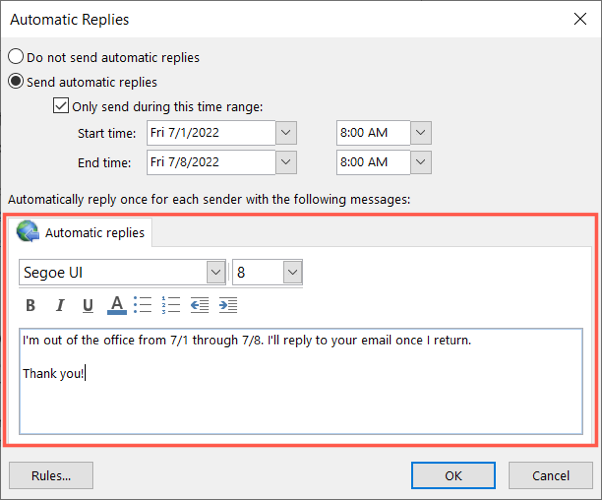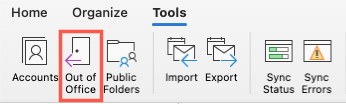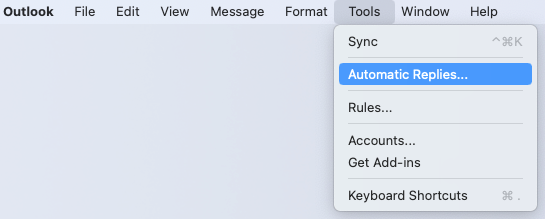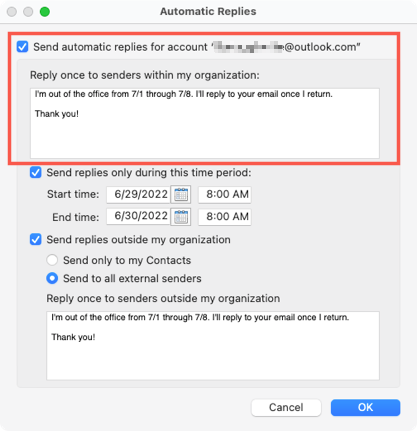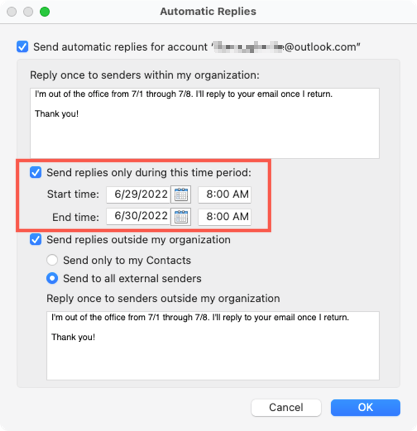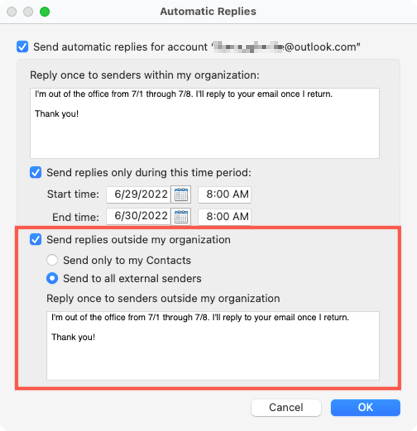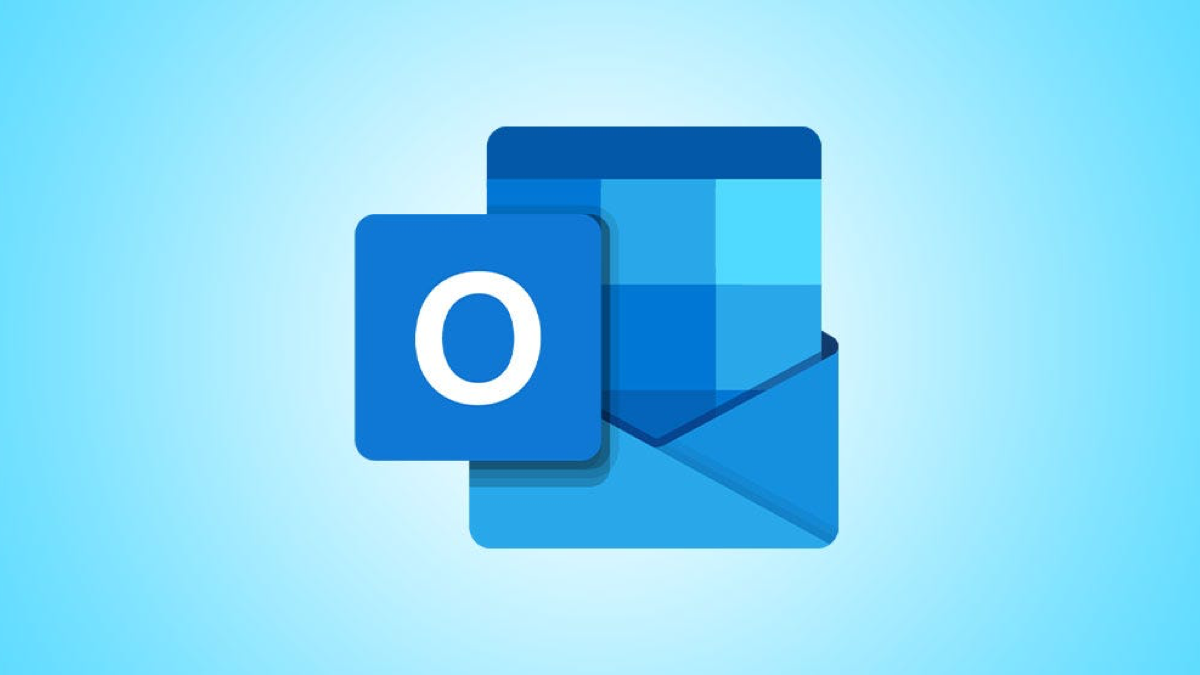
Uma resposta de ausência temporária (OOO) para seus e-mails é uma maneira conveniente de avisar outras pessoas quando você estiver ausente. Mostraremos como configurar uma resposta de ausência temporária no Microsoft Outlook no Windows e Mac.
Quer você fique ausente por algumas horas, um dia ou uma semana, você pode criar uma resposta automática usando suas próprias palavras. Isso permite que outras pessoas saibam que você saiu e responderá ao e-mail quando você retornar. Além disso, você pode definir as datas de início e término, para que o Outlook assuma o controle quando chegar a hora.
Fora do escritório no Outlook no Windows
Configurar uma resposta de ausência temporária no Outlook no Windows leva apenas alguns minutos. Para começar, abra o Outlook e selecione a guia Arquivo.
Na seção Informações, use a caixa suspensa na parte superior para selecionar uma conta, se você tiver mais de uma. Em seguida, escolha “Respostas Automáticas”.
Na janela pop-up, marque a opção Enviar respostas automáticas na parte superior.
Para enviar respostas automaticamente durante um período de tempo, marque a caixa Enviar apenas durante este intervalo de tempo. Em seguida, insira as datas e horários nas caixas correspondentes. Se você não marcar esta opção, poderá desativar manualmente as respostas automáticas usando a configuração Não enviar respostas automáticas na parte superior.
Digite sua mensagem de ausência temporária na caixa de texto na parte inferior. Você pode formatar o estilo e o tamanho da fonte, bem como usar negrito, itálico, cores e opções adicionais.
Quando terminar, clique em “OK”.
Fora do escritório no Outlook no Mac
Você pode criar facilmente uma resposta de ausência temporária na versão herdada e na nova versão do Outlook no Mac . Embora a janela que você vê para inserir a resposta automática seja a mesma em ambas as versões, a forma como você a acessa é diferente.
Na versão herdada, abra o Outlook, selecione sua conta à esquerda se tiver mais de uma e vá para a guia Ferramentas. Clique em “Fora do escritório” na faixa de opções.
Se você estiver usando a nova versão do Outlook, abra o aplicativo e escolha sua conta à esquerda, caso tenha mais de uma. Selecione Ferramentas > Respostas Automáticas na barra de menu.
Na janela pop-up, marque a opção na parte superior para ativar respostas automáticas. Insira a mensagem que deseja usar para outras pessoas dentro da sua organização.
Para enviar a resposta durante um período de tempo, marque a caixa Enviar respostas apenas durante este período e insira as datas e horários de início e término. Se você não marcar esta opção, poderá desativar as respostas manualmente desmarcando a caixa na parte superior.
Marque a caixa Enviar respostas fora da minha organização se desejar usar essa opção. Escolha seus contatos ou todos os remetentes externos e digite sua mensagem.
Quando terminar, clique em “OK”.
As respostas OOO são úteis para outras pessoas que lhe enviam e-mails enquanto você está ausente. Portanto, se você também usa outros serviços de e-mail, veja como configurar uma ausência temporária no Gmail e respostas automáticas no Apple Mail também.