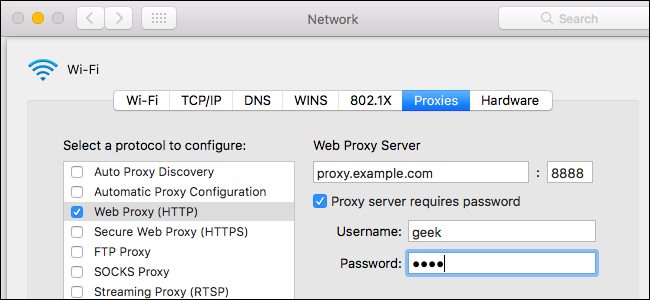
Quando você configura um servidor proxy em seu Mac, os aplicativos enviarão seu tráfego de rede por meio do servidor proxy antes de ir para seu destino. Isso pode ser exigido por seu empregador para contornar um firewall, ou você pode usar um proxy para contornar o bloqueio geográfico e acessar sites que não estão disponíveis em seu país.
O servidor proxy que você definir aqui será usado pelo Apple Safari, Google Chrome e outros aplicativos que respeitem as configurações de proxy do sistema. Alguns aplicativos, incluindo o Mozilla Firefox, podem ter suas próprias configurações de proxy personalizadas, independentemente das configurações do sistema.
Abra o aplicativo Preferências do Sistema clicando nele em seu Dock ou indo para o menu Apple> Preferências do Sistema. Clique no ícone “Rede”.

Selecione a conexão de rede que você usa na lista. Por exemplo, se você deseja configurar os proxies usados enquanto conectado a redes Wi-Fi, selecione “Wi-Fi”. Se você deseja configurar os proxies usados enquanto conectado a redes com fio, clique em “Ethernet”.
Clique no botão “Avançado” no canto inferior direito da janela Rede.

Selecione a guia “Proxies”. Você precisará configurar um proxy habilitando uma ou mais das caixas de seleção de protocolo aqui.
Para que seu Mac detecte se um proxy é necessário e defina automaticamente as configurações de proxy, ative a caixa de seleção “Auto Proxy Discover”. O seu Mac usará o protocolo Web Proxy Auto Discover, ou WPAD, para detectar automaticamente se um proxy é necessário. Essa configuração pode ser usada em redes empresariais ou escolares, por exemplo.
Mesmo depois de habilitar esta opção, seu Mac só usará um proxy se for detectado usando WPAD. Se você nunca quiser que o seu Mac use um proxy, mesmo que um seja detectado com WPAD, deixe esta caixa desmarcada.

Para usar um script de configuração automática de proxy, também conhecido como arquivo .PAC, ative a caixa de seleção “Configuração automática de proxy”. Insira o endereço do script na caixa URL. Seu administrador de rede ou provedor de proxy fornecerá o endereço para o script de configuração de proxy, se você precisar.
Se você não precisa usar um script de configuração automática de proxy para definir suas configurações de proxy, deixe esta caixa desmarcada.

Para configurar manualmente um proxy, você precisará habilitar um ou mais dos “Web Proxy (HTTP)”, “Secure Web Proxy (HTTPS)”, “FTP Proxy”, “SOCKS Proxy”, “Streaming Proxy (RTSP) ”E caixas de seleção“ Gopher Proxy ”. Insira o endereço e o número da porta do proxy para cada opção habilitada. Se você recebeu um nome de usuário e senha para o servidor proxy, habilite a opção “O servidor proxy requer senha” e digite o nome de usuário e a senha.
Por exemplo, digamos que você queira configurar um proxy usado para conexões HTTP, HTTPS e FTP. Você deve marcar as caixas “Web Proxy (HTTP)”, “Secure Web Proxy (HTTPS)” e “FTP Proxy”. Depois de verificar cada um, você deve inserir o endereço e a porta do servidor proxy no painel direito. Se você quiser usar o mesmo servidor proxy para todos os três, digite o mesmo endereço três vezes. se você recebeu endereços de servidor proxy diferentes para protocolos diferentes, você inseriu endereços de servidor proxy diferentes para essas conexões.
Se você não quiser configurar manualmente um proxy, certifique-se de que todas essas caixas estejam desmarcadas.

As configurações restantes permitem que você ignore o servidor proxy ao conectar-se a endereços e domínios específicos configurados.
A caixa de seleção “Excluir nomes de host simples” permite que você ignore o proxy para todos os “nomes de host simples”. Eles são freqüentemente usados em redes locais e intranets. Por exemplo, uma rede pode ter um site local em “portal” ou um servidor de arquivos local em “fileserver”. Em outras palavras, os usuários podem ter que conectar “http: // portal /” ou “https: // fileserver /” em sua barra de endereço para acessar esses sistemas. Este tipo de nome de host funciona apenas em uma rede local. Ao marcar esta caixa, você pode ignorar o proxy para todos os nomes de host simples nas redes às quais se conectar.
A caixa “Ignorar configurações de proxy para estes hosts e domínios” contém uma lista de nomes de host, nomes de domínio e intervalos de endereços IP que não serão acessados por meio do proxy. Por exemplo, ele contém “* .local” por padrão. O “*” aqui é um caractere curinga e corresponde a qualquer coisa. Isso significa que qualquer coisa que termine em .local, incluindo server.local, database.local e nothing.local, será acessado diretamente, sem passar pelo proxy.
Para adicionar seus próprios nomes de domínio e endereços, basta separar cada um com uma vírgula e um espaço. Por exemplo, para dizer ao seu Mac para acessar howtogeek.com sem passar pelo proxy, você alteraria a linha para:
* .local, 192.254 / 16, howtogeek.com

Se você tiver problemas para se conectar a servidores FTP após configurar um proxy FTP, certifique-se de que a opção “Usar modo FTP passivo (PASV)” esteja ativada na parte inferior da janela aqui. Está habilitado por padrão.

Clique em “OK” para salvar suas configurações quando terminar. Clique em “Aplicar” no canto inferior direito da tela Configurações de rede e suas alterações terão efeito.

Se houver um problema com as configurações do servidor proxy – por exemplo, se o servidor proxy cair ou se você inserir os detalhes incorretamente – você verá uma mensagem de erro de rede ao usar aplicativos como Safari e Google Chrome. Por exemplo, o Safari dirá que não consegue encontrar o servidor que você está tentando acessar, enquanto o Chrome exibe uma mensagem de erro mais descritiva “ERR_PROXY_CONNECTION_FAILED”. Você precisará corrigir as configurações do servidor proxy para continuar.



