
Se sua casa tem zonas mortas de Wi-Fi e pontos fracos, pode ser hora de abandonar a configuração do roteador tradicional e ir com uma rede mesh como o Sistema Wi-Fi Eero Home . A configuração de múltiplos roteadores da Eero pode fornecer fortes sinais de Wi-Fi para todas as partes da sua casa e é fácil de configurar – sem extensores complexos, redes secundárias ou outras etapas confusas. Veja como colocar o Eero em funcionamento e banir os sinais de Wi-Fi fracos para sempre.
Índice
O que é Eero?

O Eero se autodenomina um “sistema Wi-Fi”, mas na verdade nada mais é do que apenas alguns roteadores que se conectam para cobrir sua casa com o melhor sinal Wi-Fi possível em cada canto e recanto. Você pode comprá-los em embalagens de um , dois , ou três unidades , misturar e combinar para que você tenha tantos como você precisa para cobrir sua casa, não importa quão grande é.
Concedido, você pode fazer isso com roteadores regulares e extensores de Wi-Fi (e mais baratos), mas vem com uma série de ressalvas. Freqüentemente, o processo de configuração é muito mais complicado e exige que você mergulhe fundo nas configurações do roteador para mudar as coisas. E, dependendo do seu extensor, você pode acabar com uma rede Wi-Fi secundária à qual precisa se conectar quando estiver em certas partes da casa, o que é um incômodo.
Com o Eero, tudo é extremamente simples: você apenas espalha as unidades pela sua casa, conecta-as à parede e segue alguns passos simples em seu aplicativo. A coisa toda deve levar menos de 15 minutos e você terá um sinal forte em toda a casa.
NOTA: Configurar o Eero é o mesmo que configurar um roteador novo, em vez de amplificar sua rede Wi-Fi atual. Se você estiver usando uma combinação de modem / roteador, desative a rede Wi-Fi da unidade combinada para que não interfiram (e para que você possa usar o mesmo nome de Wi-Fi usado antes, se desejar para). Como alternativa, você pode entrar em contato com seu provedor de Internet e solicitar um modem autônomo em vez de uma unidade combo – ou, melhor ainda, comprar o seu próprio e economizar algum dinheiro . Idealmente, você deve fazer tudo isso antes de começar a configurar o sistema Eero.
Etapa um: baixe o aplicativo Eero
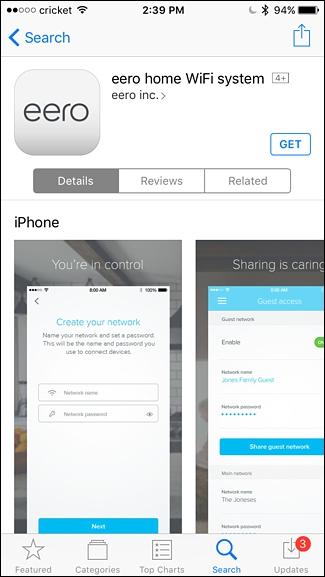
Antes de começar, você precisará baixar e instalar o aplicativo Eero em seu smartphone. Ele está disponível apenas para iOS e Android atualmente e é necessário para configurar tudo. Infelizmente, não há nenhum aplicativo de desktop no momento.
Etapa dois: criar uma conta Eero
Abra o aplicativo e toque em “Configurar Eero”.
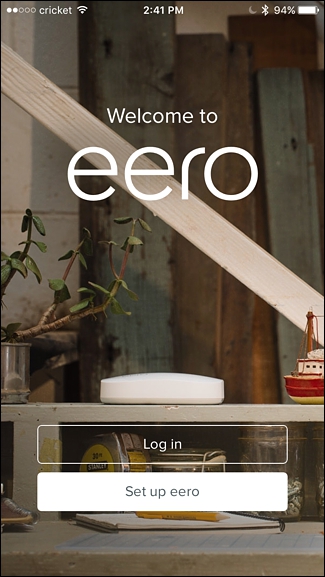
Na próxima tela, você criará uma conta Eero inserindo seu nome, número de telefone e endereço de e-mail. Clique em “Next” quando terminar.
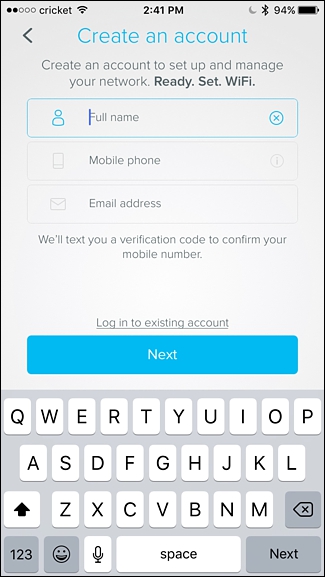
Você receberá um código de verificação que será enviado por mensagem de texto para o seu número de telefone. Digite este código e clique em “Avançar”.
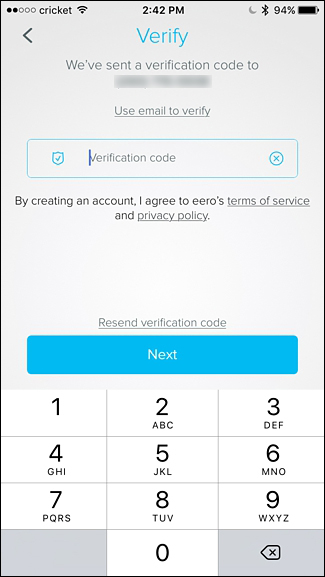
Agora você está pronto para começar a configurar o Eero. Toque em “Iniciar” na parte inferior da tela.
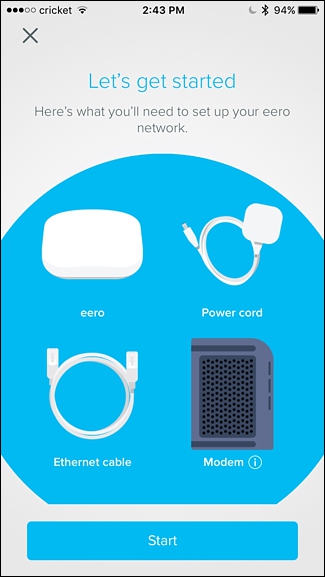
Etapa três: instalar a primeira unidade Eero
Primeiro, desconecte o modem e o roteador atual. (Se você tiver uma combinação de modem / roteador, vamos apenas chamá-la de “modem” para os fins deste tutorial.) O aplicativo Eero o orienta durante a instalação, portanto, fique à vontade para acompanhar também no aplicativo .

Em seguida, retire a primeira unidade Eero da caixa (marcada com “Iniciar”), junto com o cabo Ethernet e o cabo de alimentação da caixa.

Pegue o cabo Ethernet e conecte uma extremidade em uma das portas Ethernet no dispositivo Eero e conecte a outra extremidade em uma porta Ethernet livre em seu modem.

Em seguida, conecte o modem novamente na parede e conecte a unidade Eero em uma tomada livre.

Aguarde a pequena luz LED na unidade Eero piscar em azul e, em seguida, clique em “Avançar” no aplicativo na tela “Iniciando seu Eero”.
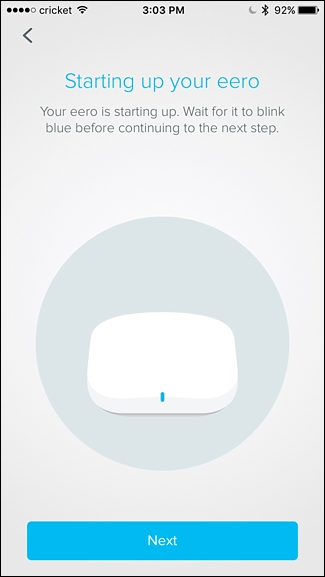
O aplicativo irá procurar o Eero e, quando encontrado, exibirá uma marca de seleção verde. Clique em “Next”.
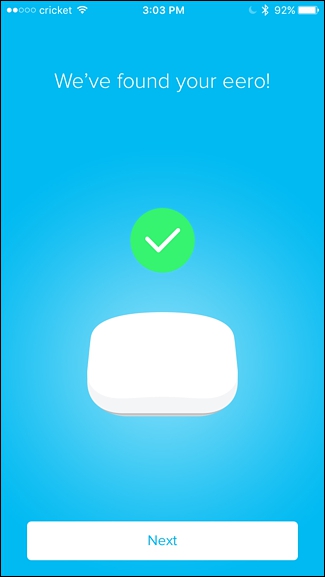
Selecione o cômodo em que o Eero está. Você tem uma grande seleção de opções, incluindo sala de estar, quarto, cozinha e assim por diante, mas também pode escolher “Personalizar” na parte inferior e inserir o nome do seu próprio quarto.
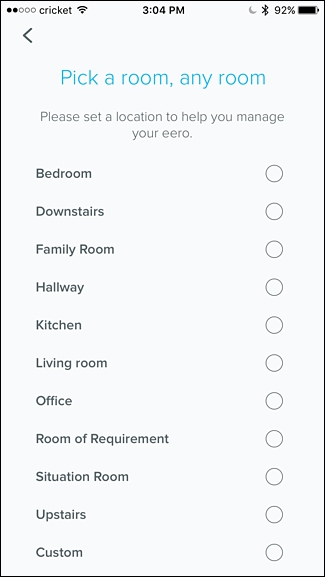
O Eero terminará a configuração e exibirá outra marca de seleção verde no aplicativo. Toque em “Próximo”.
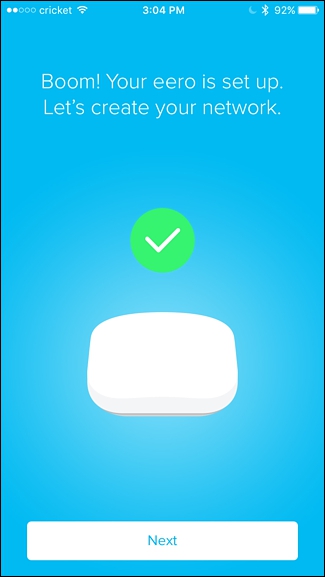
Etapa quatro: criar a nova rede Wi-Fi
A próxima etapa é criar sua rede Wi-Fi. Como mencionamos anteriormente, você está criando uma rede inteiramente nova aqui, então se você estiver usando uma combinação de modem / roteador, você vai querer desligar a rede Wi-Fi da unidade de combinação para que não interfiram (e assim você pode usar o mesmo nome de Wi-Fi de antes, se desejar).
Depois de fazer isso, dê um nome e uma senha à sua nova rede Wi-Fi. Clique em “Next” quando terminar.
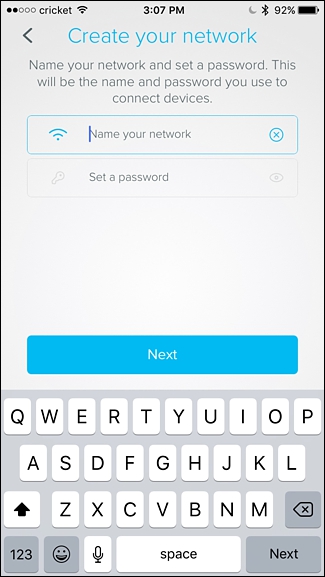
Aguarde alguns instantes para configurá-lo e clique em “Avançar” quando a tela de sucesso for exibida.
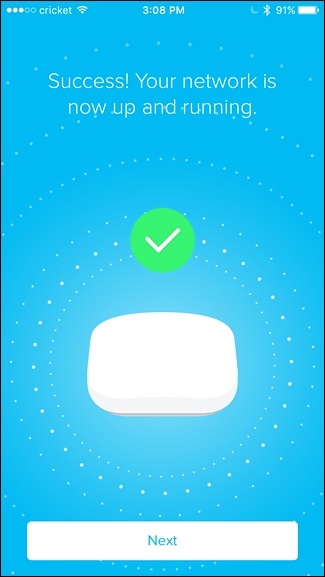
Etapa cinco: instalar quaisquer unidades Eero adicionais
Depois disso, você será perguntado se deseja configurar outra unidade Eero em sua casa. Se você comprou mais de um, toque em “Adicionar outro Eero”.
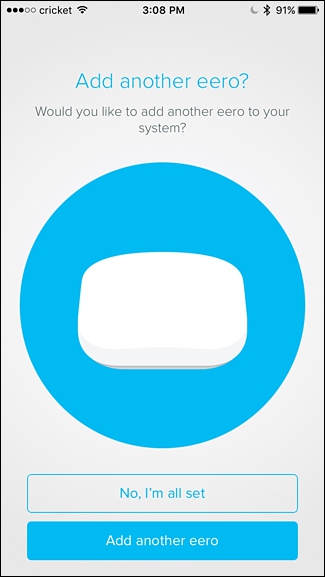
Desta vez é ainda mais simples do que antes. Tudo o que você precisa fazer é conectar a segunda unidade Eero a uma tomada. Eero sugere colocá-lo a menos de 12 metros da primeira unidade, mas coloquei o meu no andar de baixo e ele funciona muito bem. Sua milhagem pode variar, no entanto. O aplicativo irá avisá-lo sobre isso, então role por ele e clique em “Avançar”.
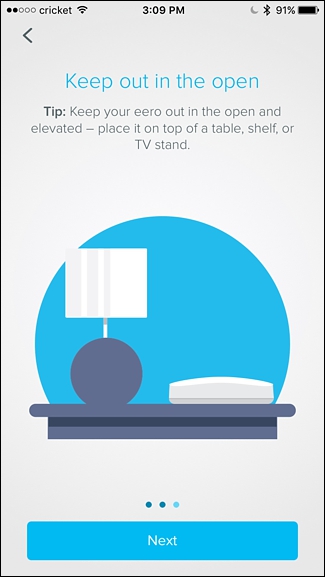
O processo de configuração dentro do aplicativo é o mesmo da primeira unidade Eero, onde ele irá procurá-lo e, em seguida, você selecionará uma sala em que ele está. Depois disso, está tudo pronto e você verá a tela onde você pode configurar outra unidade Eero, se tiver uma. Simplesmente repita as etapas acima para configurar quaisquer outras unidades Eero.
Assim que terminar de configurar todas as unidades Eero e chegar à tela que pergunta se deseja configurar mais, basta tocar em “Não, estou tudo pronto”.
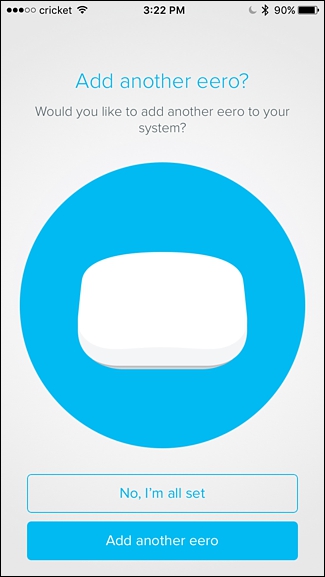
Toque em “Tudo pronto!” na próxima tela.
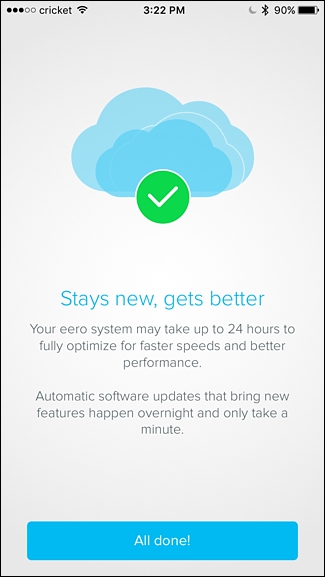
Etapa seis: atualize o Eero se necessário
Você então será levado para a tela de status principal, onde uma atualização de software provavelmente estará disponível. Então, toque em “Atualizar agora” na parte superior.
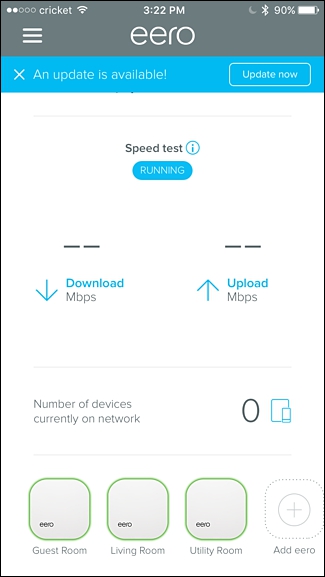
Toque em “Sim, atualize agora” na parte inferior. O processo de atualização levará de 10 a 15 minutos e a rede ficará inativa durante esse tempo.

Assim que a atualização for concluída, você pode começar a usar o Eero e se conectar à nova rede Wi-Fi que ele criou. Você provavelmente terá que reconectar todos os seus laptops, telefones, tablets e outros dispositivos à nova rede.
The Eero app acts as the main control interface for your Wi-Fi network now. It’s very similar to your router’s old settings page: you can see what’s connected to the network, allow guest access, and even set parental time limits on certain users.

Of course, a lot of the advanced features of a traditional router are missing, but most casual users won’t need anything more than the basics that Eero provides.
If you have other devices that connect to ethernet, like smarthome hubs or a network drive, you can connect those to the ethernet ports on the back of any Eero unit. You can also use these ethernet ports to connect your Eeros units together over ethernet if your house is wired for it, making the wireless signal even better.
Right away, though, you should notice a huge difference in your Wi-Fi signal and speed once you switch to your Eero network. In my house, I used to have multiple spots where my signal was really weak and speeds were crawling. With Eero’s mesh network set up, I’m now getting close to the max speeds that my internet provider gives me.


