
O alto-falante inteligente HomePod da Apple está finalmente aqui. Se você comprou um e está ansioso para começar, veja como configurá-lo.
RELACIONADOS: Amazon Echo x Google Home: qual você deve comprar?
Em primeiro lugar, antes mesmo de pensar em tirá-lo da caixa, você precisa de um iPhone ou iPad para configurá-lo, e seu dispositivo precisa ser atualizado para pelo menos iOS 11.2.5. Além disso, você deseja certificar-se de que o aplicativo Home e o aplicativo Apple Music estão instalados em seu dispositivo, já que o primeiro é necessário para personalizar e ajustar as configurações do HomePod, enquanto o último é necessário durante a configuração.
Assim que você conectar o HomePod, uma luz branca começará a circular no visor, seguida por um tom baixo curto. A partir daí, a luz branca começará a oscilar e estará pronta para ser configurada.
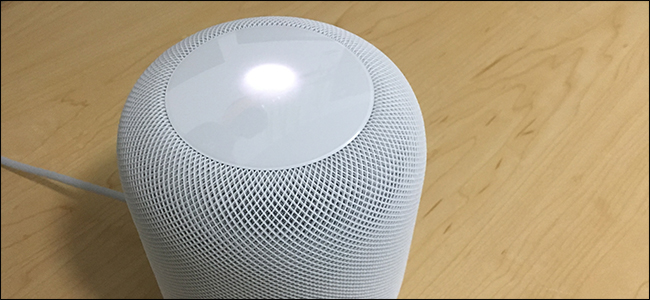
Certifique-se de estar próximo ao HomePod e de ter seu iPhone ou iPad (com Wi-Fi e Bluetooth ligados). Desbloqueie seu dispositivo para ir para a tela inicial e você deverá ver um pop-up automático para configurar o HomePod. Toque em “Configurar” na parte inferior.
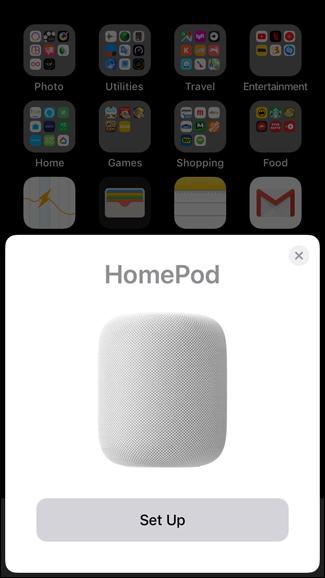
Clique em “Continuar”.
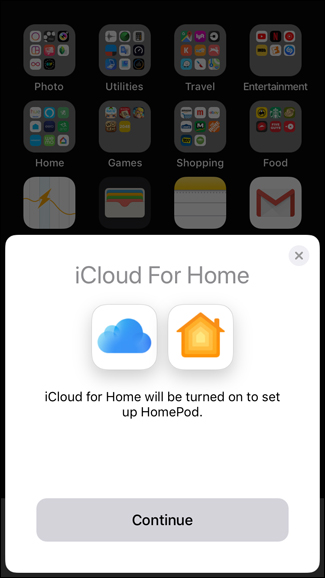
Em seguida, selecione onde você colocará o HomePod e clique em “Continuar”.
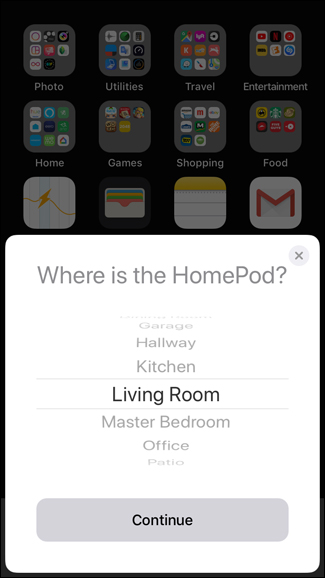
Depois disso, você pode assinar o Apple Music, pois é o único serviço de música que você pode controlar por voz com o HomePod. No entanto, não é necessário que você o assine. Portanto, se você optar por não fazer isso, basta tocar em “Agora não”. (Se você receber uma tela branca em branco aqui, provavelmente é porque você não tem o aplicativo Apple Music instalado .)
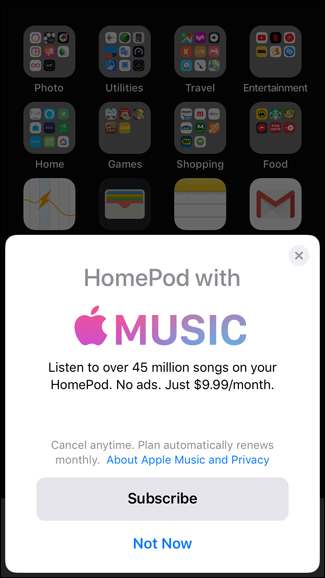
Em seguida, escolha se deseja ou não habilitar Solicitações Pessoais. Se você fizer isso, lembre-se de que qualquer pessoa poderá pedir ao Siri para ler suas mensagens de texto mais recentes, bem como acessar seus lembretes, notas e outras informações apenas perguntando ao Siri, desde que seu iPhone esteja conectado ao seu Wi- Rede Fi.

Na próxima tela, toque em “Concordo”.

Toque em “Configurações de transferência”.

Seu HomePod iniciará o processo de configuração. Durante esse tempo, o HomePod emitirá alguns tons diferentes como uma espécie de “senha de áudio”. Tente não fazer nenhum outro ruído durante este processo.

Assim que o seu HomePod estiver conectado, o Siri começará a guiá-lo pelas diferentes coisas que você pode fazer com o HomePod, então sinta-se à vontade para brincar com ele agora para se sentir confortável. Caso contrário, basta dizer “Ei, Siri, pare”.
Clique em “Concluído” no seu iPhone ou iPad para concluir o processo de configuração.

A partir daí, você deve ser capaz de pedir ao seu HomePod quase tudo que o Siri faria normalmente – incluindo tocar música, criar lembretes, controlar seus dispositivos smarthome e ouvir as notícias.
Para acessar as configurações do HomePod, abra o app Home e você verá seu HomePod listado em “Acessórios favoritos”.

Tocar no ícone HomePod irá reproduzir / pausar a música. Pressionar longamente ou tocar em 3D no ícone abrirá mais opções onde você pode selecionar “Alarmes” ou “Detalhes”.

Tocar em “Detalhes” dará acesso às configurações do HomePod, como personalizar o Hey Siri e alterar algumas configurações de música.

Quanto à interação com o touchpad na parte superior do HomePod, tocar nele fará uma pausa e retomará a reprodução da música, e manter pressionado ativará o Siri. Sempre que houver música tocando, os controles de volume aparecerão continuamente no touchpad até que você pare a música.

Other than that, it’s actually a pretty simple device, and it’s clearly focused on playing music rather than being the end-all voice assistant like the Amazon Echo or Google Home. In any case, enjoy your new Siri-powered speaker and let us know what you think of it in the comments if you have one!


