
Se você mudar do iPhone para o Android, não precisará abandonar os serviços do iCloud, como o iCloud Mail. Embora a Apple não facilite a configuração, é possível fazer login e usar seu endereço de e-mail do iCloud no Android.
Embora recomendemos o Gmail, você deve ser capaz de adicionar seu endereço de e-mail do iCloud na maioria dos aplicativos de e-mail.
Índice
Crie uma senha específica do aplicativo para o iCloud
Antes de começar, você precisa configurar sua conta iCloud. A autenticação de dois fatores da Apple normalmente torna difícil o login de aplicativos de terceiros, mas a Apple permite que você gere uma “senha específica do aplicativo” separada para usar no Android.
Primeiro, entre em sua conta Apple e vá até a seção “Segurança”. Em “Senhas específicas do aplicativo”, clique em “Gerar senha”.

Se você não vir esta seção, será necessário configurar a autenticação de dois fatores em sua conta da Apple. Você precisa de um Mac, iPhone ou iPad recente para fazer isso.
Forneça uma descrição breve, mas fácil de lembrar, para essa senha (por exemplo, “Android sign-in”) e clique em “Criar”.
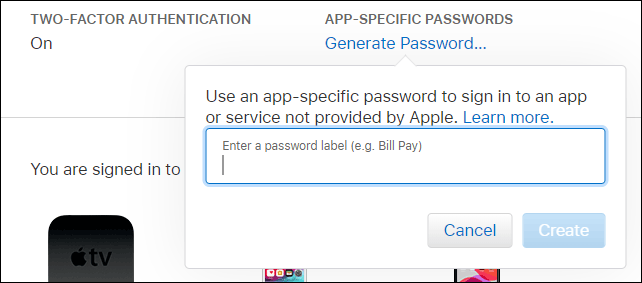
Salve a senha que a Apple gera para você; você precisará usá-la em vez da senha do seu ID Apple para concluir o processo de login.
Configurar acesso de e-mail iCloud para Gmail
Com sua senha de aplicativo separada configurada, você está pronto para sincronizar seus e-mails do iCloud com o Gmail – o aplicativo de e-mail padrão para a maioria das pessoas que possuem dispositivos Android. Lembre-se de que esse processo também deve funcionar em outros clientes de e-mail; cobrimos mais sobre isso abaixo.
Para começar, deslize de cima para baixo no dispositivo para acessar a aba de notificações e toque no ícone de engrenagem. Como alternativa, você pode acessar as configurações do Android na gaveta de aplicativos.
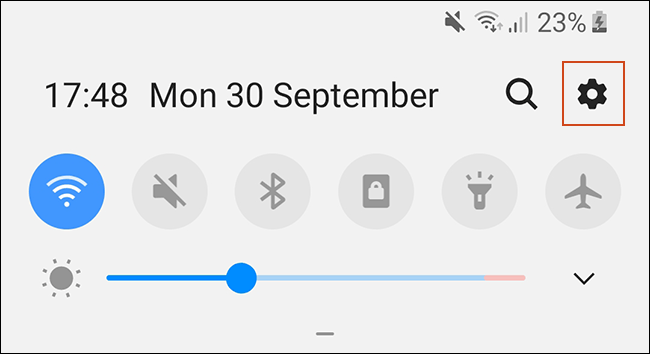
No menu de configurações principal, toque em “Contas”. Dependendo do seu dispositivo e da versão do Android que ele executa, pode ter um nome um pouco diferente, como “Contas e backup”.
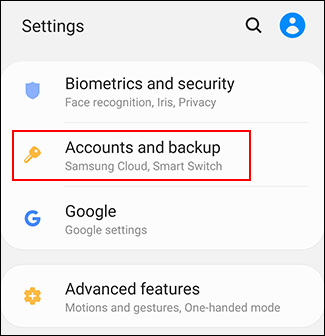
Se você estiver usando um dispositivo Samsung, toque em “Contas” novamente no próximo menu. Para outros dispositivos Android, você deve ser capaz de pular esta etapa.
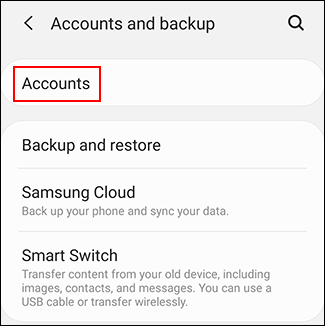
Você verá uma lista das contas sincronizadas com o seu dispositivo. Role até a parte inferior e toque em “Adicionar conta”.
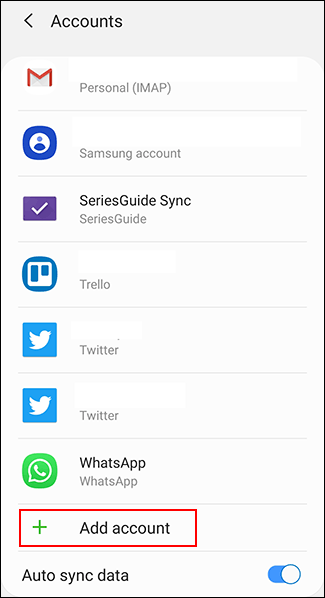
Selecione “Pessoal (IMAP)” com o símbolo do Gmail próximo a ele.
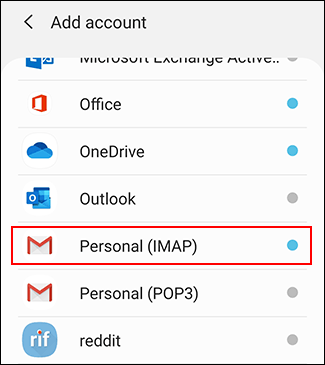
A tela de login do Gmail é exibida. Digite seu endereço de e-mail do iCloud e toque em “Avançar”.
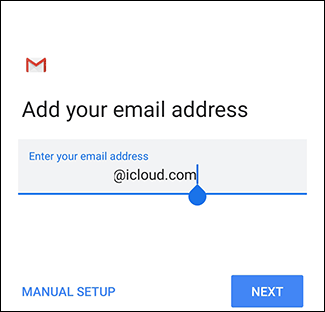
Digite a senha gerada pela Apple para você (não a senha do seu ID Apple) e toque em “Avançar”.
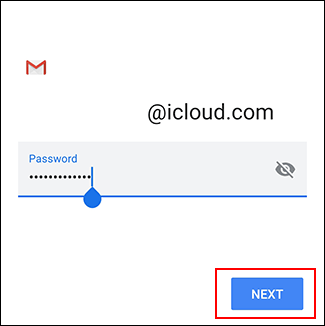
Se o seu endereço de e-mail e senha estiverem corretos, o Android (via Gmail) se conecta e começa a sincronizar sua conta de e-mail iCloud com o dispositivo. Pode ser necessário confirmar algumas configurações adicionais, como a frequência com que deseja que o Gmail sincronize seus e-mails.
Para ver se o processo funcionou, inicie o aplicativo Gmail e toque no botão de menu no canto superior esquerdo. Você deve ver sua conta de e-mail iCloud ao lado de seus outros; toque nele para alternar para ele no Gmail.
Agora você pode usar seu endereço de e-mail do iCloud para enviar e receber e-mails.
Use o Microsoft Outlook ou outros aplicativos de e-mail
Você não precisa usar o aplicativo Gmail para receber seus e-mails do iCloud no Android. Existem outras alternativas, como o Microsoft Outlook . O processo de configuração é semelhante, independentemente do aplicativo que você escolher.
No aplicativo Outlook, por exemplo, toque no menu de hambúrguer e, em seguida, toque no ícone adicionar conta (o envelope com o sinal de mais no canto).
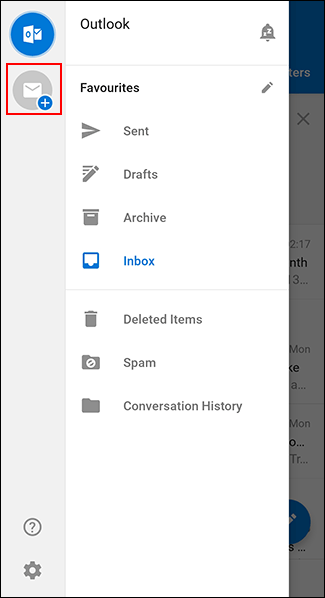
Aqui, digite seu endereço de e-mail do iCloud e toque em “Continuar”.
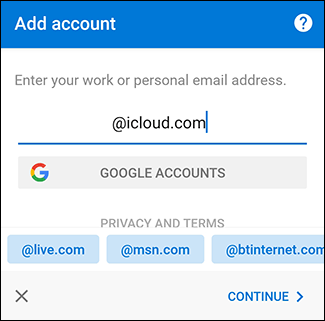
O Outlook detecta automaticamente que você está entrando com uma conta iCloud, então você não deve ter que fazer mais nada. Digite sua senha e toque na marca de seleção no canto superior direito para fazer login.
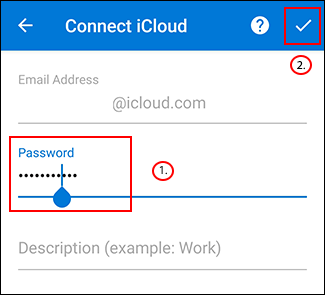
Agora você deve ser capaz de ver e enviar e-mails do seu endereço de e-mail do iCloud.
Se você quiser usar outro aplicativo de e-mail, procure a opção de login IMAP ao entrar em sua conta ou a opção iCloud. Use sua senha gerada para concluir o processo de login, e você deve ser capaz de usar seu e-mail do iCloud como se estivesse em um dispositivo iOS ou Mac.


