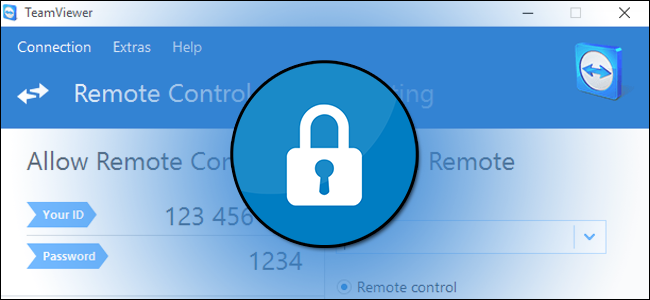
TeamViewer é um ótimo programa gratuito, se você deseja acessar seu computador de longe ou ajudar amigos e parentes com seus computadores . Mas suas configurações padrão são extremamente inseguras, em vez de favorecer a facilidade de uso. Veja como bloquear o TeamViewer para que você possa usar seus recursos sem se abrir para ataques.
Índice
O problema com o TeamViewer
Em 2016, houve uma enxurrada de computadores comprometidos por meio do TeamViewer . E agora mesmo, em dezembro de 2017, o TeamViewer foi forçado a emitir uma correção de emergência para uma vulnerabilidade grave no programa. Mesmo quando não há brechas de segurança gritantes ou ataques generalizados, no entanto, é muito fácil para um usuário TeamViewer ter seu computador comprometido se não tiver todas as configurações corretas em ordem. E se você olhar os relatórios de máquinas comprometidas anteriores, a maioria das vítimas estava usando uma configuração não segura .
Por padrão, o TeamViewer não é um aplicativo particularmente seguro. Ele favorece a facilidade de uso em vez de procedimentos de segurança difíceis de navegar. Isso é útil quando você está tentando ajudar seu pai a resolver seus problemas de computador em todo o país: você pode fazer com que ele baixe um único arquivo, execute esse arquivo, peça que ele forneça a você o ID e a senha numérica simples do computador e pronto , você está controlando seu computador e resolvendo a crise. Mas deixar o TeamViewer naquele modo simples de primeira execução (que realmente só deve ser usado em um estado tão simples para aquelas emergências pontuais) é apenas pedir problemas.
O TeamViewer tem toneladas de opções de segurança que você pode ativar e ajustar, e é realmente fácil passar de uma experiência não segura do TeamViewer para uma experiência muito segura do TeamViewer com apenas alguns ajustes.
Antes de prosseguirmos, no entanto, há algumas coisas que gostaríamos que você tivesse em mente ao ler o tutorial. Em primeiro lugar, nem todas as pessoas precisam ativar todas as opções que sugerimos. Você precisa equilibrar suas necessidades e fluxo de trabalho com as mudanças de segurança que você faz – você não gostaria de, por exemplo, ativar o recurso que exige que um usuário no computador aceite a solicitação TeamViewer de entrada se você estiver usando o TeamViewer para se conectar para seu próprio computador autônomo.
Em segundo lugar, se o TeamViewer for instalado em seu computador por meio de seu trabalho, por uma empresa de suporte técnico que você contratou ou por um parente que ajuda a solucionar problemas e manter seu computador, recomendamos que você leia este artigo (e potencialmente tire proveito algumas das dicas), mas também consultar a pessoa responsável por sua experiência com o TeamViewer.
Práticas Básicas de Segurança
Antes de entrarmos nos detalhes das configurações do TeamViewer, vamos falar sobre algumas práticas básicas de segurança (que, francamente, se aplicam a quase todos os programas, não apenas ao TeamViewer).
Saia do TeamViewer e execute-o somente quando necessário
Nossa primeira sugestão é uma ação imediata que você precisa realizar e uma sugestão geral para uso futuro. Em primeiro lugar, os comprometimentos são muitas vezes o resultado de práticas de segurança deficientes, vamos fazer uma coisa imediatamente: desligar o TeamViewer temporariamente e atualizá-lo e, enquanto o aplicativo estiver desligado, vamos atualizar a segurança do seu Conta TeamViewer através da página web da empresa. (Mais sobre isso na próxima seção.)
Como uma consideração geral futura, execute o aplicativo TeamViewer apenas quando precisar dele . Dessa forma, mesmo quando houver uma vulnerabilidade no programa (como a que acabou de ser descoberta e corrigida), você não correrá tanto perigo. Um aplicativo que não está em execução não pode causar problemas para você. Embora entendamos que algumas pessoas mantêm o TeamViewer 24 horas por dia, 7 dias por semana como parte de seu fluxo de trabalho, e se for absolutamente necessário, tudo bem. Mas se você só o usa ocasionalmente em sua casa, ou se você é uma das pessoas que só o liga ocasionalmente para solucionar problemas no computador de um parente, não o deixe funcionando o dia todo, todos os dias. Esta é a melhor maneira de evitar que alguém acesse sua máquina.
Com isso em mente, feche seu aplicativo TeamViewer se ele estiver em execução antes de prosseguir para as próximas etapas.
Crie uma senha forte
Depois de encerrar o aplicativo TeamViewer, é hora de fazer login em sua conta TeamViewer em https://login.teamviewer.com . Se você usa o TeamViewer sem uma conta, recomendamos fortemente que você se inscreva para uma conta gratuita, pois é muito mais seguro. Muitas das dicas de segurança que vamos destacar ao longo deste tutorial não apenas dependem de recursos disponíveis apenas para titulares de contas, mas você não pode aproveitar as vantagens dos recursos de segurança recentemente lançados nos bastidores— conta monitoramento e dispositivos confiáveis – sem uma conta.
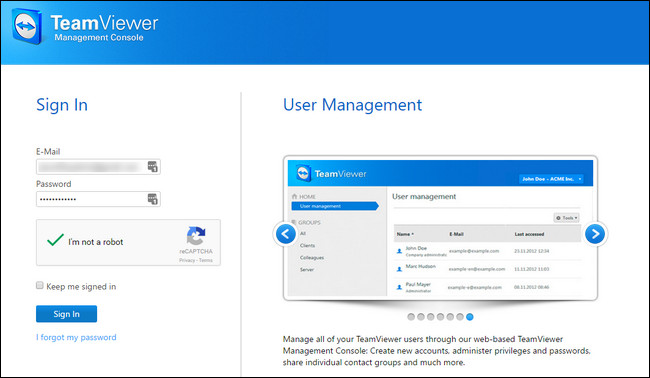
Uma vez logado, clique em seu nome no canto superior direito da tela e, no menu suspenso, selecione “Editar perfil”.
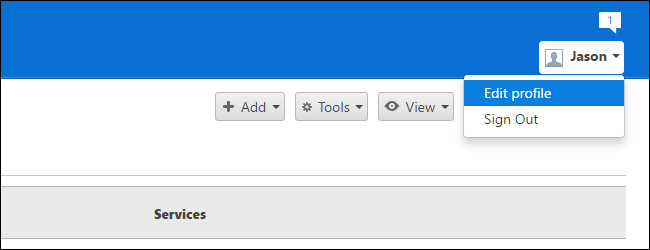
Você estará na seção “Geral” do menu “Configurações de perfil”. Há duas seções aqui que nos interessam imediatamente: o link “Alterar senha” e a autenticação de dois fatores (que abordaremos em breve). Selecione “Alterar senha”.
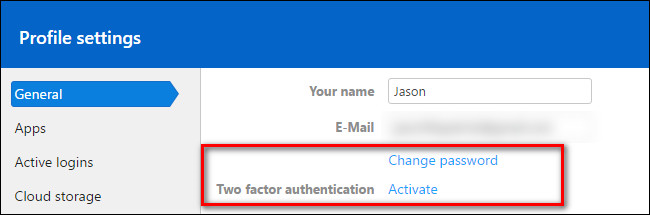
Digite sua senha atual e substitua-a por uma nova senha longa e forte. Confirme a senha e selecione “Alterar senha”. Precisa aprimorar suas habilidades de criação de senhas? Nós temos você coberto .
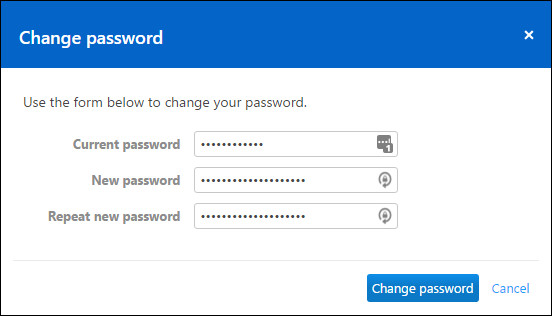
Habilitar autenticação de dois fatores
Antes de prosseguirmos, há algo que devemos enfatizar fortemente . Ativar a autenticação de dois fatores em sua conta TeamViewer aumenta a segurança das credenciais de login para sua conta TeamViewer. Ele não aplica , por padrão, o sistema de dois fatores ao cliente real. Você pode definir uma senha muito forte em sua conta TeamViewer e ativar a autenticação de dois fatores, mas se deixar a senha do cliente definida para a senha numérica de 4 dígitos padrão, a autenticação de dois fatores não fará nada para protegê-lo.
É extremamente importante que você conclua todo o tutorial aqui e (como demonstramos nas seções posteriores) defina uma senha muito forte em seu cliente TeamViewer ou, melhor ainda, bloqueie seu cliente em sua conta (bloqueando assim para os dois fatores autenticação).
Depois de alterar sua senha, como fez na etapa anterior, você será automaticamente desconectado de sua conta TeamViewer. Faça login novamente e volte ao mesmo local no menu Perfil> Geral. Selecione o link “Ativar”, ao lado de “Autenticação de dois fatores”.
Se você não está familiarizado com a autenticação de dois fatores, pode ler sobre isso aqui . Resumindo, a autenticação de dois fatores adiciona outra camada de identificação ao processo de login (em vez de apenas seu e-mail e senha, você precisa de seu e-mail, senha e o código exclusivo gerado pelo aplicativo de autenticação em seu celular). O TeamViewer oferece suporte a vários autenticadores , incluindo Google Authenticator ( iOS / Android ) e Authy ( iOS / Android ). Reserve um momento para instalar um dos aplicativos mencionados acima, se ainda não estiver usando um.
Depois de selecionar “Ativar”, você verá este pequeno menu que descreve a autenticação de dois fatores. Clique em “Iniciar ativação”.
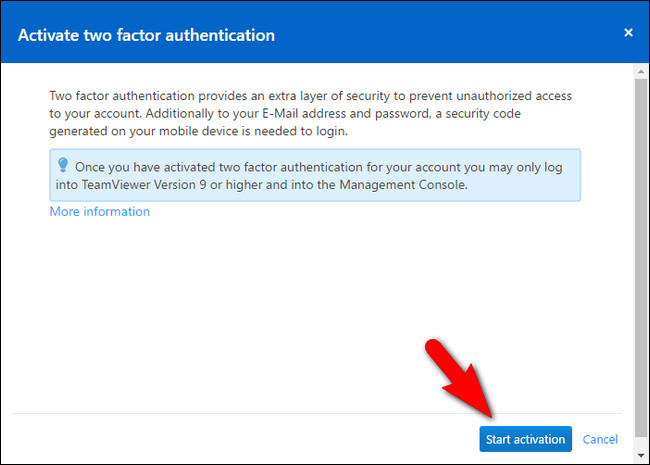
Neste ponto, você verá uma tela como a abaixo, com um grande código QR preto no centro. Abra o autenticador de sua escolha, pressione o botão para adicionar um novo serviço e digitalize o código QR.
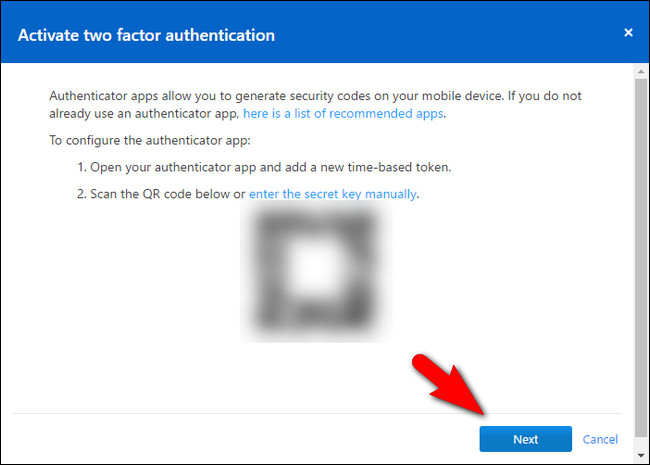
Se por algum motivo a digitalização não funcionar, você pode clicar no link “inserir a chave secreta manualmente” e digitá-la em vez de digitalizar. Depois de adicioná-lo com sucesso ao seu autenticador, clique em “Avançar”.
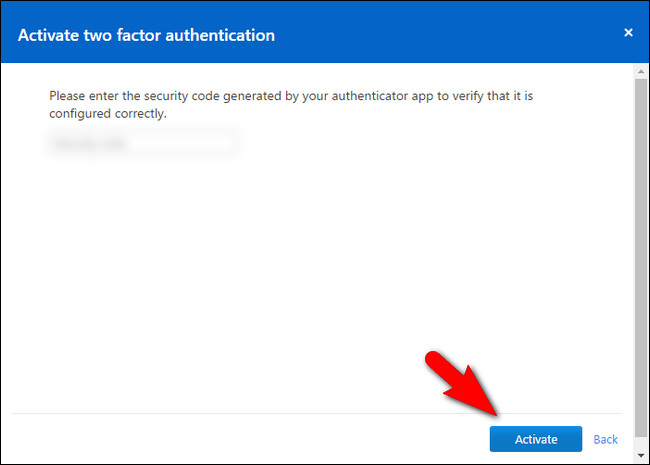
Verifique o código de segurança do TeamViewer em seu aplicativo autenticador e insira-o agora. Clique em “Ativar” para confirmar.
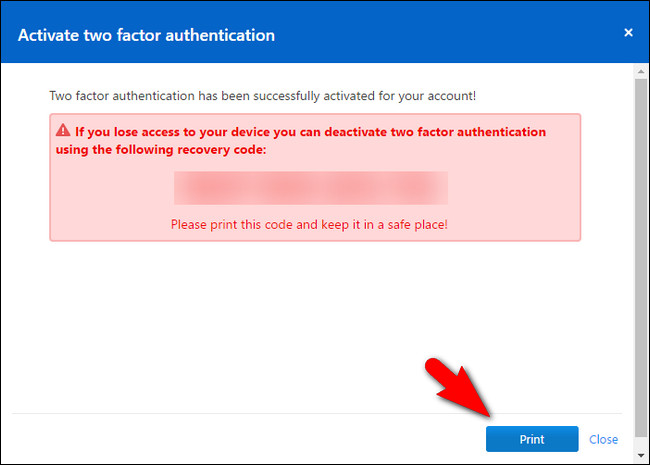
Na etapa final, imprima o código de recuperação de emergência. Guarde este código em um local seguro. Se você perder o acesso ao seu autenticador, esta é a única maneira de remover a autenticação de dois fatores.
Neste ponto, terminamos o site. Depois de imprimir o código de emergência, você pode sair do site.
Atualizar TeamViewer
Se você executa o TeamViewer com pouca freqüência ou se as atualizações automáticas foram desativadas em algum momento ao longo da linha, você pode não estar executando a versão mais atualizada. O arquivo de instalação do TeamViewer é realmente pequeno, portanto, é trivial pegar a cópia mais recente e executá-la para garantir que seu aplicativo TeamViewer esteja atualizado antes mesmo de abri-lo novamente.
Você pode baixar uma versão atualizada do aplicativo de desktop aqui . Execute o aplicativo e selecione a instalação “Básica” (para evitar que o TeamViewer seja instalado como um serviço do Windows) e, em seguida, execute o TeamViewer e faça login no aplicativo com sua nova senha.
Você será solicitado, imediatamente após o login, para inserir o código de segurança do seu código de segurança de dois fatores. Consulte seu aplicativo autenticador e entre agora.
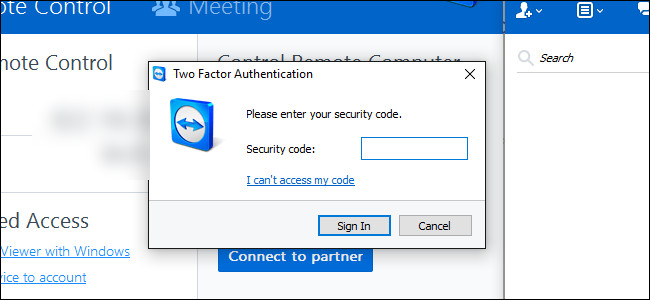
Para jogar com mais segurança, após concluir o processo de login, você pode selecionar Ajuda> Verificar nova versão na barra de ferramentas para confirmar se está executando o número da versão mais recente.
Bloqueie as configurações de segurança do TeamViewer
Neste ponto, você já está à frente do jogo simplesmente substituindo sua senha por uma nova e mais forte e ativando a autenticação de dois fatores. Embora isso proteja sua conta TeamViewer em geral, no entanto, ainda precisamos trabalhar um pouco no próprio aplicativo TeamViewer.
Queremos enfatizar algo que destacamos no início do tutorial: as configurações e opções que você seleciona são altamente dependentes de como você usa o TeamViewer. Se você estiver configurando o TeamViewer como uma forma de acessar remotamente seu próprio computador enquanto estiver fora de casa, você fará escolhas diferentes do que se estivesse configurando o cliente TeamViewer no computador de seus pais idosos. Recomendamos que você proteja o maior número possível de configurações sem reduzir a utilidade do TeamViewer a ponto de ser mais um obstáculo do que uma ajuda.
Para começar, vá para Extras> Opções na barra de menus.
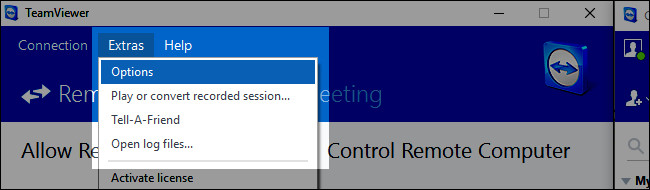
Todas as alterações de configuração que faremos estão localizadas no menu Opções de extensão. Para ajudar a reduzir a confusão, vamos trabalhar nosso caminho para baixo no menu de opções, submenu por submenu.
Geral: Sem inicialização automática e atribuição de conta
Para começar, selecione a guia “Geral”, no painel de navegação esquerdo.
Existem duas grandes configurações que você deseja definir aqui. Primeiro, você deseja confirmar se “Iniciar TeamViewer com Windows” não está marcado, a menos que você tenha um motivo muito urgente para ativá-lo. Se você é o fornecedor de suporte técnico, realmente não precisa que o TeamViewer inicie com o Windows. Por outro lado, se o receptor do suporte técnico não consegue realmente se atrapalhar para iniciar o TeamViewer sempre que ligar para você, pode ser um mal necessário habilitar essa configuração em sua máquina – mas como dissemos antes, é melhor apenas executar TeamViewer quando você o está usando ativamente, o que significa desmarcar esta caixa.
Na parte inferior, você encontrará uma seção chamada “Atribuição de conta”. Clique no botão “Atribuir à conta” e atribua seu computador a uma conta TeamViewer específica. Se este for o seu computador pessoal que só você deseja acessar, você deseja atribuir o computador à sua conta. Se este computador pertencer à pessoa que você ajuda com freqüência, você deseja atribuir o computador à sua conta.
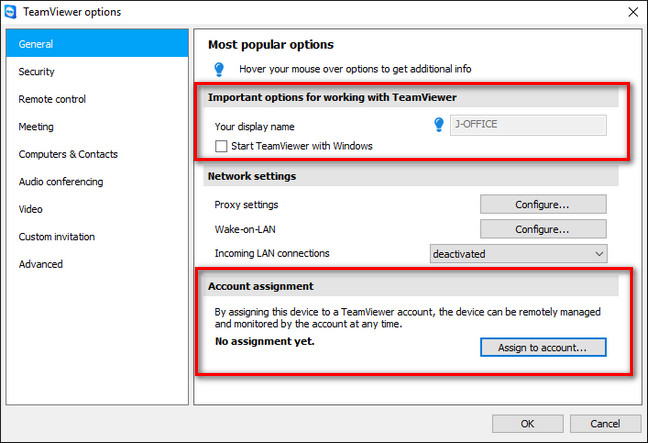
Não podemos enfatizar demais o aumento de segurança que isso oferece. Se sua conta tiver uma senha forte e autenticação de dois fatores ativada, isso significa que em vez de uma senha aleatória padrão fraca o cliente TeamViewer cria cada sessão, qualquer pessoa que tentar acessar o computador remoto precisará de seu login, sua senha forte e acesso ao seu autenticador.
Segurança: Sem acesso fácil, senhas fortes e listas de permissões
Nossa próxima parada é a seção de segurança. Selecione “Segurança” no painel esquerdo.
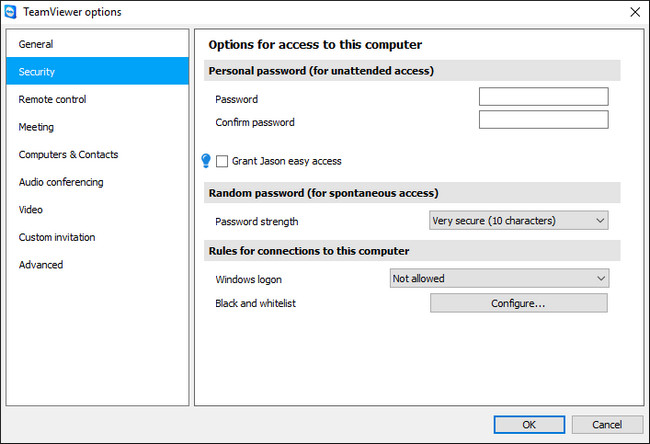
Aqui você tem algumas opções a fazer em relação ao acesso por senha e ao acesso do Windows. Primeiro, temos a seção “Senha pessoal”. Aqui você pode definir uma senha pessoal para este cliente TeamViewer (para acesso remoto) e pode conceder “acesso fácil” (em que a conta listada não precisa inserir uma senha para acessar a máquina, desde que estejam logados em seu TeamViewer conta).
Algumas pessoas preferem definir manualmente uma senha muito forte para sua máquina (em vez de usar aquelas geradas aleatoriamente que o TeamViewer usa por padrão). Contanto que você defina uma senha muito forte e use a função Whitelist, veremos em um momento, esta é uma opção segura. Sem a lista de permissões, porém, a senha pessoal abre outro vetor de ataque, já que alguém só precisaria de sua ID TeamViewer e senha para acessar a máquina – eles não precisariam nem mesmo de um token de autenticação de dois fatores.
Não recomendamos o uso da função de “acesso fácil”, a menos que você tenha uma senha muito forte em sua conta TeamViewer e tenha habilitado a autenticação de dois fatores, pois isso elimina a necessidade de uma senha gerada manualmente ou aleatoriamente para acessar a máquina (contanto que você esteja conectado à sua conta TeamViewer). Novamente, você precisa equilibrar as questões de segurança com a facilidade de uso.
Se você estiver usando as senhas geradas aleatoriamente (em que o usuário final, como sua mãe, precisará fornecer a senha todas as vezes), recomendamos que você altere o comprimento de senha padrão mais fraco para “Muito seguro (10 caracteres ) ”. Alternativamente, você pode desativar esta função se optou por uma senha manual forte na etapa anterior.
Na seção “Regras para conexões a este computador”, você pode especificar duas coisas: credenciais de login do Windows e uma lista negra / branca. Recomendamos fortemente deixar a opção “logon do Windows” como “Agora permite”. Se você habilitar esta configuração, o TeamViewer aceitará as credenciais de login válidas no computador como um código de acesso válido para o aplicativo. Se o usuário no computador tiver uma senha fraca, isso é muito problemático e é melhor deixá-la desativada.
Finalmente, você definitivamente deseja definir uma lista de permissões para o computador. Clique no botão “Configurar” ao lado da entrada “Lista negra e branca”.
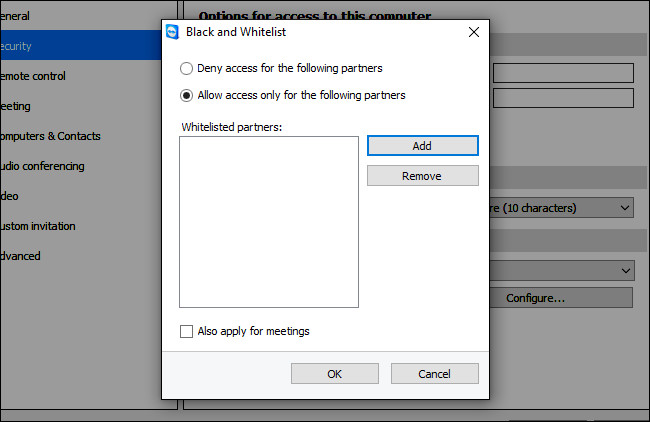
Selecione “Permitir acesso apenas aos seguintes parceiros” e clique em “Adicionar”. Você verá uma lista de seus contatos TeamViewer para selecionar. Por padrão, você é a única pessoa em sua lista de contatos. Se você está usando o TeamViewer apenas para acessar suas próprias máquinas, então isso é perfeito, você pode apenas colocar o seu na lista de permissões e considerar isso bom.
Se estiver configurando um computador para um parente, no entanto, você precisará adicionar-se como um contato à conta TeamViewer se quiser usar a função Whitelist. Você pode fazer isso fechando o menu de opções aqui, retornando à janela principal do TeamViewer e clicando no pequeno ícone de seta dupla ao lado de seu nome no canto inferior direito da tela (isso expande a lista de computadores e contatos). Clique em “Adicionar contato” na parte inferior da lista para adicionar a si mesmo como um contato.

If you need to add anyone else (like, say, a sibling who also helps out with mom and dad’s computer) now is the time to do so.
Once the extra people, if required, are in the contact list, you can simply return to the previous menu, select “Add” and then select all the TeamViewer accounts you wish to add to the whitelist. Click “OK” to confirm.
Advanced Options: Granular Control Over Remote Access Functionality
If you’ve come this far—settings up two-factor authentication, using strong passwords, setting up a whitelist—you’re in great shape, and might not need to do anymore advanced tweaking. The advanced settings menu, however, offers really granular control over aspects of the TeamViewer experience that allow you to both protect your own computers and the computers the the people you help from both outside tampering (as well as user error).
To access the advanced settings select the “Advanced” tab from the left hand navigation pane.

There’s a warning that you should really read the manual before you make any changes. That’s true. You should definitely read the manual if you plan on mucking around with any settings we aren’t specifically walking you through. Failure to read documentation is the path to sorrow.
To access the advanced options, click “Show advanced options”. There is a lot going on in here, but we’re only interested in one particular section in the advanced menu “Advanced settings for connections to this computer”.

Here you will find an entry for “Access Control” that, by default, is set to “Full Access”. Instead of leaving it set to “Full Access”, we would strongly encourage you to select “Custom settings” from the drop down menu.

After selecting “Custom settings” click the “Configure” button directly under the box.

Here you will find a wide array of granular permissions for your remote access session that can be configured as “allow”, “after confirmation”, or “denied”. How you configure these settings is highly dependent on your needs, and the settings we have in the above screenshot are simply to show the different states the entries can be in.
If, for example, you are configuring a computer on your own home network for easy remote access, it would be foolish to toggle “Connect and view my screen” to “After confirmation”, because you’d have to trudge all the way down to the basement server to manually confirm remote access. And at that point, who needs remote access…you’re already standing there.
On the other hand, though, if you have friend, family member, for client, who is worried about privacy and about you being able to just randomly connect to their computer unannounced, then turning on “After confirmation” allows you to say “Look, this way I can only connect to your computer to help you if you explicitly click OK and allow it.”
The individual Access Control toggles are detailed on page 72 of the TeamViewer 11 manual (PDF), but we’ll highlight the settings here that should be generally switched to “After confirmation” under nearly every circumstance:
- Transfer files: Set this one to “After confirmation” for remote computers you service. Why give an intruder an easy way to download your parents’ tax returns or upload something to their machine?
- Establish a VPN connection to this computer: There’s rarely any need to set up an actual virtual network between computers, and unless you have a really good reason to keep this on, you should turn it off for security purposes. Set this one to “Denied”.
- Control the local TeamViewer: If you’re setting this up on a relative’s machine, you want to set this to “After confirmation”, in case you do actually need to make some remote changes to the TeamViewer client down the road. If you’re setting it up on your own machine, you should set it to “Denied”. How often will you need to remotely connect to your own machine and make big changes to TeamViewer?
- File transfer using the file box: Just like the transfer files settings, this one should be set to “After confirmation”. If any files are leaving the remote computer, somebody should be confirming it.
In addition to the other security precautions we put in place, these additional precautions ensure that if someone were to gain access to TeamViewer, they wouldn’t be able to siphon up files or transfer malware to the machine.
Our next stop is important if you’re using the randomly generated passwords to keep the remote computer safe. Beneath the Access Control section there is an entry labeled “Random password after each session”. From the dropdown menu, select “Generate new” to create a new random password each time someone tries to connect to TeamViewer.

Again, like all the options we’ve gone over, adjust this one to fit the scenario you’re using TeamViewer for. If reading you a long and random password over the phone isn’t viable for the person you’re helping, then opt instead to use the strong manual password option we looked at under the “Security” tab, earlier in the tutorial.
Finally, if you’ve configured the remote computer with a limited user account (a wise choice if you’ve set up a computer for a non-tech savvy relative), you can scroll down to the “TeamViewer options” and check “Changes require administrative rights on this computer”.

This ensures that only someone on the computer with administrative access (whether that’s you or an adult in the remote household) will be able to make changes to the TeamViewer settings. Additionally (or alternatively), you can also set a password right within the TeamViewer application with the “Protect options with a password”.
For the Wary: TeamViewer Alternatives
We’re not personally in any rush to abandon TeamViewer, but if you’ve experienced a compromise on your TeamViewer setup, we completely understand if you’re interested in trying an alternative remote desktop application. Here are some alternative applications you might consider:
- Windows Remote Desktop: Available for Windows and macOS (as a client to access Windows machines). It’s free and pretty easy to set up, but has a big limitation: users of any version of Windows can connect to other Windows PCs using Remote Desktop but Windows home editions can’t host a connection. For help setting up Windows Remote Desktop, see our tutorial here.
- Splashtop: Free for personal use if you’re just using it over the local network, but $16.99 a year for the “Anywhere Access Pack” that enables true remote access. Desktop clients available for Windows, macOS, and Ubuntu Linux. Splashtop offers a similar experience to TeamViewer including remote desktop control, file transfer, and so on.
- Chrome Remote Desktop: A relatively new offering from Google, Chrome Remote Desktop is a free Chrome browser extension that sets up a secure remote desktop connection between the user’s Chrome browser and the remote computer. It’s cross platform and works wherever Chrome does. The big shortcoming is that it has a more limited feature set, and if the system you’re trying to fix is having web browser problems, you’ll need an alternative way to access the remote desktop.
We’ve suggested the three alternatives here because of their similar ease of use and solid track records, not because they are inherently better than TeamViewer or immune to potential exploits. As always, weigh your options carefully and apply the same principles we talked about regarding TeamViewer—leave the tool off when not in use, use strong passwords, etc.—when using an alternative remote desktop solution.
Although configuring TeamViewer as intensively as we just did is way more work than just running the application in its default state, let’s be real here. Your data and security (and the data and security of the people you help with TeamViewer) is worth it. When there’s dozens of security options right at your fingertips, like we just demonstrated, there is no excuse for running TeamViewer with no user account, no two factor authentication, and a weak password.


