
Quando você está trabalhando em uma planilha no Microsoft Excel , bloquear as células é crucial para proteger os dados, evitar erros e muito mais. Hoje, mostraremos como fazer.
Índice
Por que bloquear células em uma planilha?
Se você colabora com outras pessoas em uma pasta de trabalho, pode querer proteger uma célula bloqueando – especialmente se quiser fazer alterações ou ajustes posteriormente. As células bloqueadas não podem ser reformatadas, alteradas ou excluídas. O bloqueio de células funciona em conjunto com a proteção da pasta de trabalho. Para alterar os dados dentro das células, eles precisam ser desbloqueados e a planilha deve estar desprotegida.
Bloqueando células em uma planilha do Excel
Você pode bloquear células individuais ou várias células usando este método. Veja como fazer isso com várias células.
Em um documento novo ou existente do Microsoft Excel, selecione a célula ou intervalo de células que deseja bloquear. As células que você selecionou aparecem ligeiramente sombreadas, indicando que serão bloqueadas.
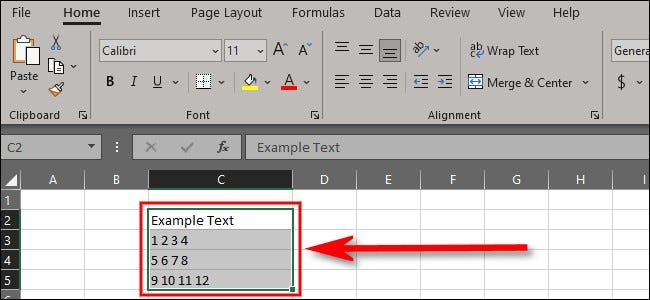
Na guia “Página inicial” da faixa de opções, selecione “Formatar”.
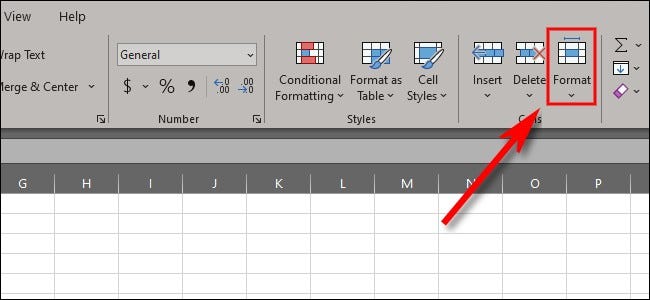
No menu “Formatar”, selecione “Bloquear célula”. Isso bloqueará qualquer uma das células selecionadas.
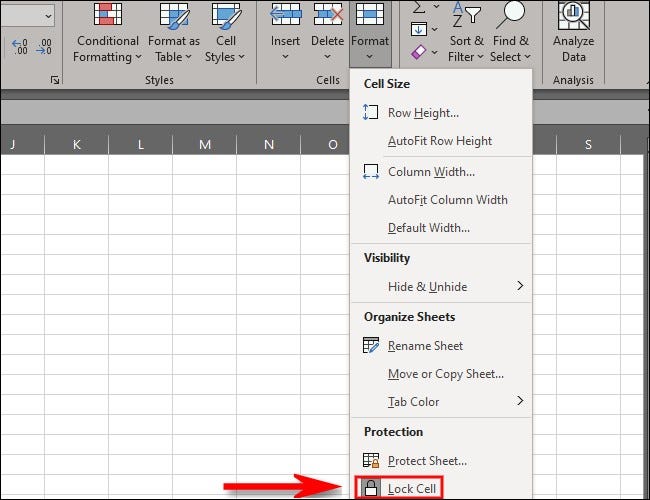
Uma forma alternativa de bloquear células é selecioná-las e clicar com o botão direito do mouse para abrir um menu. Nesse menu, selecione “Formatar células”. Na caixa “Formatar células”, clique na guia “Proteção”.
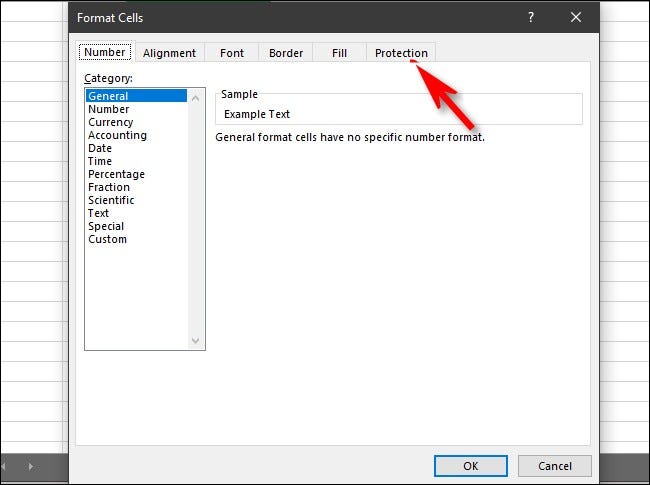
Na guia “Proteção”, clique na caixa de seleção que diz “Bloqueado” para habilitar o bloqueio de célula. Isso executa exatamente a mesma função que bloquear células na guia de formatação.
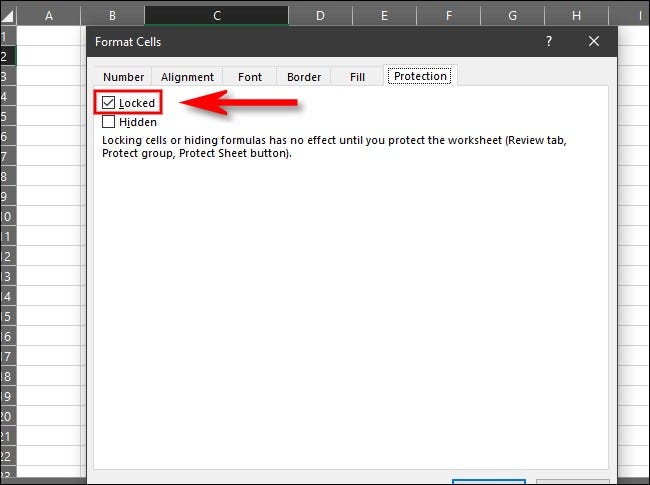
Depois disso, suas células são bloqueadas. Se você precisar desbloqueá-los, execute as etapas acima na ordem inversa. Depois de terminar de bloquear suas células, você precisa proteger sua pasta de trabalho.
Protegendo a Folha
Depois de bloquear a célula, você notará que ela ainda permite alterar o texto ou excluir conteúdo. Isso porque, para que o bloqueio de células funcione, você também deve proteger sua planilha ou pasta de trabalho. Veja como. Na barra de ferramentas da faixa de opções do Excel, clique em “Revisar”.
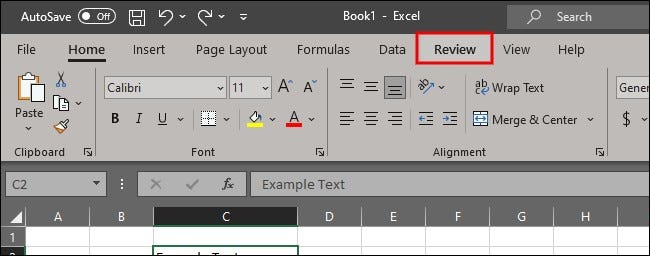
Na faixa de opções na guia “Revisão”, selecione “Proteger planilha”.
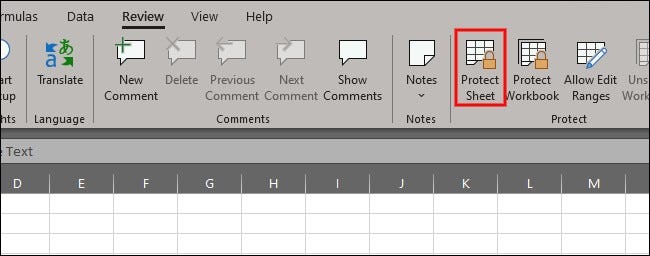
No menu “Proteger planilha”, você pode criar uma senha para proteger a planilha e selecionar vários parâmetros diferentes. Por enquanto, marque a caixa marcada “Proteger planilha e conteúdo de células bloqueadas”. Faça quaisquer outros ajustes que desejar e clique em “OK” para proteger a folha.
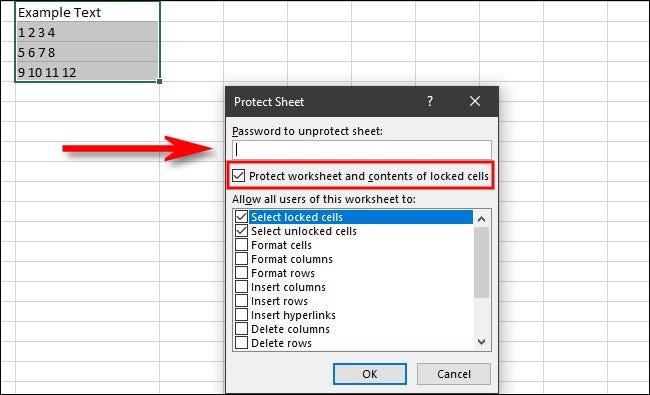
Entre as outras opções da lista, você pode impedir que outros usuários excluam / inseram linhas e colunas, alterem a formatação ou bagunçam o documento em geral, clicando sobre eles no menu de proteção. Depois que a planilha está totalmente protegida , ninguém pode acessar as células bloqueadas sem usar uma senha para desbloqueá-las primeiro.
Se você precisar desbloquear a planilha posteriormente, visite novamente o menu Revisar> Proteger planilha e desmarque “Proteger planilha e conteúdo de células bloqueadas”. Agora que você sabe como bloquear células, pode dormir com segurança, sabendo que suas planilhas e pastas de trabalho não serão alteradas sem serem desbloqueadas primeiro. Bloqueio feliz!


