
A Apple pode estar se afastando um pouco do 3D Touch – ele não está disponível no iPhone XR de forma alguma – mas ainda somos grandes fãs das opções que ele oferece. Caso contrário, você pode desativar o 3D Touch por completo.
O 3D Touch chegou com o iPhone 6s, permitindo que as pessoas pressionassem com mais firmeza alguns elementos da interface do iOS para realizar ações ou revelar opções adicionais. Ele oferece uma espécie de clique com o botão direito, dando ao iOS alguma profundidade extra. Mas também adiciona complexidade, e a Apple nunca foi boa em tornar os recursos que o 3D Touch possibilita detectáveis. Se você tem um iPhone 6s ou mais recente, excluindo o iPhone XR mencionado acima, é possível que o 3D Touch esteja ativado e nunca o tenha usado.
Com a chegada do iPhone XR, a Apple introduziu o Haptic Touch, que pega parte da funcionalidade 3D Touch e a coloca atrás de um gesto de tocar e segurar. Os dois gestos – 3D Touch e Haptic Touch – não desfrutam da paridade de recursos em alguns aspectos importantes, no entanto. O toque tátil não oferece suporte para “peek & pop” e atalhos baseados na tela inicial. Se você for proprietário de um iPhone XR, a opção de ativar ou desativar o Haptic Touch está no mesmo local do 3D Touch.
Aqui, vamos percorrer as etapas que você pode seguir para verificar se o 3D Touch está habilitado e, mais importante, habilite ou desabilite-o conforme achar necessário. Vamos começar.
Como ativar ou desativar o 3D Touch
Como costuma acontecer com muitas opções no iOS, ativar ou desativar o 3D Touch não é uma tarefa complicada, mas antes de começar a explorar o aplicativo Configurações, você precisa saber onde procurar.
Depois de abrir as configurações, toque em “Geral”.
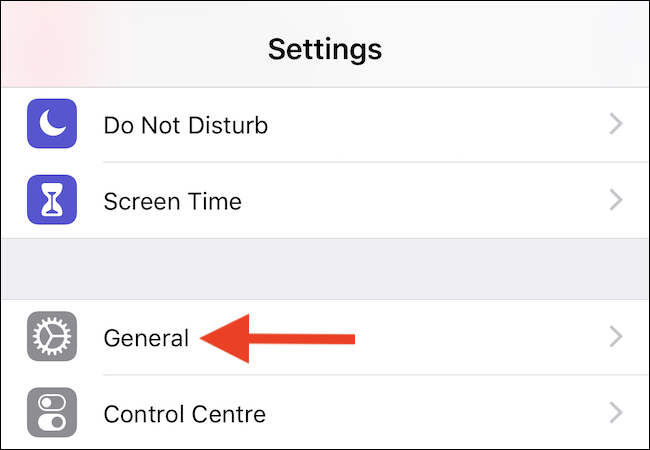
Em seguida, e talvez de forma surpreendente, toque em “Acessibilidade”.
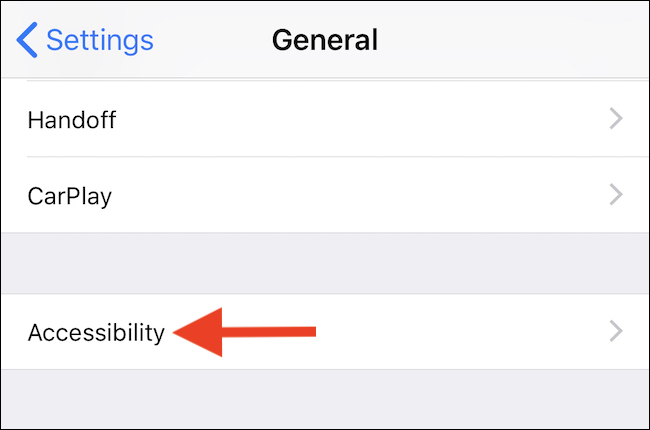
Role para baixo um pouco e toque em 3D Touch. Você também poderá ver se o 3D Touch está habilitado aqui.

Como você pode esperar, habilitar ou desabilitar o 3D Touch é um caso de acionar o botão para a posição “ligado” ou “desligado”. Faça a sua alteração e está tudo pronto.

Com o 3D Touch habilitado, você pode selecionar o quão sensível deseja que o 3D Touch seja, com uma configuração mais leve exigindo um toque menos firme para ativar o recurso quando em uso.
Com o 3D Touch desativado, recursos úteis como “Peek & Pop” não estarão mais disponíveis, nem o acesso a atalhos ou widgets a partir do ícone da tela inicial de um aplicativo.


