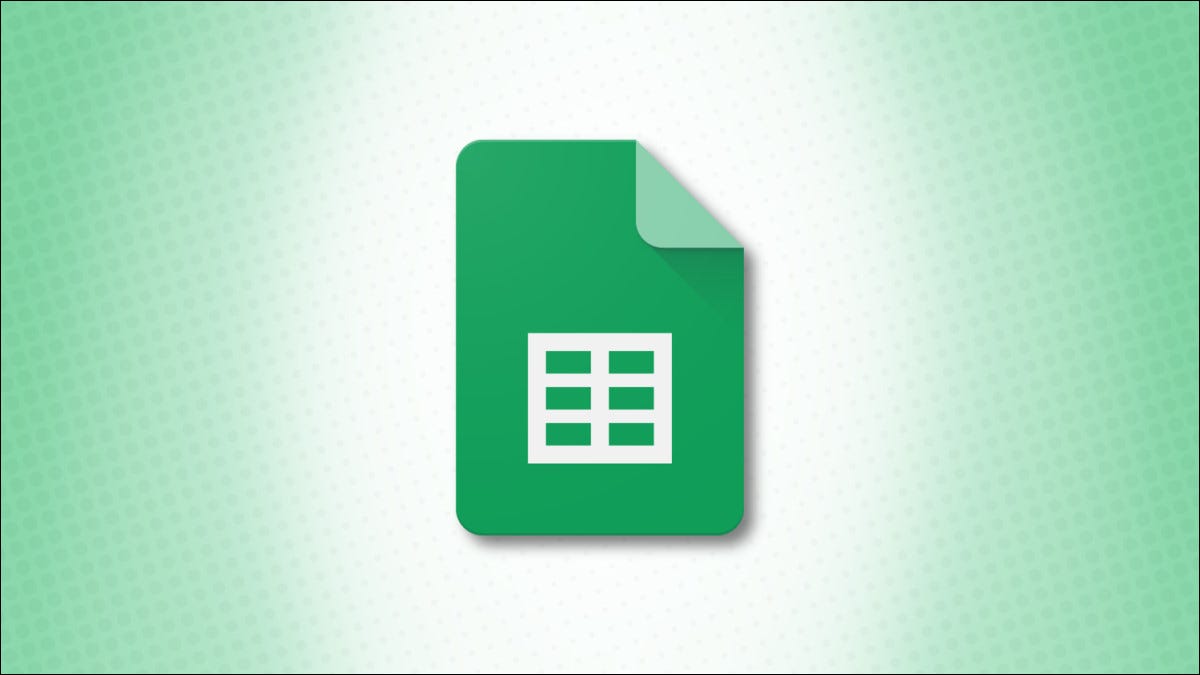
O Planilhas Google permite que você use um fundo escuro, o que é mais agradável à vista. Mostraremos como ativar o modo escuro no Planilhas Google no Android, iPhone e desktop.
Como ativar o modo escuro no Planilhas Google no Android e iPhone
É bastante fácil alternar para o modo escuro no Planilhas Google em seu smartphone. Para fazer isso, abra o aplicativo Planilhas Google no Android ou iPhone e toque no menu de três linhas no canto superior esquerdo da tela.

Para ativar o modo escuro no menu de três linhas, selecione “Configurações”.
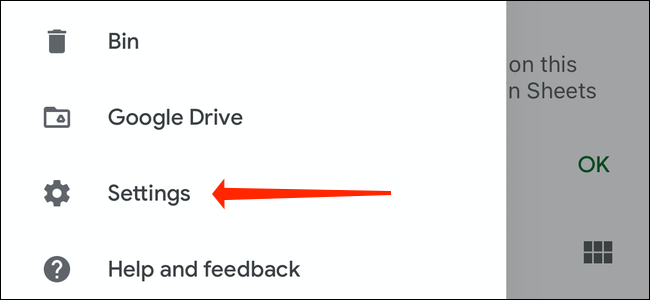
Nas configurações do Planilhas Google no iPhone, selecione “Tema”. No Android, essa opção é chamada de “Escolher tema”.
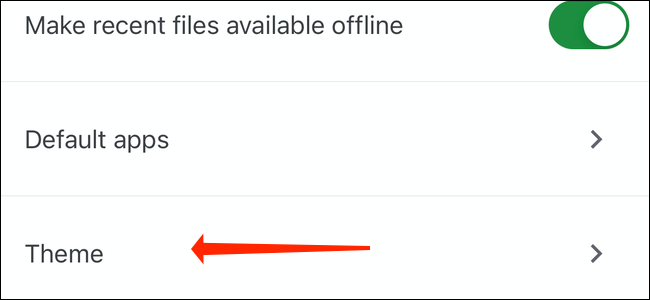
Toque em “Escuro” nas configurações do tema para alternar para o modo escuro no Planilhas Google em seu smartphone.
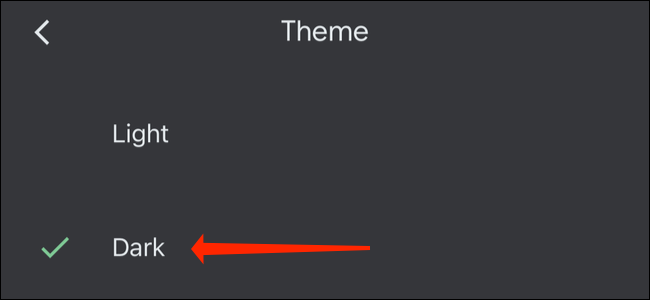
Depois de ativar o modo escuro no Planilhas Google, você pode visualizar documentos individuais em um tema claro no aplicativo. Você não precisa mudar para o tema claro no aplicativo se quiser apenas verificar a aparência de uma planilha com um fundo claro. Para fazer isso, abra qualquer planilha no aplicativo Planilhas Google no Android ou iPhone e clique no ícone de três pontos no canto superior direito da tela.

Isso abre o painel de preferências para sua planilha no Planilhas Google. Selecione a opção ao lado de “View In Light Theme” para visualizar a planilha com um fundo claro.
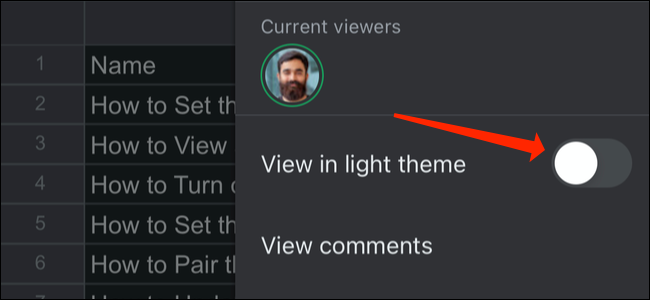
Se você quiser voltar para o modo escuro, vire a chave ao lado de “Exibir tema claro” mais uma vez.
Como ativar o modo escuro no Planilhas Google na área de trabalho
Embora o Planilhas Google não suporte oficialmente o modo escuro na área de trabalho, você pode ativá-lo usando os sinalizadores do Google Chrome .
Aviso: este recurso não está disponível para todos por um motivo. Os sinalizadores podem não funcionar corretamente e afetar negativamente o desempenho do seu navegador. Ative sinalizadores por sua própria conta e risco.
Antes de começar, esteja ciente de que esse método forçará o modo escuro em todos os sites, não apenas no Planilhas Google. Abra o Google Chrome no Windows , Mac ou Linux e , na barra de endereço na parte superior da janela, digite chrome://flags.
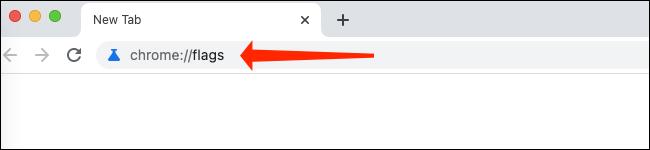
Clique na caixa de pesquisa na parte superior da página de sinalizadores do Chrome e pesquise “Forçar modo escuro”.
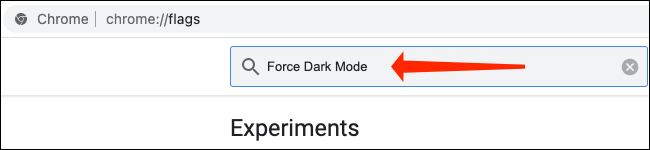
Nos resultados da pesquisa, você verá “Forçar modo escuro para conteúdo da web”. No lado direito deste resultado, clique no botão “Padrão” para revelar um menu suspenso.
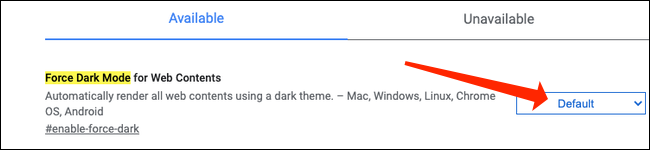
Selecione “Ativado” no menu suspenso para forçar o modo escuro em todos os sites que você abre no Google Chrome.
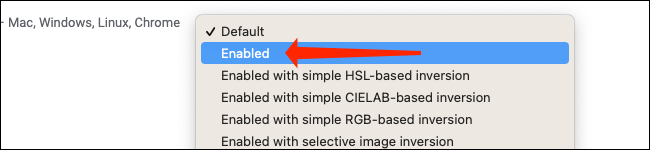
A etapa final é reiniciar o navegador. O Chrome mostrará um aviso solicitando que você reinicie o navegador para aplicar as alterações. Certifique-se de que você não tenha nenhum trabalho não salvo em outras guias ou janelas abertas do navegador e clique no botão azul “Reiniciar”.
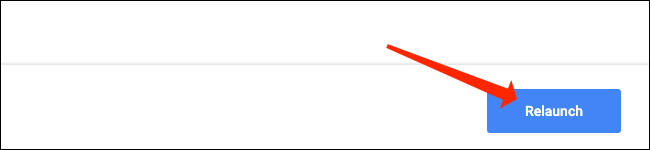
É isso! Você pode abrir o site do Planilhas Google e desfrutar do modo escuro. O fundo será escuro e a cor da fonte será branca. Você também deve verificar como habilitar o modo escuro no Google Docs .


