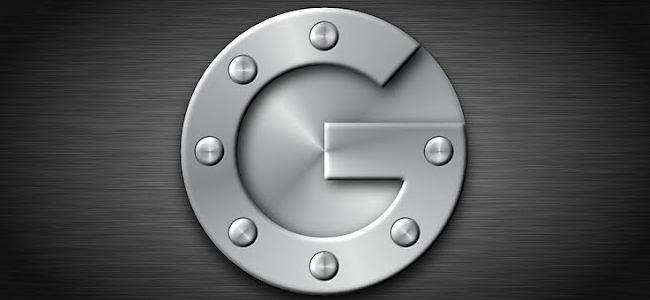
O Google Authenticator protege sua conta do Google contra keyloggers e roubo de senha. Com a autenticação de dois fatores , você precisará de sua senha e de um código de autenticação para fazer login. O aplicativo Google Authenticator é executado em dispositivos Android, iPhone, iPod, iPad e BlackBerry.
Mencionamos o uso de autenticação de dois fatores com uma mensagem de texto ou voz anteriormente, mas o aplicativo Google Authenticator pode ser mais conveniente. Ele exibe um código que muda a cada trinta segundos. O código é gerado no seu dispositivo, para que você possa usar o aplicativo mesmo se o dispositivo estiver offline.
Índice
Ativando a autenticação em duas etapas
Vá para a página de configurações da conta e faça login em sua conta do Google. Em Login e segurança, clique no link “Fazendo login no Google”.
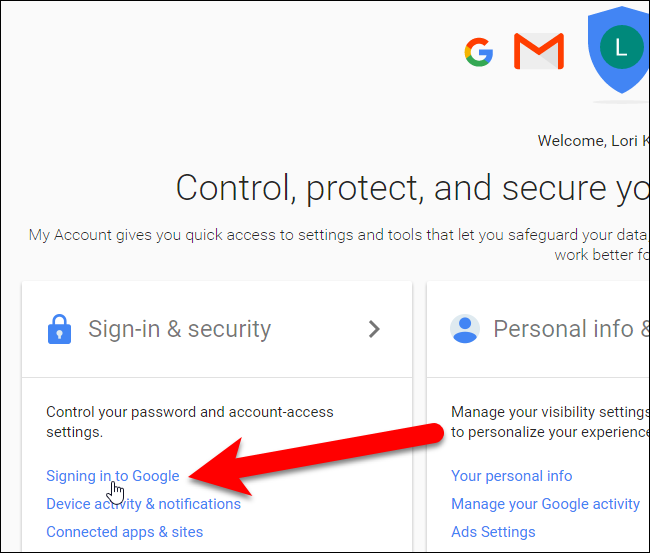
Na seção Senha e método de login, clique em “Verificação em duas etapas”.
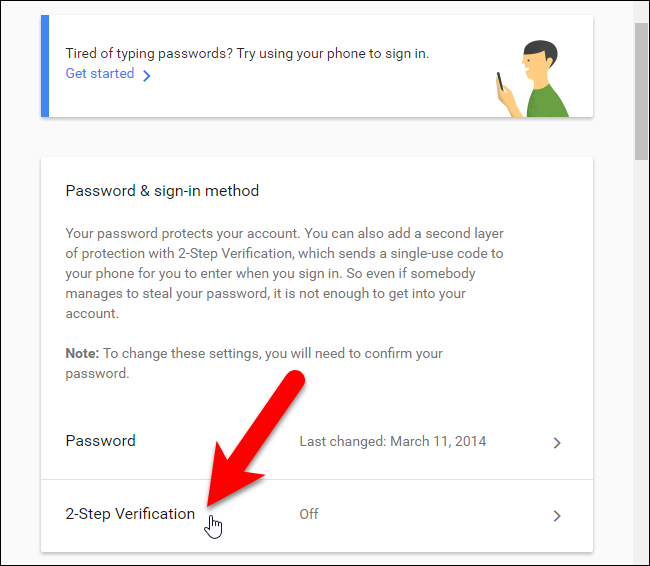
Uma tela introdutória é exibida com informações sobre a verificação em duas etapas. Clique em “Começar” para continuar.
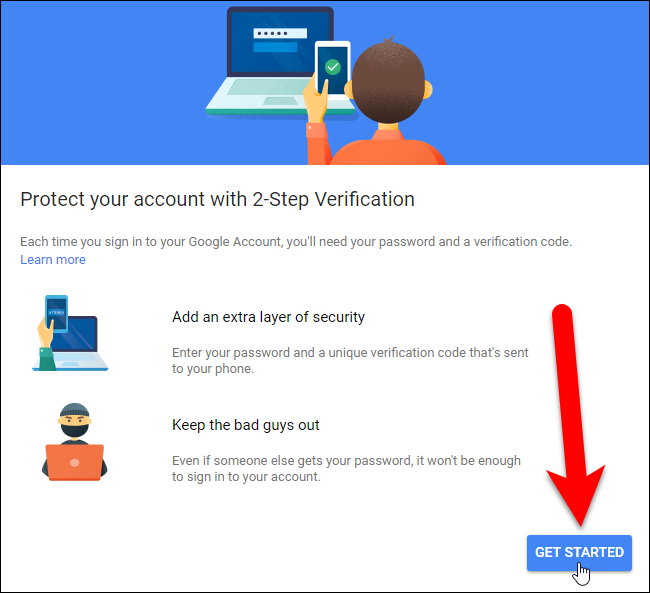
Digite a senha da sua conta do Google e pressione Enter ou clique em “Entrar”.
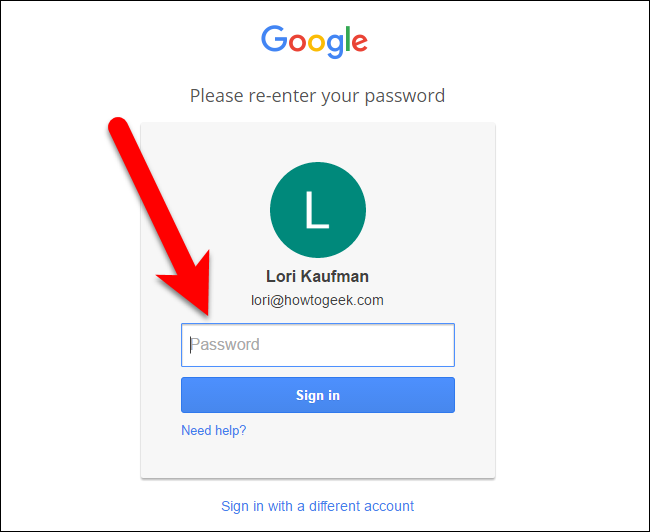
O Google nos faz configurar a verificação por telefone, embora estejamos usando o aplicativo. O número de telefone que inserirmos agora se tornará nosso número de telefone reserva mais tarde. Você pode receber o código por mensagem de texto ou chamada de voz. Clique em “Experimente” para enviar um código para o seu telefone.
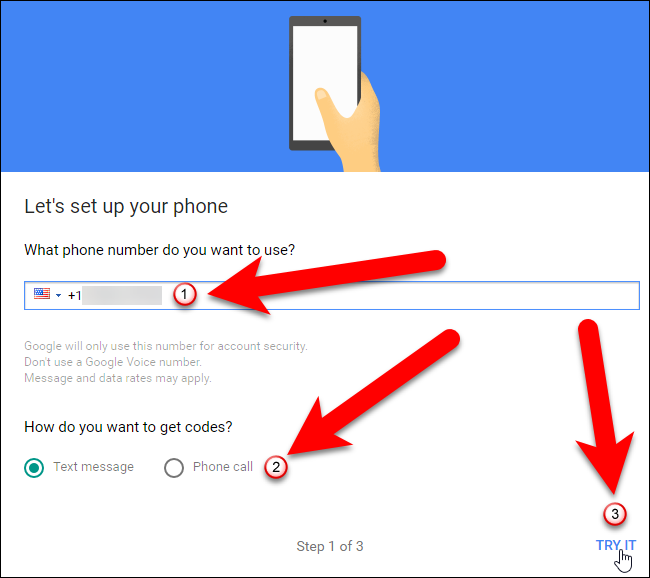
Se você tiver notificações configuradas para mensagens de texto em seu telefone, verá uma notificação pop-up com o código de verificação.
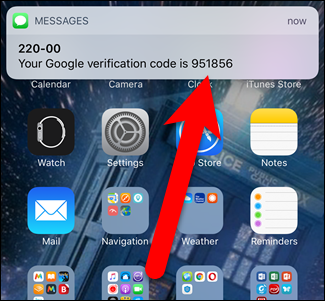
Se você não tem notificações habilitadas para mensagens de texto, você pode entrar em seu aplicativo de mensagens de texto e ver o código de verificação lá.
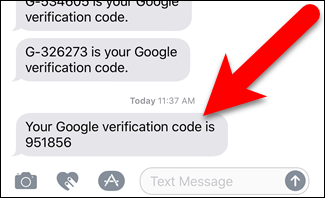
Após receber o código de verificação, insira-o na tela Confirme que funciona e clique em “Avançar”.
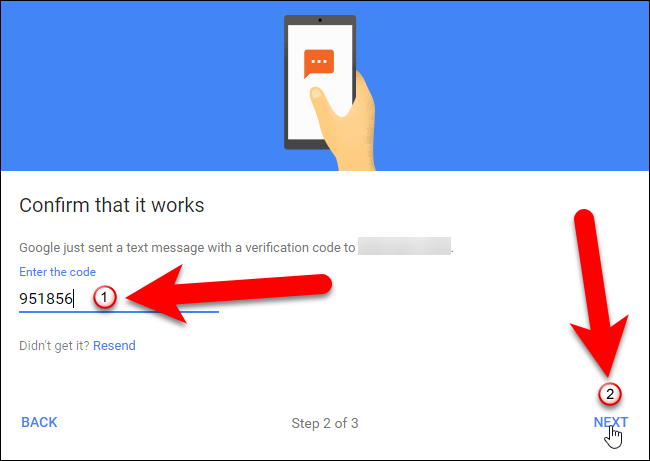
Você deverá ver uma tela informando que funcionou. Clique em “Ativar” para terminar de ativar a verificação em duas etapas.
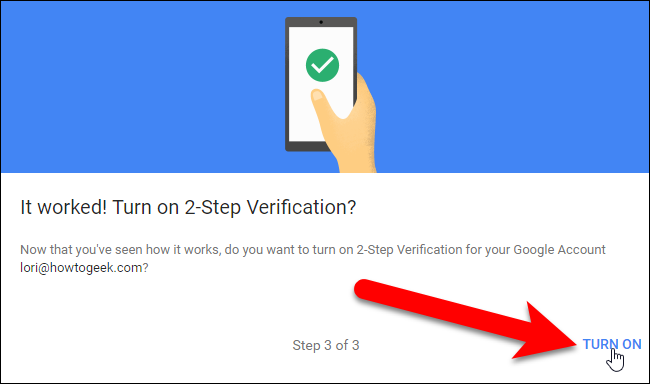
Até agora, a mensagem de voz ou de texto é a segunda etapa padrão. Vamos mudar isso na próxima seção.
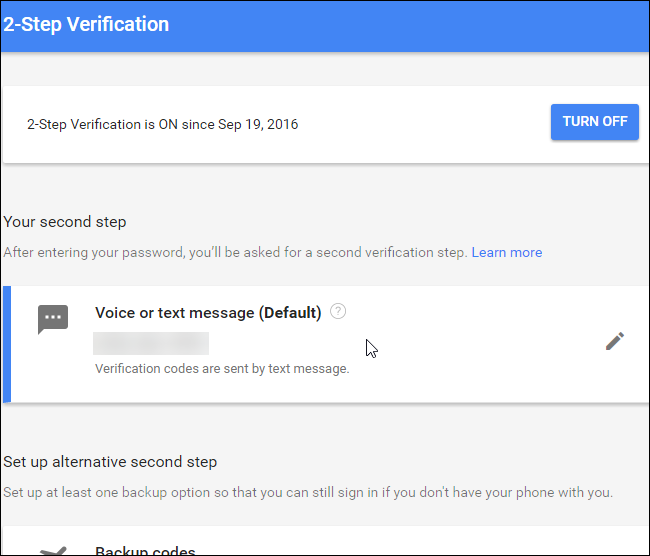
Agora, saia da sua conta do Google e faça login novamente. Você será solicitado a inserir a sua senha …
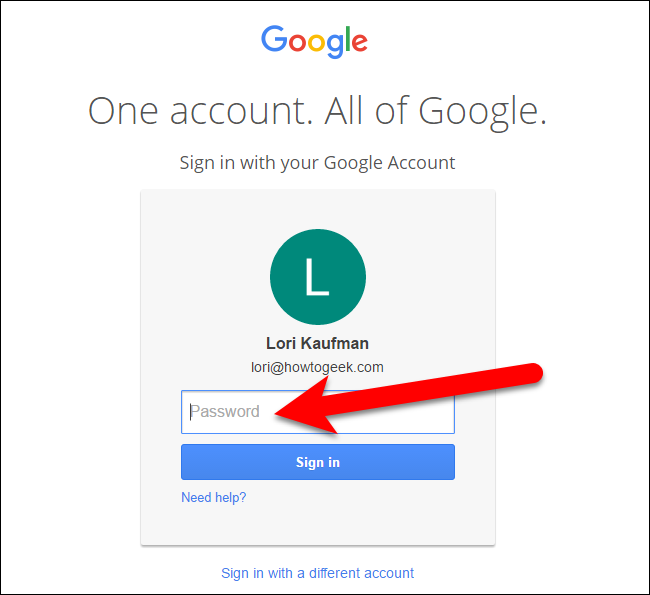
… E então você receberá uma mensagem de texto com um código de 6 dígitos, como antes. Digite esse código na tela de verificação em duas etapas que é exibida.
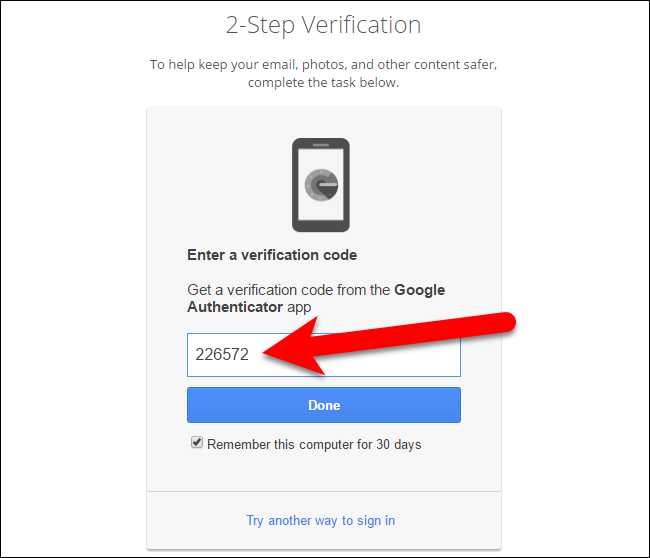
Ativando o Google Authenticator
Agora que ativamos a verificação em duas etapas e conectamos seu telefone à sua conta do Google, configuraremos o Google Authenticator. Na página de verificação em duas etapas do seu navegador, clique em “Configurar” no aplicativo Autenticador.
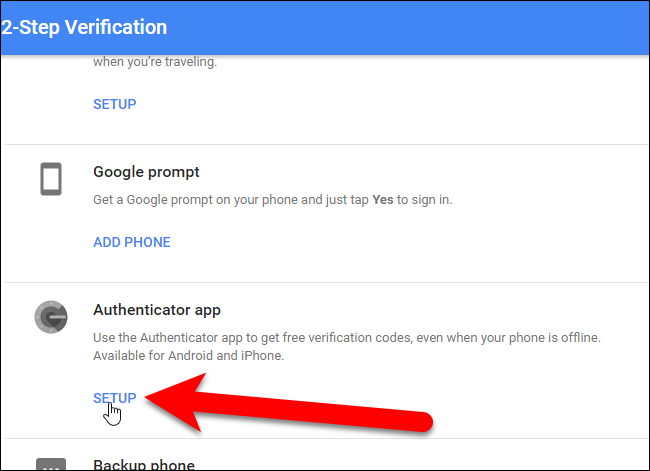
Na caixa de diálogo exibida, selecione o tipo de telefone que você possui e clique em “Avançar”.
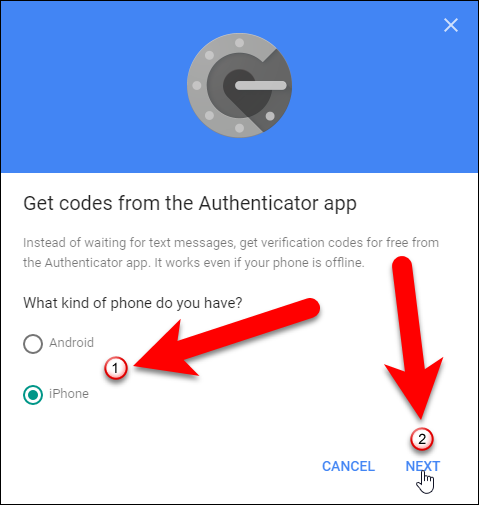
A tela “Configurar Autenticador” é exibida com um código QR ou código de barras. Precisamos digitalizar isso com o aplicativo Google Authenticator …
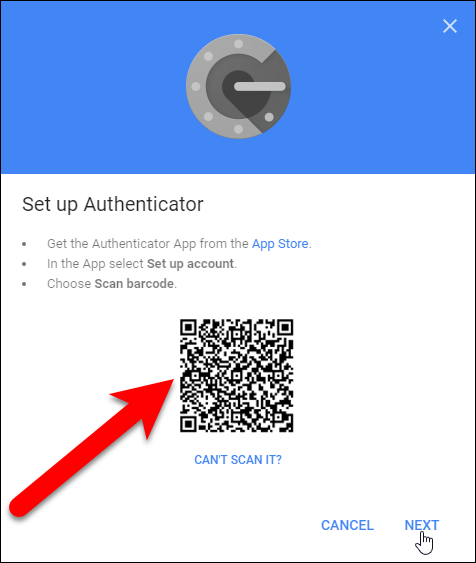
… Então, agora instale o aplicativo Google Authenticator em seu telefone e abra o aplicativo.
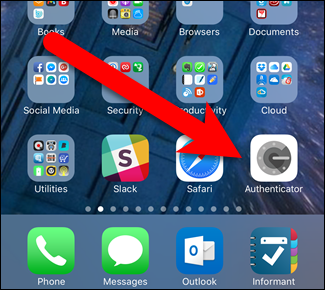
Na tela principal do Autenticador, toque no sinal de mais na parte superior.
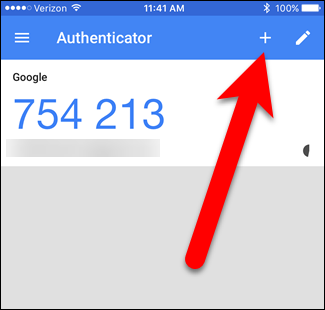
Em seguida, toque em “Ler código de barras” no pop-up na parte inferior da tela.
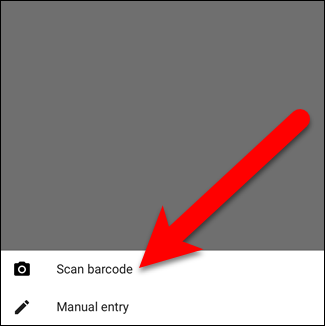
Sua câmera é ativada e você verá uma caixa verde. Aponte essa caixa verde para o código QR na tela do computador. O código QR é lido automaticamente.
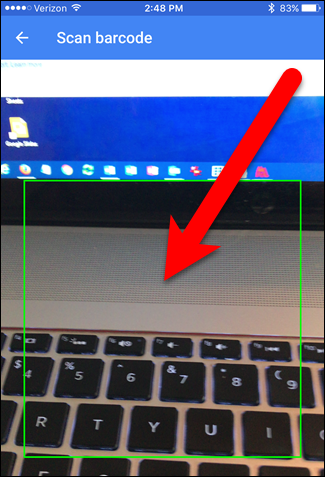
Você verá sua conta do Google recém-adicionada no aplicativo Authenticator. Anote o código da conta que você acabou de adicionar.
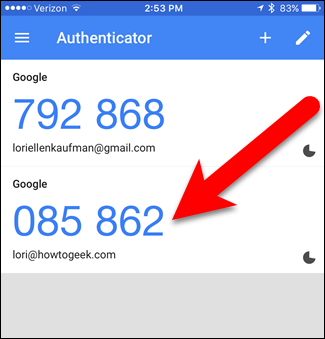
Depois de adicionar a conta ao Google Authenticator, você terá que digitar o código gerado. Se o código estiver prestes a expirar, espere que ele mude para que você tenha tempo suficiente para digitá-lo.
Agora, volte para o seu computador e clique em “Avançar” na caixa de diálogo Configurar Autenticador.
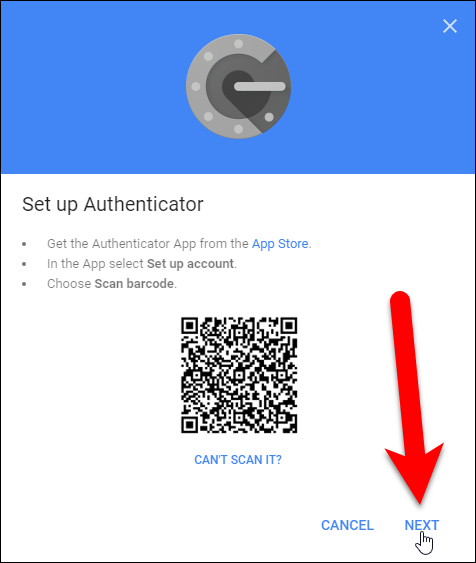
Insira o código do aplicativo Authenticator na caixa de diálogo Set up Authenticator e clique em “Verify”.
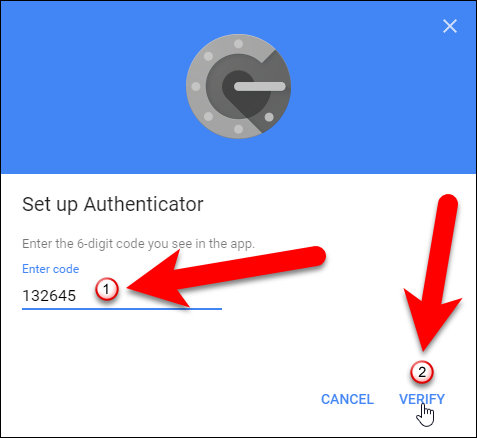
A caixa de diálogo Concluído é exibida. Clique em “Concluído” para fechá-lo.
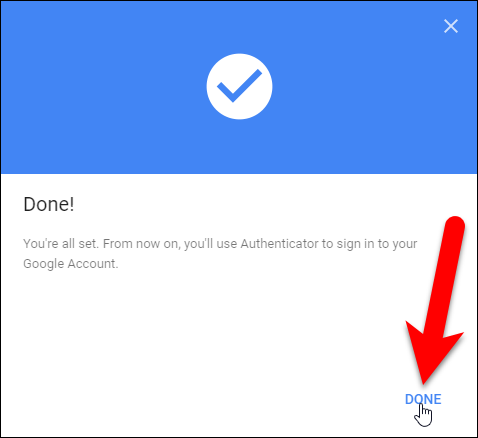
O aplicativo Autenticador é adicionado à lista das segundas etapas de verificação e se torna o padrão.
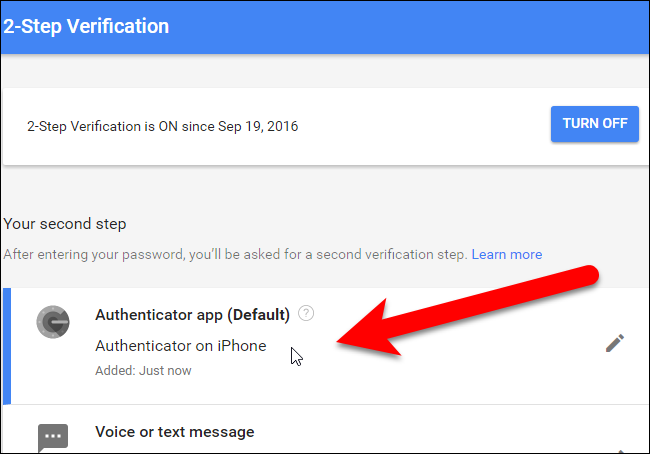
O número de telefone que você inseriu anteriormente se torna seu número de telefone alternativo. Você pode usar esse número para receber um código de autenticação se perder o acesso ao aplicativo Google Authenticator ou reformatar seu dispositivo.
Login
Na próxima vez que você fizer login, terá que fornecer o código atual do seu aplicativo Google Authenticator, da mesma forma que forneceu o código que recebeu em uma mensagem de texto anteriormente neste artigo.
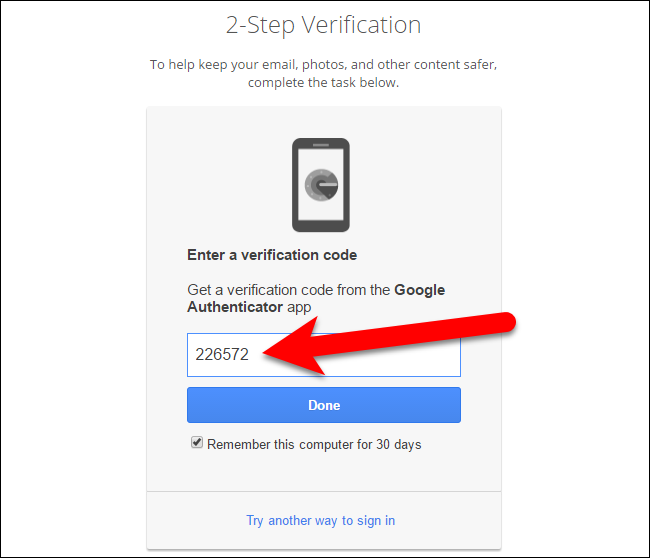
Geração e impressão de códigos de backup
O Google oferece códigos de backup para impressão com os quais você pode fazer login, mesmo se perder o acesso ao aplicativo do celular e ao número de telefone de backup. Para configurar esses códigos, clique em “Configurar” em Códigos de backup na seção Configurar segunda etapa alternativa.
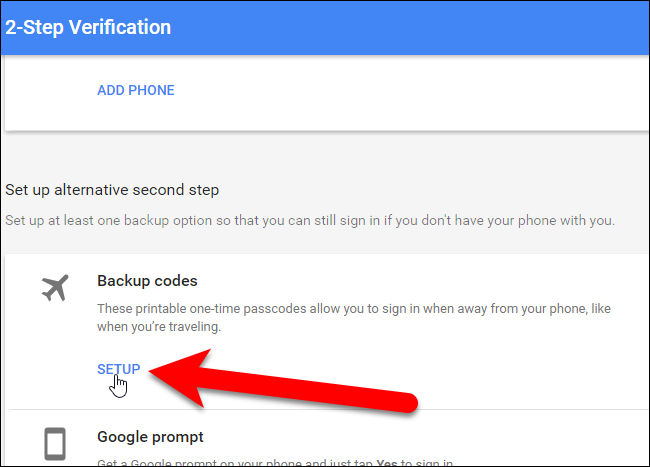
A caixa de diálogo Salvar seus códigos de backup é exibida com uma lista de 10 códigos de backup. Imprima-os e mantenha-os seguros – você não terá acesso à sua conta do Google se perder todos os três métodos de autenticação (sua senha, códigos de verificação em seu telefone e códigos de backup). Cada código de backup só pode ser usado uma vez.
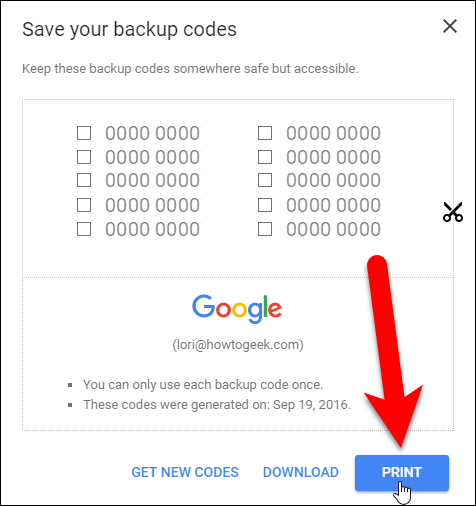
Se seus códigos de backup foram comprometidos de alguma forma, clique em “Obter novos códigos” para gerar uma nova lista de códigos.
Agora, você verá os códigos de backup na lista em Sua segunda etapa na tela da verificação em duas etapas.
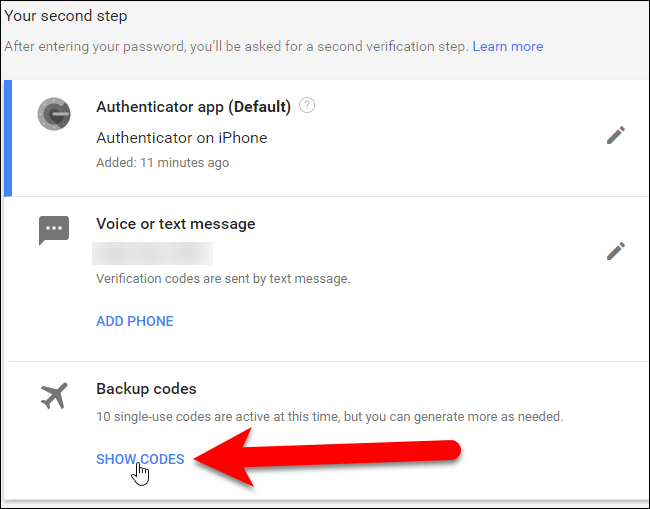
Criação de senhas específicas do aplicativo
A autenticação em duas etapas interrompe clientes de e-mail, programas de chat e qualquer outra coisa que use a senha da sua conta do Google. Você terá que criar uma senha específica do aplicativo para cada aplicativo que não oferece suporte à autenticação em duas etapas.
De volta à tela de login e segurança , clique em “Senhas de app” em Senha e método de login.
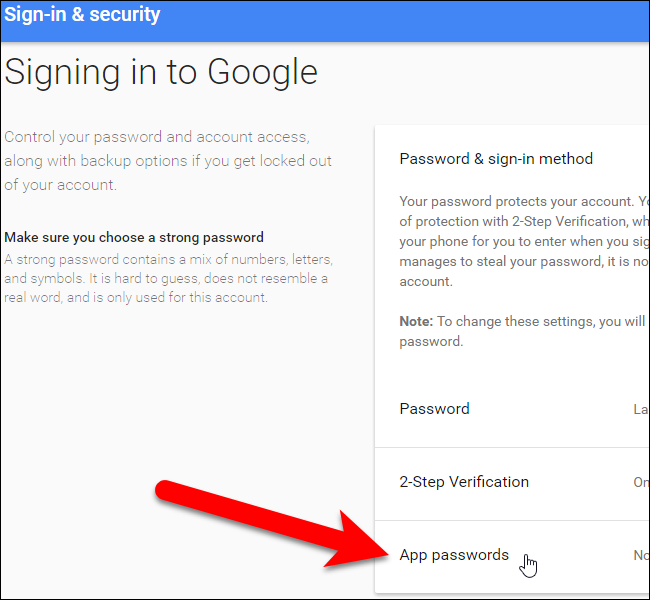
Na tela de senhas de aplicativo, clique na lista suspensa “Selecionar aplicativo”.
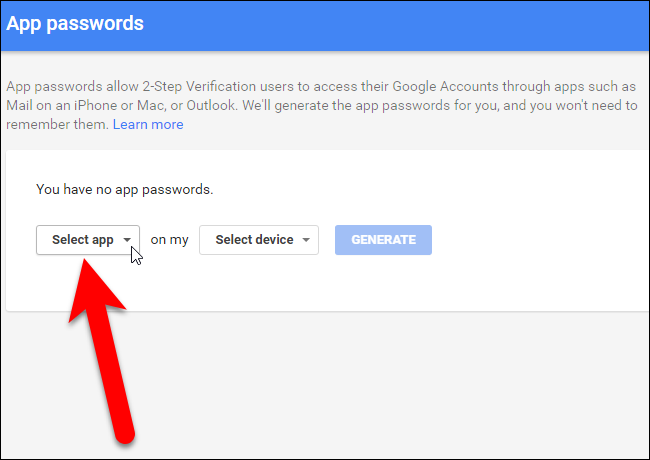
Selecione uma opção na lista suspensa Selecionar aplicativo. Selecionamos “Outro” para que possamos personalizar o nome da senha do aplicativo.
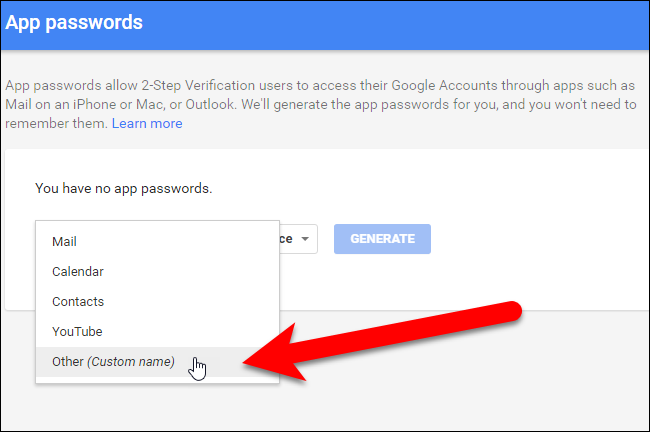
Se você escolheu Mail, Calendário, Contatos ou YouTube, selecione o dispositivo na lista suspensa “Selecionar dispositivo”.
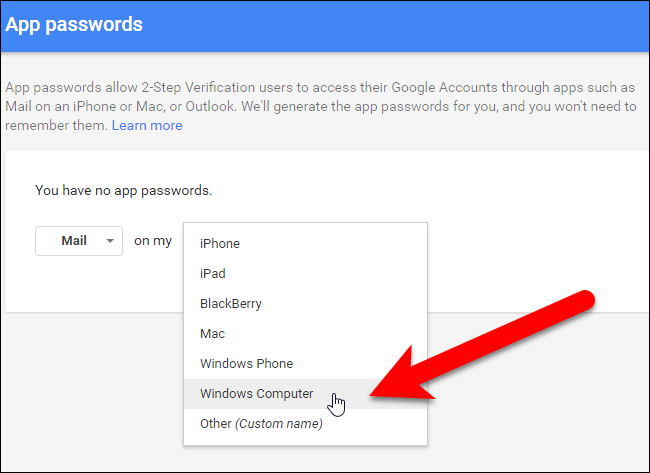
Se você escolher “Outro” na lista suspensa Selecionar aplicativo, a lista suspensa Selecionar dispositivo será ignorada. Digite um nome para o aplicativo para o qual deseja gerar uma senha e clique em “Gerar”.
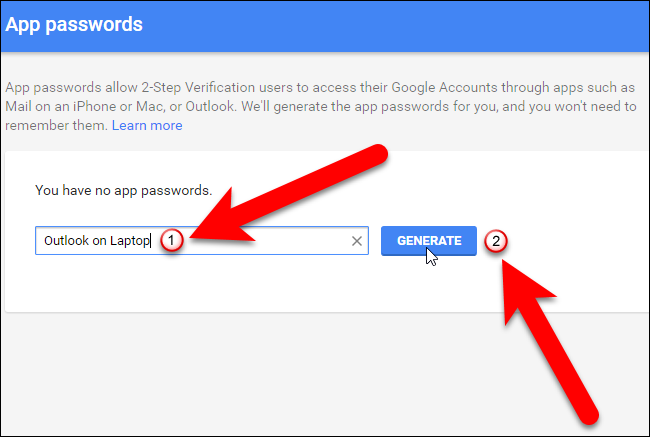
A caixa de diálogo Senha de aplicativo gerada é exibida com uma senha de aplicativo que você pode usar para configurar os aplicativos e programas da sua conta do Google, como e-mail, calendário e contatos. Digite a senha fornecida no aplicativo, em vez de sua senha padrão para esta conta do Google. Quando terminar de inserir a senha, clique em “Concluído” para fechar a caixa de diálogo. Você não precisa se lembrar dessa senha; você sempre pode criar um novo mais tarde.
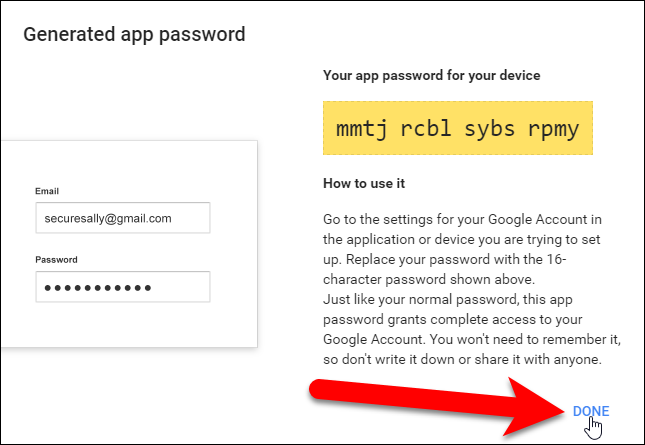
Todos os nomes das senhas de aplicativos que você gerou são listados na tela de senhas de aplicativos. Se uma senha de aplicativo for comprometida, você pode revogá-la nesta página, clicando em “Revogar” ao lado do nome do aplicativo na lista.
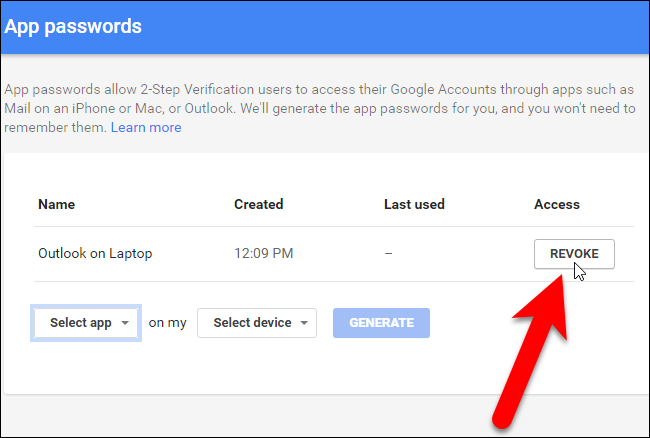
Na tela Login e segurança , em Senha e método de login, é listado o número de senhas de app que você criou. Você pode clicar em Senhas de app novamente para criar novas senhas ou revogar as existentes.
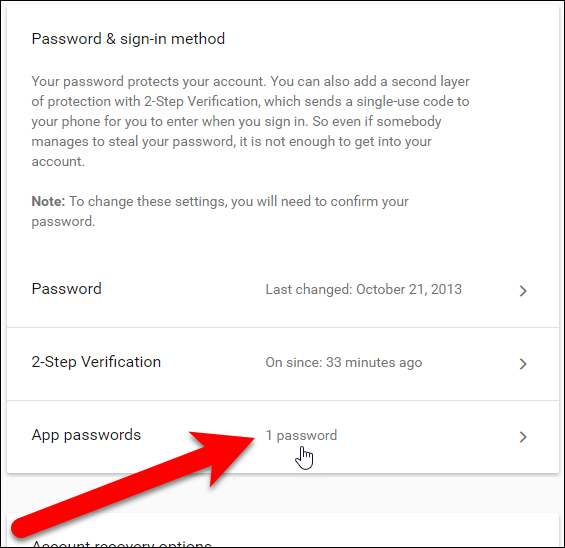
Essas senhas concedem acesso a toda a sua conta do Google e ignoram a autenticação de dois fatores, portanto, mantenha-as seguras.
O aplicativo Google Authenticator é de código aberto e baseado em padrões abertos. Outros projetos de software, como o LastPass , até começaram a usar o Google Authenticator para implementar sua própria autenticação de dois fatores.
Você também pode configurar a nova autenticação de duas fábricas sem código do Google para sua conta, se preferir não inserir um código.


