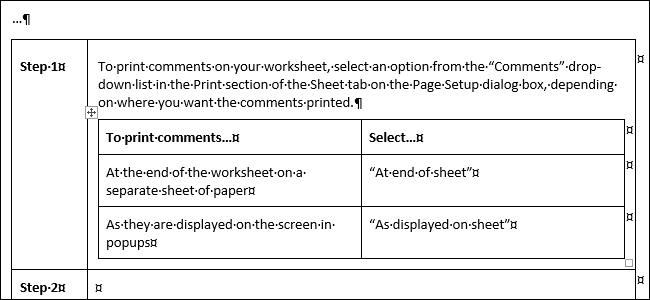
Se você criar documentos no Word com layouts complexos, as tabelas são um método útil de organizar seu conteúdo. Você pode usar as células de uma tabela para estruturar seu texto, imagens e até mesmo outras tabelas. E sim, você pode até aninhar tabelas no Word e mostraremos como.
O uso de tabelas aninhadas no Word pode tornar um documento mais legível, adicionando mais espaço em branco para alinhar texto e imagens. Como exemplo, criaremos uma tabela aninhada para parte de um procedimento de nosso artigo sobre como imprimir uma planilha com comentários no Excel .
Primeiramente, inserimos a tabela principal que conterá as etapas do procedimento. Escrevemos o primeiro passo e pressionamos “Enter”. Vamos inserir uma tabela aninhada que descreve as situações em que você escolheria cada opção. Antes de inserir a tabela aninhada, certificamo-nos de que o cursor está posicionado onde queremos inseri-lo.
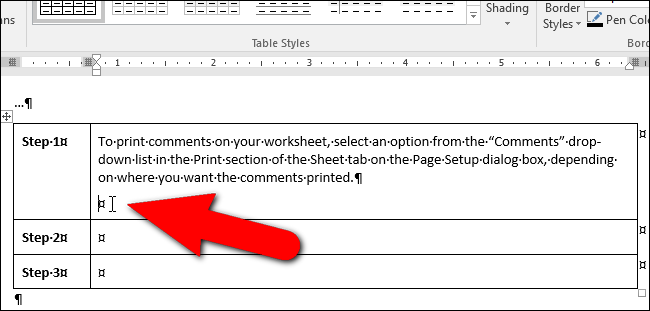
Você pode simplesmente inserir uma tabela no cursor; no entanto, você pode notar que as bordas superior e inferior estão muito próximas da célula circundante. Em nosso exemplo, temos texto acima da tabela aninhada, mas a borda inferior da tabela aninhada está muito próxima da borda inferior da célula que contém. Precisamos expandir as margens dentro da célula.
Se você inseriu uma tabela aninhada dessa forma, pode pressionar Ctrl + Z para desfazer a inserção e remover a tabela aninhada. Inseriremos a tabela aninhada novamente após expandir as margens da célula.
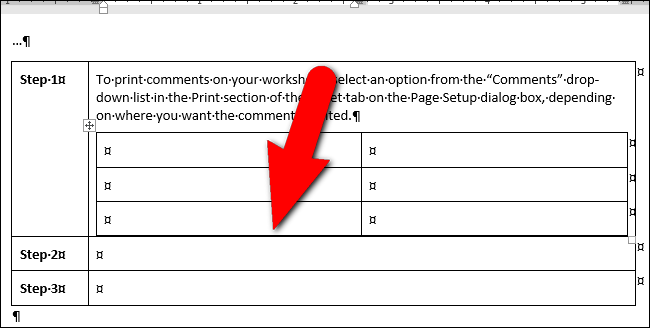
Para expandir as margens da célula de forma que as bordas da tabela aninhada e da célula não fiquem muito próximas, certifique-se de que o cursor esteja na célula da tabela principal onde você deseja inserir a tabela aninhada.
NOTA: Se você sabe que precisará expandir as margens da mesma forma em outras células da tabela principal, pode selecionar várias células na tabela . Para este exemplo, no entanto, vamos alterar apenas as margens de uma célula.
Clique na guia “Layout”.
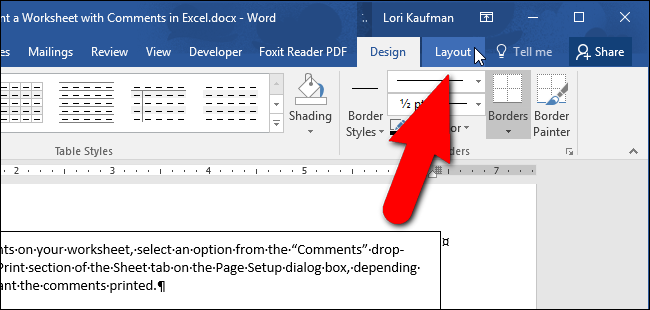
Na seção Tabela, clique em “Propriedades”.
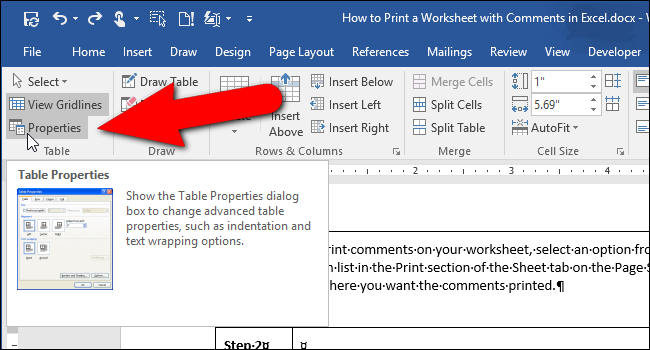
Na caixa de diálogo Propriedades da tabela, clique na guia “Célula”, se ainda não estiver ativa.
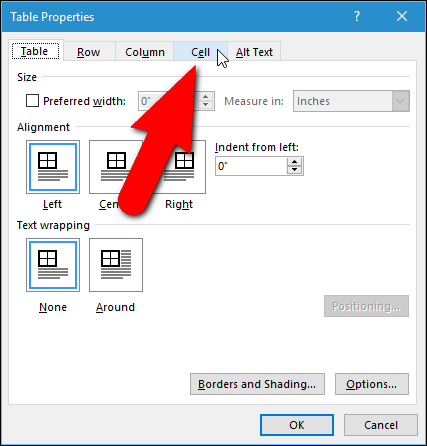
Clique em “Opções” na parte inferior da guia Célula.
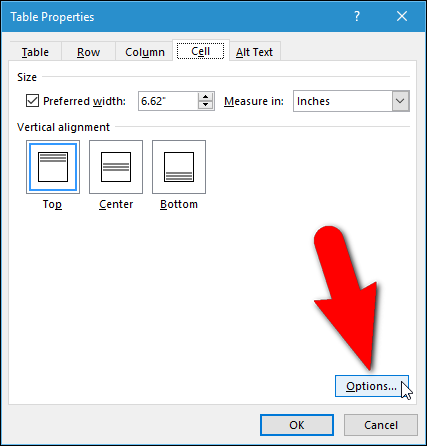
Na seção Margens da célula na caixa de diálogo Opções de célula, clique na caixa de seleção “Igual à tabela inteira” para que NÃO haja nenhuma marca de seleção na caixa. Isso ativa as caixas de edição Superior, Inferior, Esquerda e Direita, que contêm os valores para as quatro margens na célula selecionada. Por padrão (no Word 2016), as margens superior e inferior são “0” e as margens esquerda e direita são “0,08”. Esses valores podem ser diferentes nas versões anteriores do Word. Insira novos valores para as margens, especialmente as margens superior e inferior. Usamos “0,1” para todas as margens em nossa célula. Clique OK”.
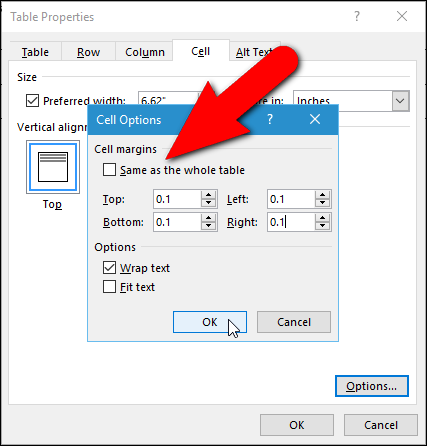
Você retornará à caixa de diálogo Propriedades da tabela. Clique em “OK” para fechá-lo.
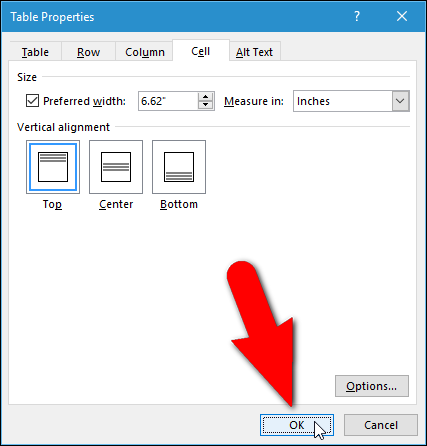
Agora, você pode inserir uma tabela nessa célula e inserir seu conteúdo. A tabela aninhada se encaixa perfeitamente na célula de sua tabela principal.
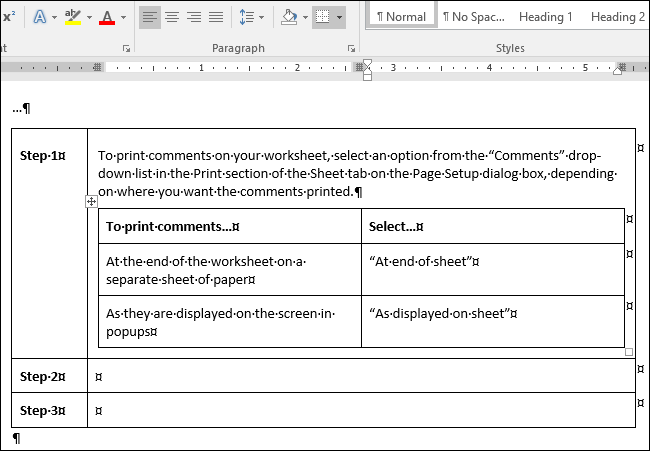
Para aprimorar ainda mais o layout da tabela, você pode adicionar bordas a todas ou partes das células , adicionar sombreamento em cores diferentes , mesclar e dividir células e até mesmo congelar o tamanho de algumas ou todas as células de uma tabela . Você também pode ter várias camadas de tabelas aninhadas, mas tome cuidado. Muitas camadas de tabelas aninhadas podem criar um layout confuso.


