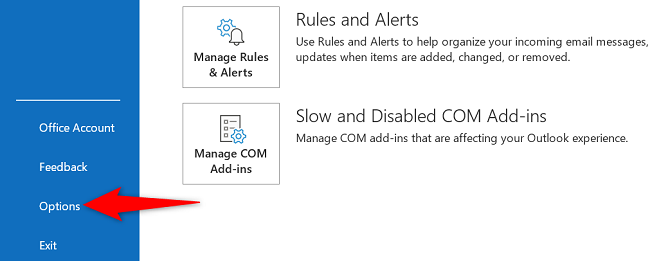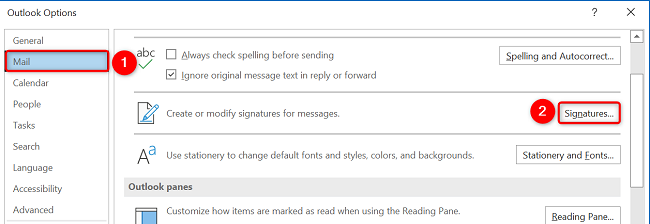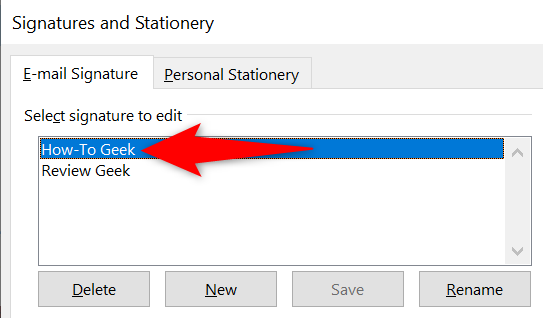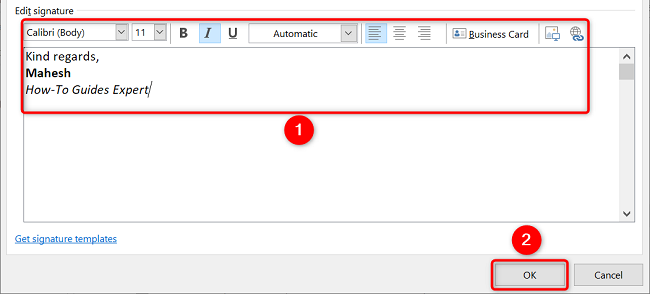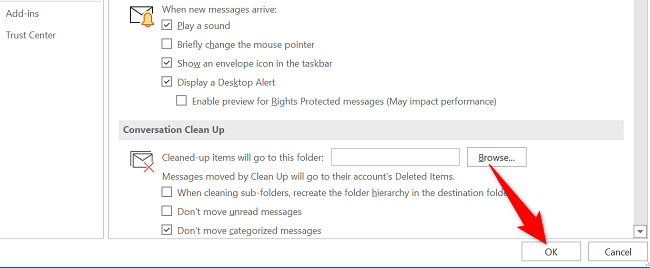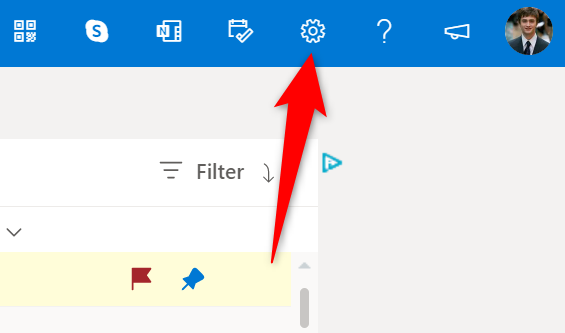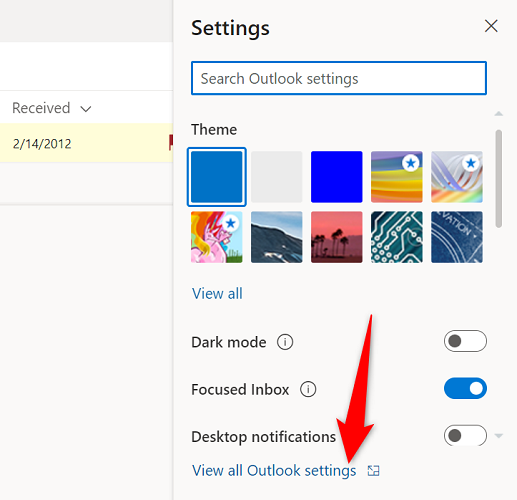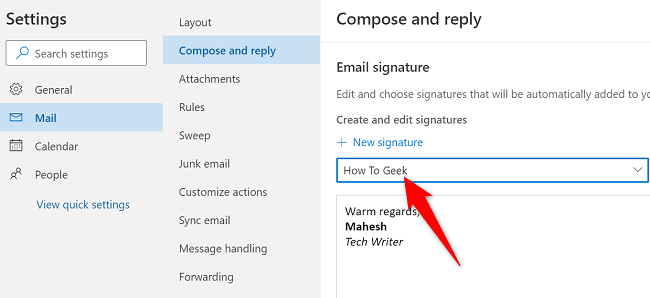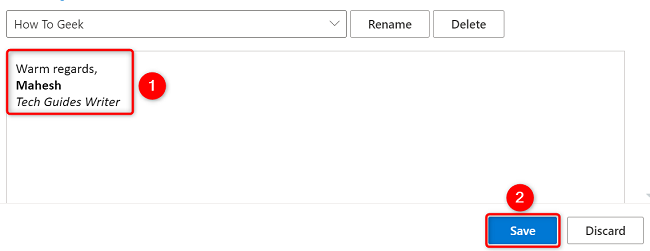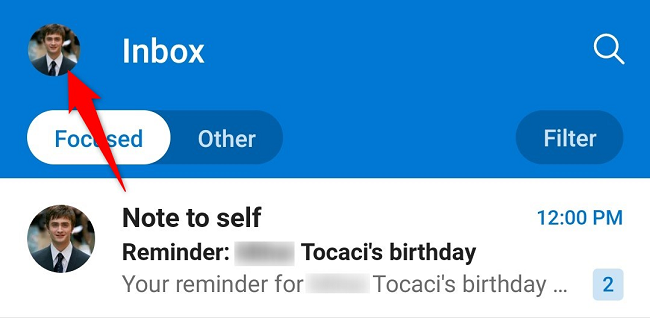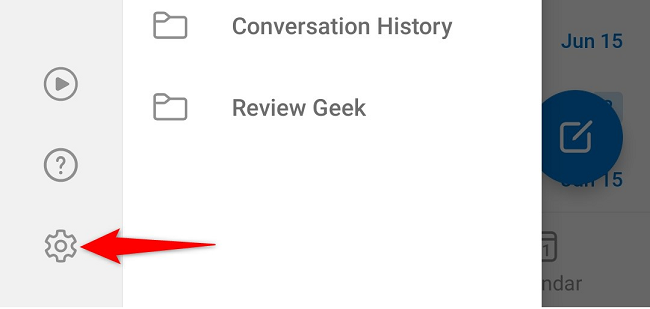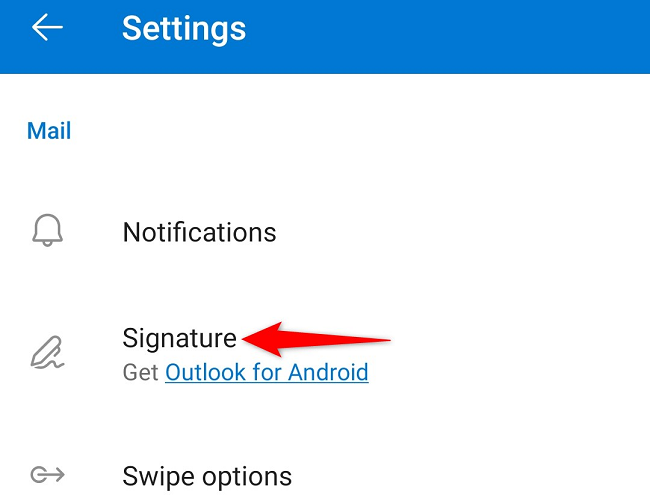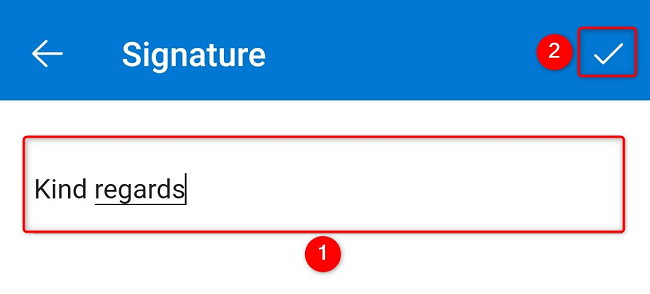Quer o seu cargo tenha mudado ou você queira atualizar seu número de telefone, o Microsoft Outlook torna muito fácil alterar o conteúdo da sua assinatura de e-mail . Mostraremos como editar sua assinatura nas versões desktop, web e móvel do Outlook.
Lembre-se de que alterar a assinatura de e-mail em um dispositivo não afeta os outros dispositivos. Por exemplo, se você atualizar sua assinatura no seu celular, sua assinatura no desktop não será alterada e vice-versa. Para usar a mesma assinatura em todos os seus dispositivos, você terá que atualizar a assinatura individualmente em cada um dos seus dispositivos.
Índice
Atualize sua assinatura no aplicativo de desktop do Outlook
Para alterar o conteúdo da sua assinatura de e-mail na área de trabalho, primeiro inicie o aplicativo Outlook no seu computador.
Quando o Outlook abrir, no canto superior esquerdo, clique em “Arquivo”. Em seguida, na barra lateral esquerda, selecione “Opções”.
Na janela “Opções do Outlook”, na barra lateral esquerda, clique em “Correio”. No painel direito, selecione “Assinaturas”.
Você verá uma janela “Assinaturas e papelaria”. Aqui, na seção “Selecionar assinatura para editar”, escolha sua assinatura de e-mail.
O conteúdo da sua assinatura é exibido na grande caixa “Editar Assinatura”. Faça as alterações que desejar em sua assinatura nesta caixa. Suas alterações podem incluir adicionar ou remover texto e formatar o texto.
Depois de atualizar a assinatura, salve as alterações clicando em “OK” na parte inferior.
Na janela “Opções do Outlook”, clique novamente em “OK”.
E sua assinatura no aplicativo de desktop do Outlook foi alterada com sucesso.
Modifique sua assinatura do Outlook na Web
A versão web do Outlook também facilita a edição e atualização de sua assinatura de e-mail. Para fazer isso, primeiro abra um navegador da web em seu computador e inicie o Outlook . Em seguida, faça login em sua conta, caso ainda não o tenha feito.
No canto superior direito do Outlook, clique no ícone Configurações, que se parece com uma engrenagem.
Na parte inferior do menu “Configurações”, clique em “Exibir todas as configurações do Outlook”.
Em “Configurações”, escolha Mail > Escrever e Responder. Em seguida, no painel direito, clique no menu suspenso abaixo de “Nova Assinatura” e escolha sua assinatura.
Você verá o conteúdo da sua assinatura na grande caixa de texto. Aqui, faça as alterações desejadas em sua assinatura. Em seguida, clique em “Salvar” para salvá-lo.
O Outlook salvou sua assinatura modificada e agora ela será usada em seus e-mails.
Altere sua assinatura no aplicativo móvel do Outlook
Para fazer alterações em sua assinatura de e-mail em seu dispositivo móvel, primeiro inicie o aplicativo Outlook em seu telefone. No canto superior esquerdo do Outlook, toque no ícone do seu perfil.
No menu que é aberto, toque no ícone Configurações, que se parece com uma engrenagem.
Em “Configurações”, localize a seção “Correio” e escolha “Assinatura”.
Na página “Assinatura”, toque no campo de texto e limpe o conteúdo existente. Em seguida, insira sua nova assinatura de e-mail. Quando terminar, no canto superior direito, toque no ícone da marca de seleção.
E você atualizou com sucesso sua assinatura de e-mail no seu celular . Aproveitar!
Por falar nisso, você sabia que também pode alterar sua assinatura no Gmail ? Confira nosso guia se quiser aprender como fazer isso.