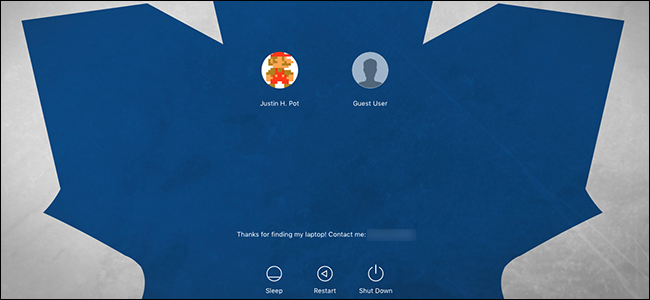
Ao ligar o Mac, você percebe a imagem borrada atrás da tela de login? Por padrão, é uma versão desfocada do papel de parede icônico de Sierra ou uma versão desfocada do papel de parede atual.
Você já desejou que esta imagem não estivesse desfocada? Ou que era diferente do seu papel de parede padrão? Acontece que o usuário pode controlar o que aparece aqui, mas isso requer algumas etapas. Veja como configurar esta imagem para ter a aparência exata que você deseja. Este método funciona no macOS Sierra, Yosemite e El Capitan.
Índice
A maneira fácil: mude o papel de parede da sua área de trabalho
Se você usa um único papel de parede personalizado em seu Mac, provavelmente está se perguntando por que este artigo existe. Isso porque alterar a imagem borrada atrás da tela de login é tão simples quanto alterar o papel de parede da área de trabalho .
Mas existem algumas armadilhas. Por exemplo: se o seu papel de parede for uma pasta giratória de imagens, o macOS usará o papel de parede padrão do Sierra. Se você quiser usar uma de suas próprias imagens, poderá fazer isso, sem abandonar sua coleção rotativa de imagens.
Primeiro, clique com o botão direito na sua área de trabalho e clique em “Alterar plano de fundo da área de trabalho”.
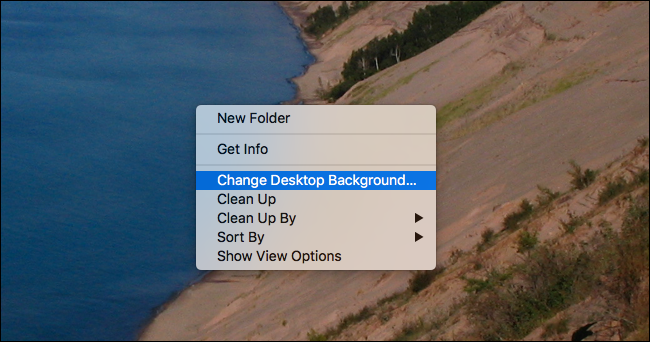
(Observação: se você usar vários desktops no Mission Control, certifique-se de abrir esta janela na área de trabalho mais à esquerda, rotulada “Desktop 1”)
Agora mude seu papel de parede para o que você gostaria que fosse o fundo da sua tela de login.
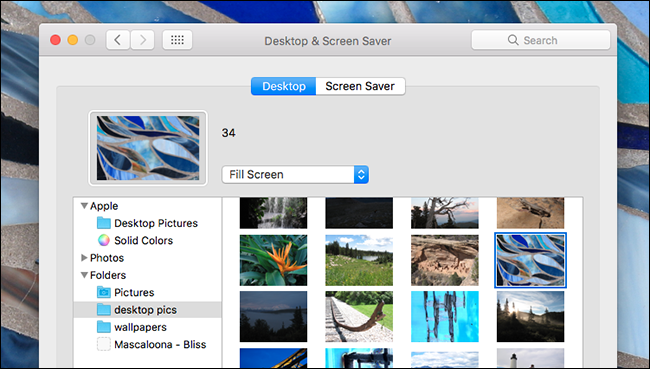
Se quiser voltar para a pasta giratória que você tinha antes, você pode fazer isso, mas primeiro vamos verificar se o macOS definiu sua nova imagem como plano de fundo para a tela de login. Abra o localizador e escolha Ir> Ir para a pasta. Digite /Library/Caches e clique em Ir.
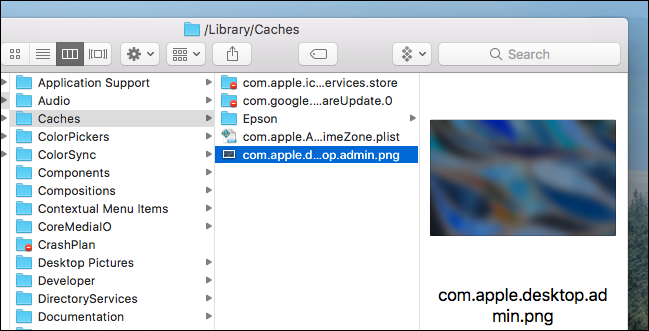
Nesta pasta, você deve ver uma imagem aqui chamada “com.apple.desktop.admin.png,” e se suas alterações acontecerem, esta imagem será uma versão borrada de tudo o que você definiu como papel de parede. Às vezes, isso leva um minuto, então seja paciente.
Depois de ver sua imagem, vá em frente e ligue o papel de parede giratório novamente, se desejar – em nossos testes, isso não afetou este arquivo. Agora saia da sua conta ou reinicie o Mac para ver a nova tela de login.
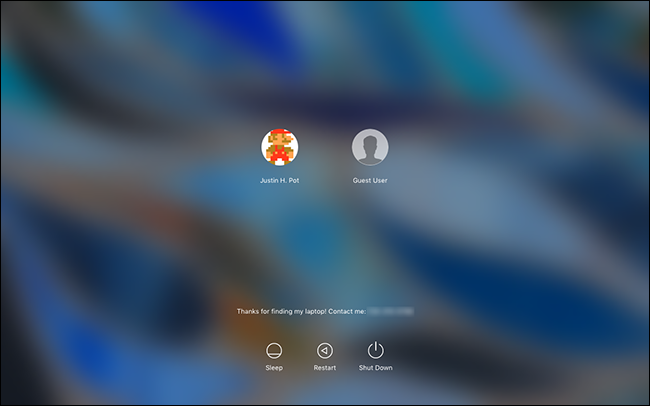
Está funcionando! Observe que, se você tiver um papel de parede giratório, essa alteração não afetará sua tela de bloqueio, que sempre mostrará uma versão do seu papel de parede atual (na área de trabalho 1.) A tela de login, no entanto, agora está definida como uma versão borrada de seu imagem preferida.
Use uma imagem não desfocada para sua tela de login
Se você preferir que a tela de login não fique desfocada, você também pode fazer isso! Recomendo primeiro seguir os passos acima, para que haja uma imagem na pasta / Library / Caches. Em seguida, copie essa imagem para a sua área de trabalho arrastando-a para lá.
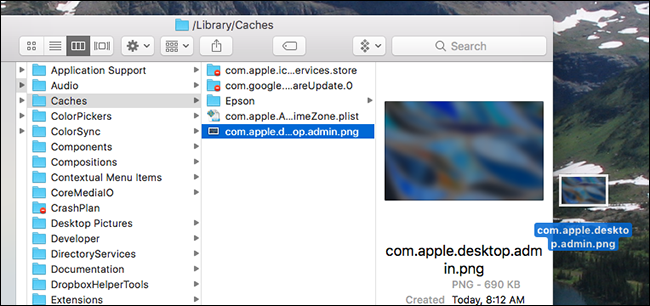
Usaremos essa imagem em breve. Primeiro, abra a imagem que deseja que apareça atrás da tela de login com o Preview. Selecione a tela inteira (Command + A) e copie-a (Command + C).
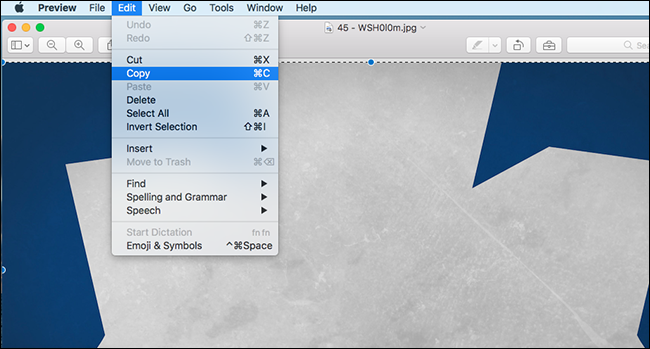
Em seguida, vá para a sua área de trabalho e abra o arquivo que você copiou de / Library / Caches. Cole (Command + V) o que você acabou de copiar.
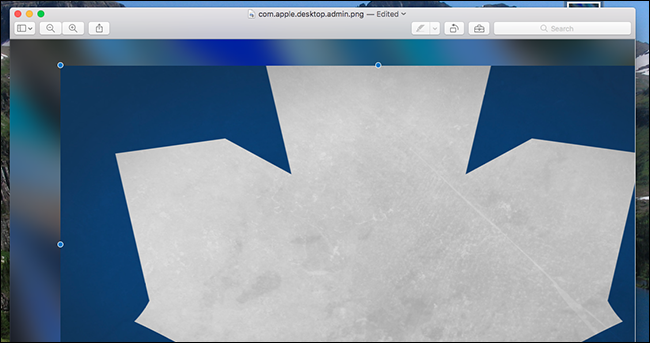
Você precisará mover e redimensionar o que está colando para fazer tudo certo. Quando terminar, salve a imagem (Command + S). Volte para sua área de trabalho e arraste a imagem editada para a pasta / Biblioteca / Caches. Você será perguntado se deseja substituir o arquivo que está lá; clique em “Substituir”.
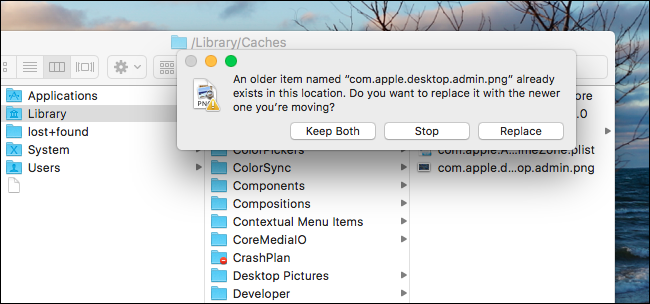
Agora você colocou sua imagem de plano de fundo personalizada. Vá em frente e saia da sua conta de usuário para ver como fica:
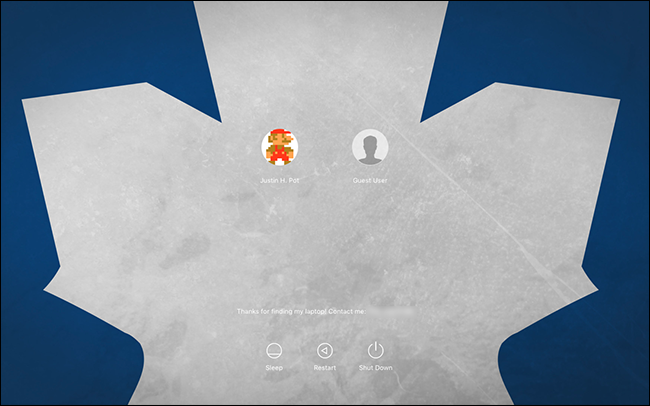
Funcionou! No meu caso, no entanto, a folha de bordo branca está dificultando a leitura do texto branco usado pelo macOS. Para corrigir isso, encontrei uma versão diferente desta imagem onde a folha é azul.
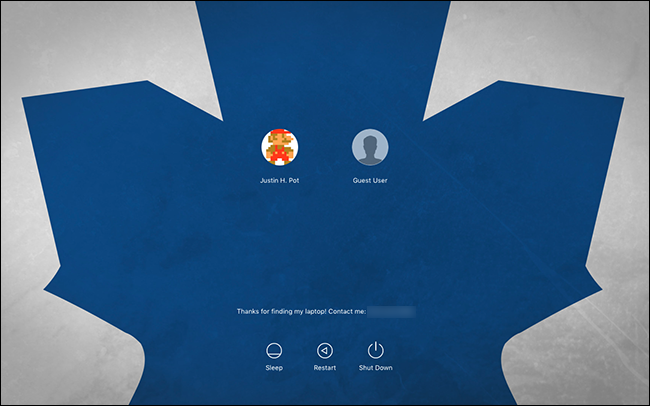
Muito melhor! Esta versão coloca a parte mais escura da imagem atrás do texto, o que facilita a leitura de tudo. Você provavelmente terá que experimentar um pouco por si mesmo, mas para evitar problemas, prefira as imagens escuras às claras e as imagens simples às complexas.
Se você for um guru do Photoshop, talvez prefira criar uma imagem você mesmo a mexer com a Visualização desta forma. Você pode fazer isso, mas a imagem que você cria precisa atender a critérios específicos. Deve ser:
- Um arquivo PNG
- A mesma resolução exata do seu monitor principal
- Modo de cor RGB, sRGB ou Adobe RGB.
- Cores de 8 bits
- Camada de fundo desbloqueada
- Nomeado “com.apple.desktop.admin.png”
Em nossos testes, mesmo fazer todas essas coisas ainda pode ser imprevisível, então sugerimos usar o método Preview. É apenas mais simples.
Adicione uma mensagem personalizada à sua tela de login
Você deve ter notado, nas imagens acima, que deixei uma mensagem personalizada na minha tela de login. A ideia é que, se eu perder meu Mac, alguma boa pessoa pode tentar devolvê-lo. É uma ilusão, talvez, mas vale a pena tentar.
Se você gostaria de deixar sua própria mensagem, é fácil! Primeiro, abra as Preferências do Sistema e vá para Segurança e Privacidade.
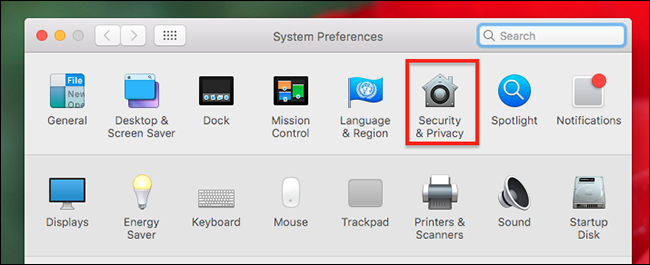
Certifique-se de que a opção “Mostrar mensagem quando a tela estiver bloqueada” esteja marcada.
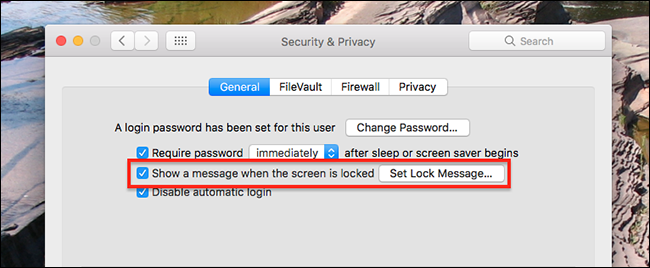
Em seguida, clique em “Definir mensagem de bloqueio” e digite a mensagem desejada.
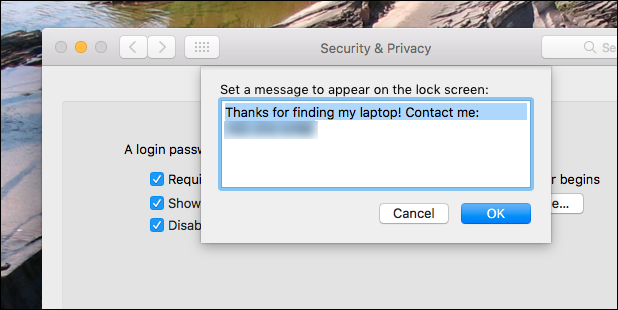
Eu recomendo deixar um número de telefone ou endereço de e-mail. Você também pode mencionar uma recompensa em dinheiro pela devolução do laptop, se acreditar que o dinheiro aumenta a bondade humana. Você decide.


