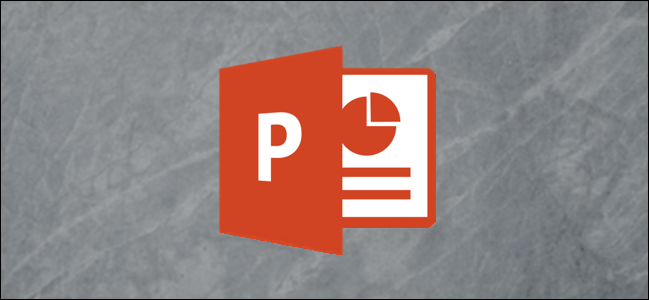
Se você deseja reutilizar uma apresentação do PowerPoint, mas gostaria de limpar a formatação da apresentação de slides, não há necessidade de fazer isso slide a slide – você pode fazer tudo de uma vez. Veja como.
Primeiro, abra a apresentação do PowerPoint com a formatação que deseja editar. Para ilustrar o antes e o depois, aqui está o que vamos trabalhar neste exemplo.
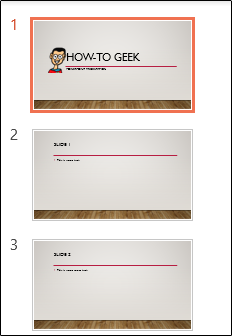
Olhando ainda mais de perto, aqui estão os formatos que nossa apresentação de slides atual está usando:
- Cores: Galeria
- Fontes:
- Títulos: Gill Sans MT
- Corpo: Gill Sans MT
- Efeitos: Galeria
- Estilo de fundo: estilo 10
- Gráficos de fundo: piso de madeira
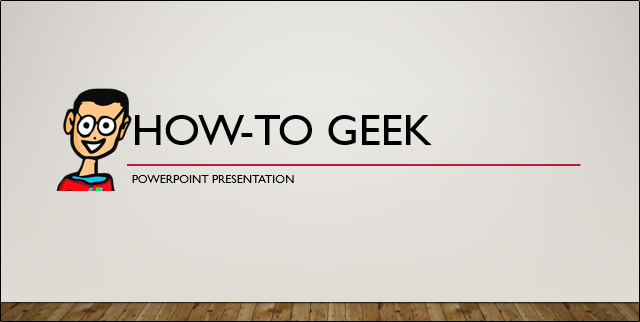
Quando estiver pronto para reformatar, selecione a opção “ Slide Master ” no grupo “Master Views” da guia “View”.
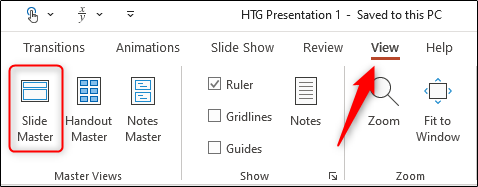
O primeiro slide filho é selecionado por padrão. Certifique-se de escolher o slide pai acima dele, ou as alterações não ocorrerão em todos os slides.
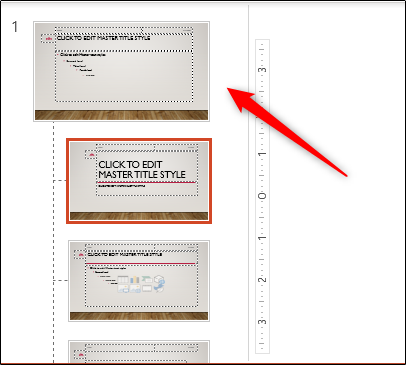
Se você quiser atribuir um novo tema à apresentação, pode fazer isso aqui. Selecione “Temas” no grupo “Editar tema” e escolha o tema desejado no menu suspenso.
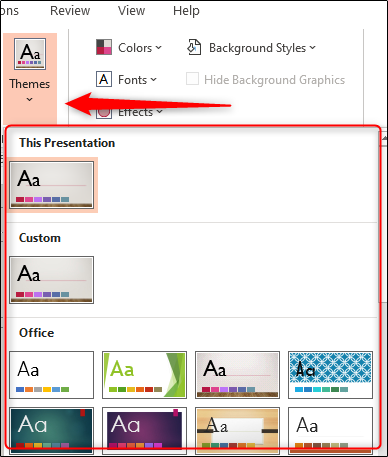
Cada tema vem com seu próprio conjunto exclusivo de fontes, cores, efeitos e assim por diante – e certamente não há falta de itens para escolher. Se quiser manter o tema atual, mas alterar algumas das opções de formatação individuais, você pode fazer isso com as opções disponíveis no grupo “Plano de fundo”.
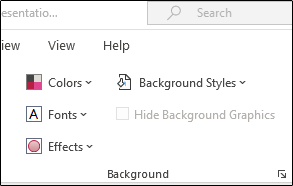
Aqui estão as diferentes opções disponíveis para reformatação:
- Cores: altera todas as cores usadas em sua apresentação, bem como as opções de cores disponíveis no seletor de cores.
- Fontes: Altera todos os títulos e fontes do corpo usados na apresentação.
- Efeitos: altera a aparência (sombreado, borda, etc.) dos objetos em sua apresentação.
- Estilos de fundo: Escolha o estilo de fundo para o tema selecionado.
- Ocultar gráficos de fundo: Oculte (ou mostre) gráficos de fundo que vêm com um tema. Isso só pode ser usado em cada tipo de slide na visualização Mestre.
Para fazer alterações, selecione a opção no menu e escolha a alteração desejada no menu que é aberto. Por exemplo, se quisermos mudar nossas cores de “Galeria” para “Verde Amarelo”, selecionaríamos “Cores” no “Grupo de Fundo” e, em seguida, escolher “Verde Amarelo” no menu suspenso.
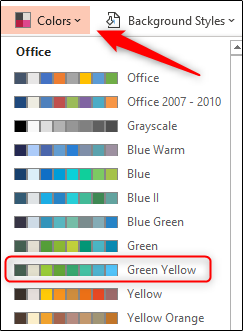
Repita essas etapas para as opções que deseja alterar. Faremos as seguintes alterações em nossa apresentação de slides neste exemplo:
- Cores: Verde Amarelo
- Fontes:
- Títulos: Calibri
- Corpo: Calibri
- Efeitos: brilhante
- Estilos de fundo: estilo 10
- Ocultar gráficos de fundo: apenas slide de título
Depois de fazer as alterações desejadas, selecione o botão “Fechar visualização mestre” no grupo “Fechar”.
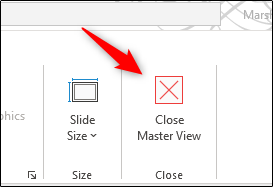
Agora você verá as alterações aplicadas em toda a apresentação.
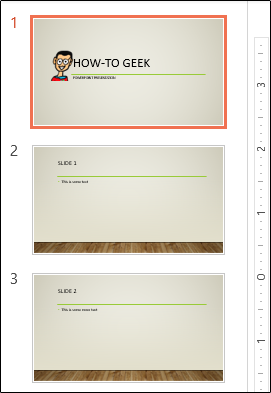
E um olhar mais atento mostra todos os detalhes mais delicados.
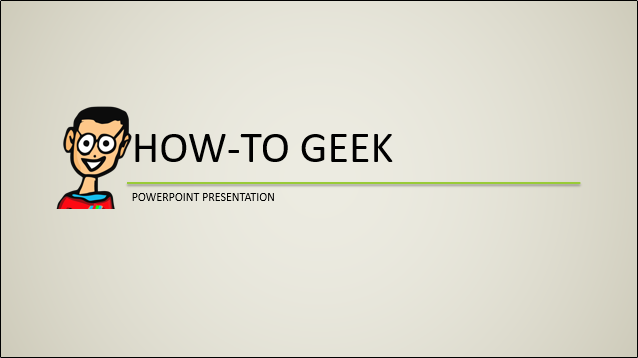
Isso é tudo que há para fazer!


