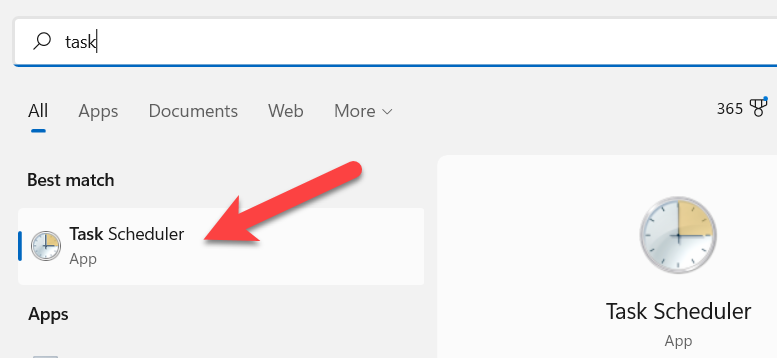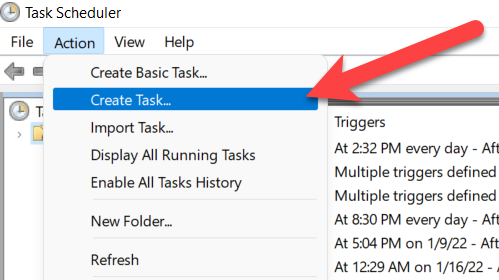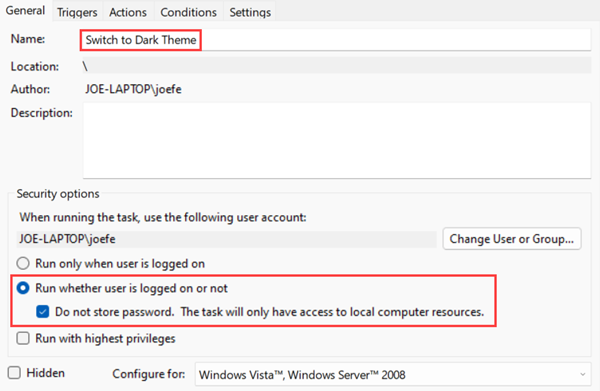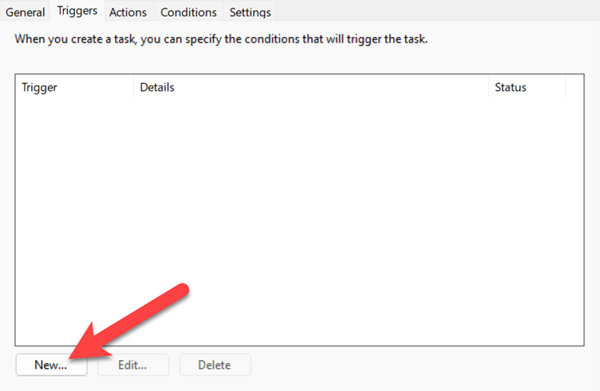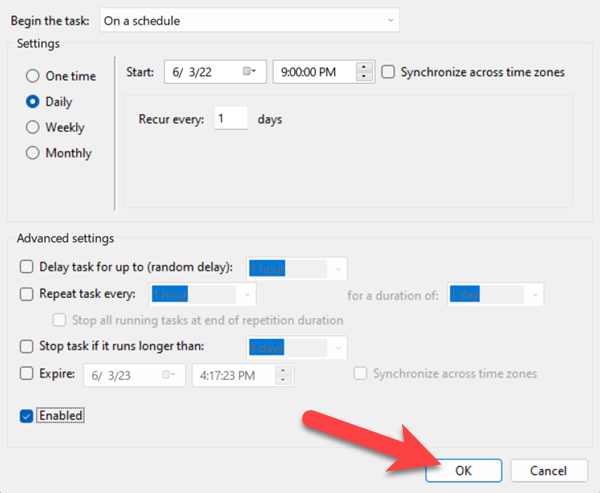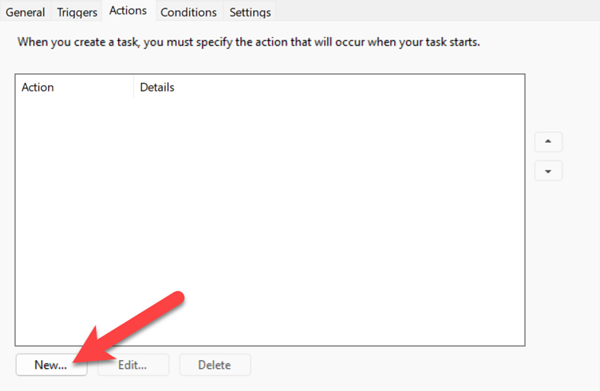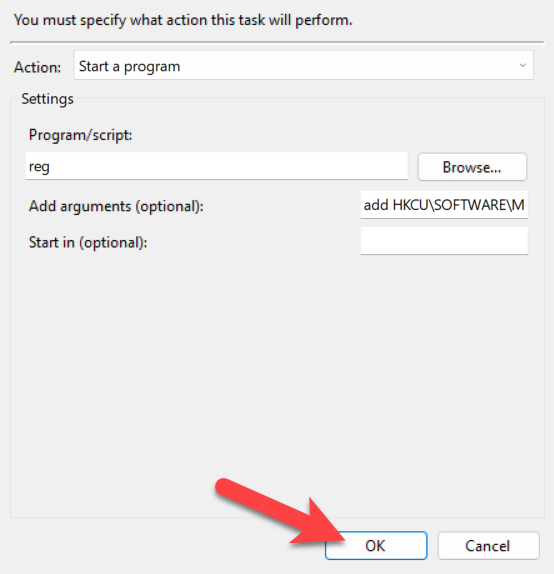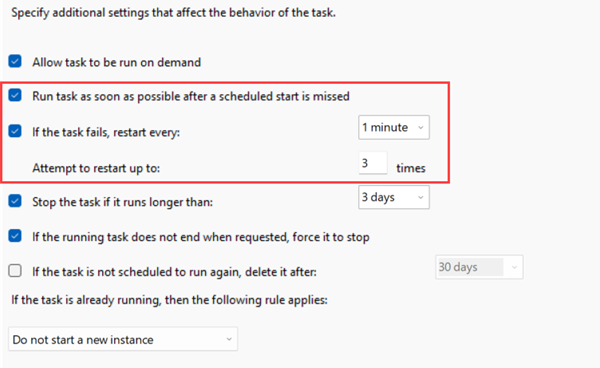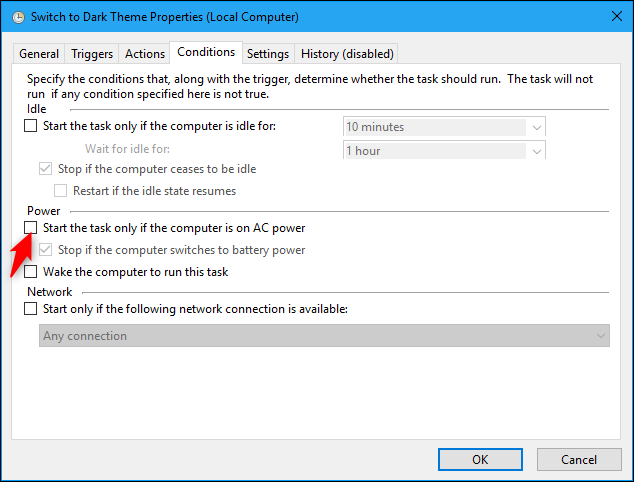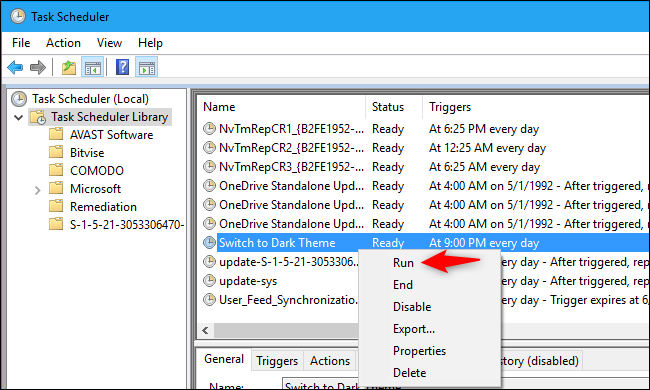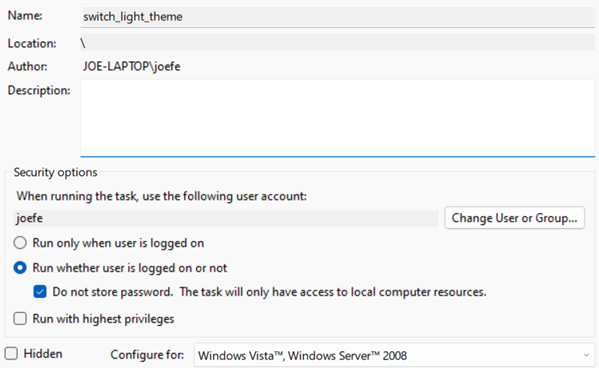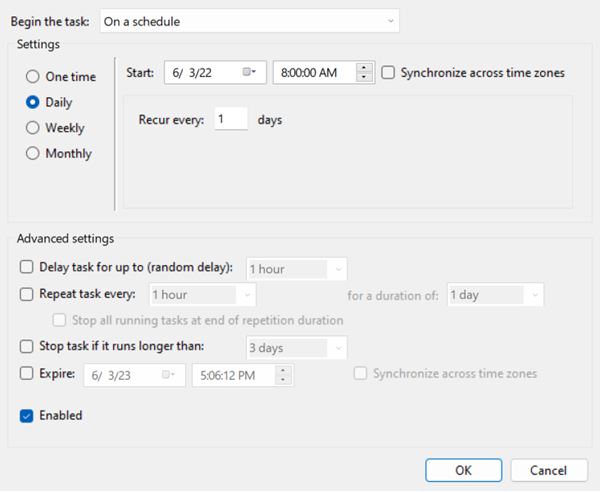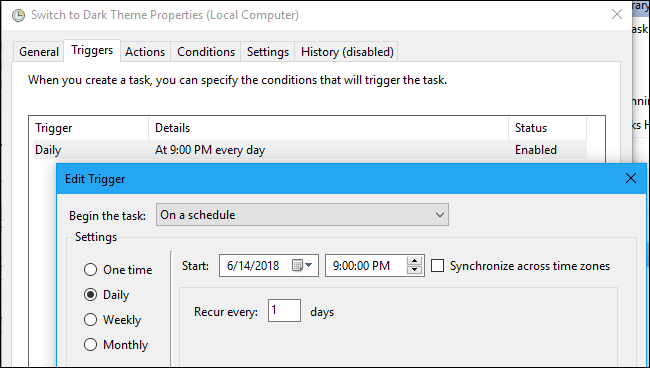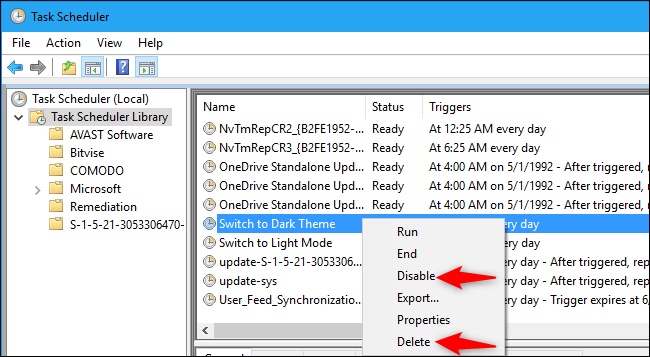O Windows 11 tem um bom modo escuro, mas assim como o Windows 10 , ele não pode ser programado para ligar automaticamente à noite. Felizmente, existe uma maneira de corrigir isso sem baixar nenhum software extra.
Essa sempre foi uma omissão estranha no Windows 10 e 11. O recurso Night Light , que também tem como objetivo tornar a tela mais agradável aos seus olhos, tem essa capacidade. Por alguma razão, a Microsoft não o inclui nos modos claro e escuro. Vamos consertar isso.
Índice
Agendar modo escuro
Usaremos um aplicativo integrado do Windows chamado “ Agendador de tarefas ” para automatizar quando o Modo escuro for ativado. Infelizmente, precisaremos criar tarefas separadas para o modo claro e escuro, mas o processo será o mesmo para ambos.
Primeiro, abra o Agendador de Tarefas no Menu Iniciar procurando por “Agendador de Tarefas”.
Na barra superior, clique em Ação > Criar Tarefa.
Dê um nome à tarefa como “switch_dark_theme” e selecione “Executar somente quando o usuário estiver conectado” e “Não armazenar senha”.
Agora mude para a guia “Triggers” e clique no botão “Novo”.
Selecione “Diariamente” na barra lateral. Agora podemos inserir um horário em que você deseja que o Modo Escuro seja ativado. Certifique-se de que a opção “Repetir a cada” esteja definida como “1 dia” e clique em “OK”.
Em seguida, mude para a guia “Ações” e clique no botão “Novo”. Estaremos criando duas ações, uma para o tema de aplicativos e outra para o tema do sistema.
Para as Ações, queremos “Iniciar um Programa”. Em seguida, cole as seguintes linhas nas caixas “Programa/Script” e “Adicionar Argumentos” e clique em “OK”.
Programa/Script: reg
Adicionar argumentos:
add HKCU\SOFTWARE\Microsoft\Windows\CurrentVersion\Themes\Personalize /v AppsUseLightTheme /t REG_DWORD /d 0 /f Repita o mesmo passo novamente para criar uma segunda ação, desta vez usando a linha abaixo para a caixa “Adicionar Argumentos”:
add HKCU\SOFTWARE\Microsoft\Windows\CurrentVersion\Themes\Personalize /v SystemUsesLightTheme /t REG_DWORD /d 0 /f (A primeira ação define seus aplicativos para usar um tema escuro alternando “AppsUseLightTheme”. A segunda tarefa define o sistema operacional – como a barra de tarefas e outros elementos – para usar um tema escuro alternando “SystemUsesLightTheme”.)
Vá para a guia “Configurações”. Selecione a opção “Executar tarefa o mais rápido possível após a perda de um início agendado” e marque “Se a tarefa falhar, reinicie todas as opções” e defina-a para 1 minuto e 3 tentativas de reinicialização.
Por último, vá até a aba “Condições” e desmarque a opção “Iniciar a tarefa somente se o computador estiver com alimentação CA”. Isso garante que a tarefa seja executada mesmo se você estiver usando um laptop com bateria. Clique OK.”
A tarefa agora será listada na pasta “Biblioteca do Agendador de Tarefas”. Para experimentar agora, você pode clicar com o botão direito e selecionar “Executar”.
Programar modo claro
Tudo o que fizemos até agora foi programado para quando o Modo Escuro for ativado, mas isso não será muito útil se ele nunca for desativado. Também precisamos agendar quando o Modo Luz será ativado, que é exatamente o mesmo processo.
Para agendar o Modo Light, você pode seguir os mesmos passos acima. No entanto, existem algumas coisas que você precisará fazer de maneira diferente.
Primeiro, dê um nome diferente à tarefa, como “switch_light_theme”.
Claro, você também vai querer escolher um horário diferente para o Modo Luz ser ativado. Novamente, certifique-se de que a opção “Repetir a cada” esteja definida como “1 dia”.
O mais importante para a tarefa Light Mode é usar o argumento correto para cada uma das Ações. Depois de digitar “
reg ” na caixa Programa/Script, copie e cole a seguinte linha na caixa “Adicionar Argumentos”.
add HKCU\SOFTWARE\Microsoft\Windows\CurrentVersion\Themes\Personalize /v AppsUseLightTheme /t REG_DWORD /d 1 /f E então, para a segunda ação, você precisará usar a seguinte linha para a caixa “Adicionar argumentos”.
add HKCU\SOFTWARE\Microsoft\Windows\CurrentVersion\Themes\Personalize /v SystemUsesLightTheme /t REG_DWORD /d 1 /f
(As before, first action sets your apps to use a light theme by toggling “AppsUseLightTheme”. The second task sets the operating system—like the taskbar and other elements—to use a light theme by toggling “SystemUsesLightTheme”.)
The rest of the process is the same as Dark Mode, so repeat the same steps as above.
How to Change the Scheduled Times
Since these are static times, you may want to adjust them at different times of the year. To do that, double-click the tasks in the “Task Scheduler Library” folder to open the Properties window. Go to the “Triggers” tab and click the “Edit” button, then enter your new time. Click “OK” twice to save the changes.
Now you can do the same thing for the second task.
How to Remove the Scheduled Tasks
Não quer mais usar as tarefas? Volte para a pasta “Biblioteca do Agendador de Tarefas” e clique com o botão direito em cada tarefa. Selecione “Desativar” ou “Excluir” no menu. “Desativar” manterá a tarefa, mas simplesmente interromperá sua execução.
Não desative, exclua ou edite nenhuma tarefa existente do sistema Windows. Você pode causar alguns problemas sérios com o seu PC. Podemos excluir com segurança as tarefas que criamos.
Isso é tudo que há para fazer! Infelizmente, a Microsoft não torna isso tão fácil quanto no macOS , iPhone e Android . A funcionalidade está claramente presente, eles apenas não decidiram torná-la facilmente acessível. Até esse dia chegar, esta é a melhor solução integrada.