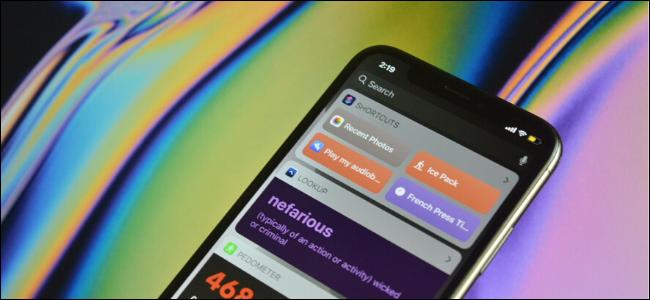
Você já passou o dedo para a direita na tela de bloqueio ou na tela inicial do seu iPhone? Essa é a tela Today View com widgets dos aplicativos de estoque da Apple. Se você deseja personalizar esta tela, pode adicionar e personalizar widgets de aplicativos de terceiros, bem como reordenar tudo que já está lá.
Por padrão, a Apple mostra os widgets do aplicativo Tempo, Sugestões da Siri, Música, Favoritos e muito mais. Mas isso não é tudo. Ao entrar no modo de edição, você descobrirá que muitos dos aplicativos que instalou (sejam eles populares ou independentes) incluem widgets úteis.
Você pode adicionar funcionalidades extras ao seu iPhone usando widgets de aplicativos de terceiros. Aqui estão algumas recomendações:
- Pedômetro ++ para adicionar um contador de passos.
- Dictionary.com para adicionar uma palavra do dia.
- Fantástico para adicionar um calendário.
- Aplicativo de atalhos para acionar rapidamente os atalhos do Siri .
- PCalc Lite para adicionar uma calculadora.
Para começar, deslize para a direita quando estiver na tela inicial do iPhone para acessar a tela Hoje. Aqui, você pode deslizar para cima para ver mais widgets e tocar em qualquer um dos botões de seta para expandir ou contrair um widget.
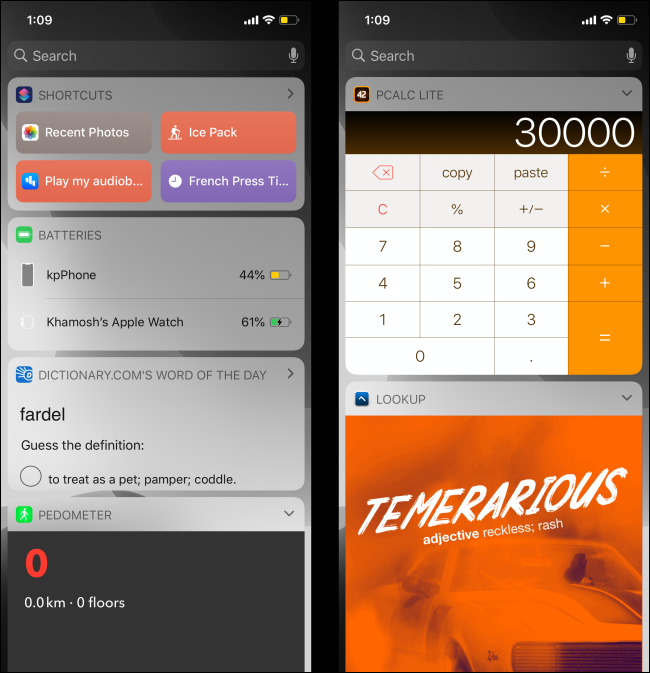
Deslize até a parte inferior da tela de widgets e toque no botão “Editar” para personalizar a tela Visualização Hoje.
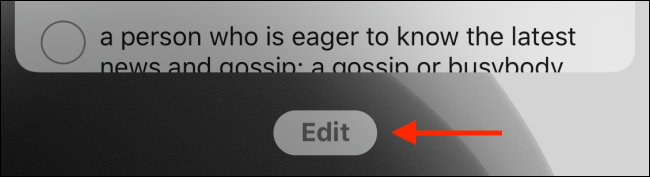
Agora você verá uma lista de widgets habilitados no topo do menu.
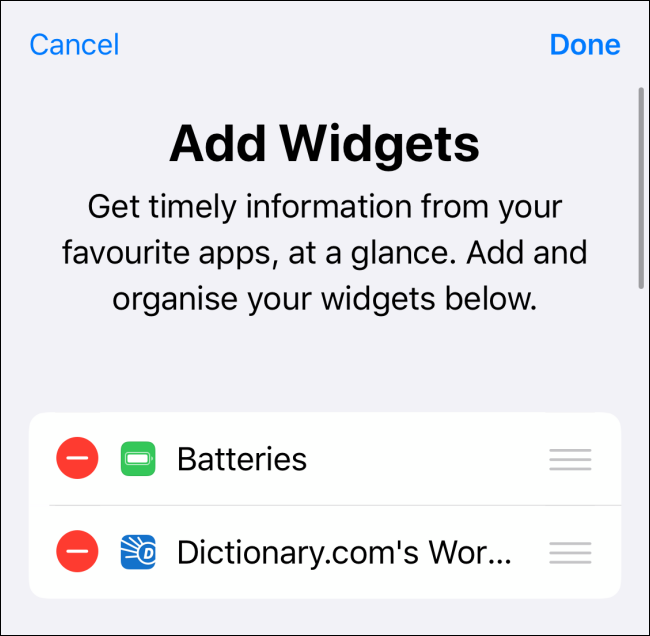
Na seção Mais Widgets, você encontrará uma lista dos widgets para aplicativos instalados no seu iPhone. Um único aplicativo pode apresentar vários widgets.
Ao encontrar um widget que deseja adicionar, toque no botão de adição (+) ao lado do widget. Ele será adicionado instantaneamente ao final da lista de Widgets ativados. Faça isso para cada widget que deseja adicionar.
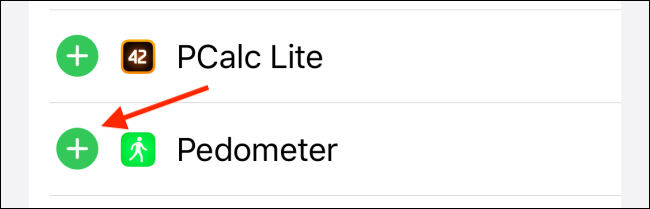
Em seguida, deslize até o topo da página e dê uma olhada nos widgets habilitados. Você provavelmente vai querer colocar seus widgets usados com frequência no topo da lista.
Para reordenar os widgets, toque no ícone Handle de três linhas localizado na borda direita da tela e arraste cada item para reorganizar a lista.
![]()
Depois de adicionar e reordenar os widgets, você pode querer remover alguns dos widgets de estoque da Apple. Para fazer isso, basta tocar no botão vermelho de subtração (-).
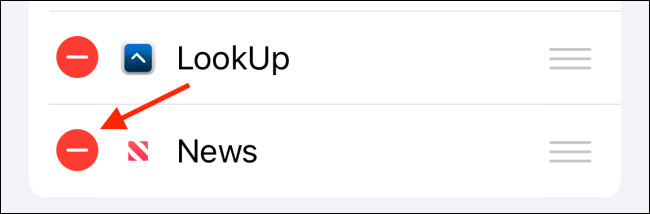
Toque no botão “Remover”.
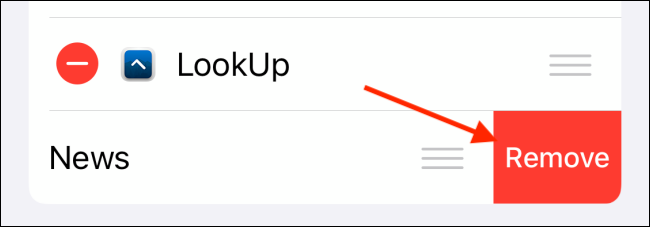
Quando estiver satisfeito com a organização de seus widgets, toque no botão “Concluído”.
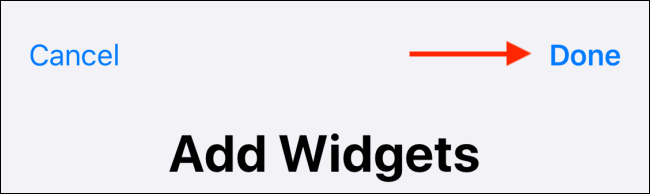
Você será levado de volta à tela de widgets, com seus novos widgets e novas funcionalidades adicionadas à tela de bloqueio e à tela inicial.
Ao instalar novos aplicativos, você pode voltar para a tela de edição e adicionar novos widgets à Visualização Hoje, seguindo as etapas acima.
Além disso, você pode adicionar widgets ao seu iPhone mantendo os ícones do aplicativo pressionados. Na tela inicial, toque e segure em um aplicativo recém-instalado. Se ele suportar widgets, você o verá no menu contextual. Esta é uma maneira rápida de usar widgets, mesmo sem acessar a tela Hoje.
E se você gostar do widget, toque no link “Adicionar widget” para adicionar o widget na parte inferior da tela Visualização Hoje.
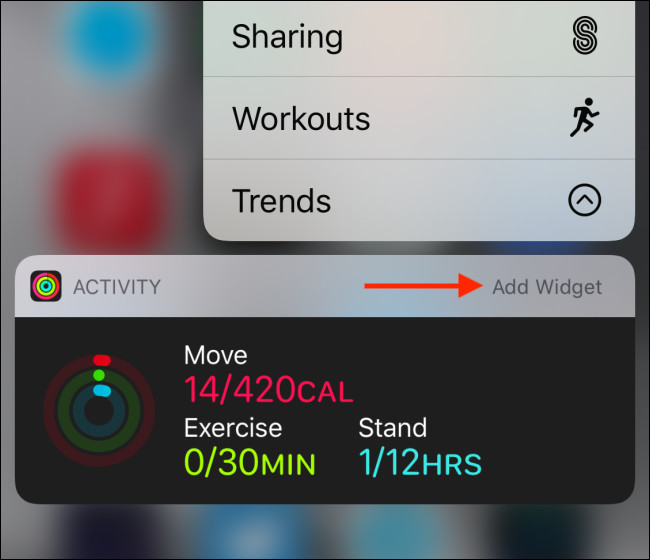
Os iPads também oferecem suporte a widgets, mas de forma um pouco diferente. Você pode realmente fixar a seção Visualização Hoje diretamente na tela inicial para acesso rápido.


