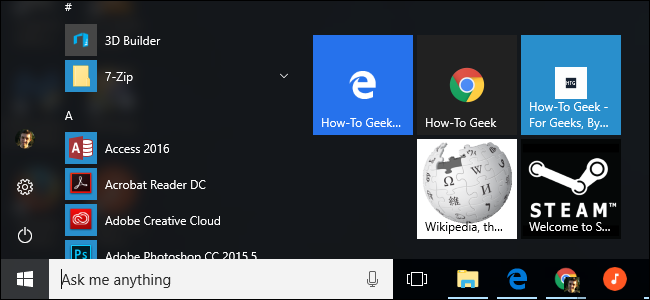
O menu Iniciar do Windows 10 é muito personalizável . Adicione atalhos de sites ao menu Iniciar e você poderá acessar rapidamente seus sites favoritos clicando em um bloco. Isso funciona com Microsoft Edge, Google Chrome ou qualquer outro navegador.
As instruções são um pouco diferentes para cada navegador, portanto, iremos examiná-las uma por uma.
Índice
Microsoft borda
O navegador Microsoft Edge incluído no Windows 10 torna isso fácil. Primeiro, acesse o site que deseja fixar no menu Iniciar. Clique ou toque no botão de menu e selecione “Fixar esta página no início”.
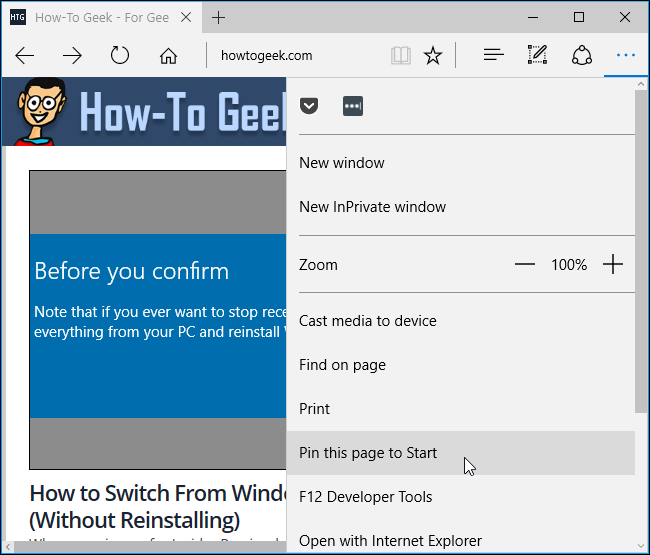
Concorde em adicionar a página e o site aparecerá no menu Iniciar como um bloco. Você pode arrastá-lo e posicioná-lo onde quiser.
Alguns sites oferecem suporte a alguns recursos adicionais quando você os adiciona ao menu Iniciar com o Microsoft Edge. Você pode ver um ícone de bloco personalizado ou até mesmo um bloco dinâmico que mostra manchetes e informações atualizadas automaticamente do site.
Este atalho sempre será aberto no Microsoft Edge.

Google Chrome
Agora também é fácil no Google Chrome. Primeiro, acesse o site que deseja adicionar ao menu Iniciar. Clique no botão de menu no Google Chrome e selecione Mais ferramentas> Adicionar à área de trabalho.
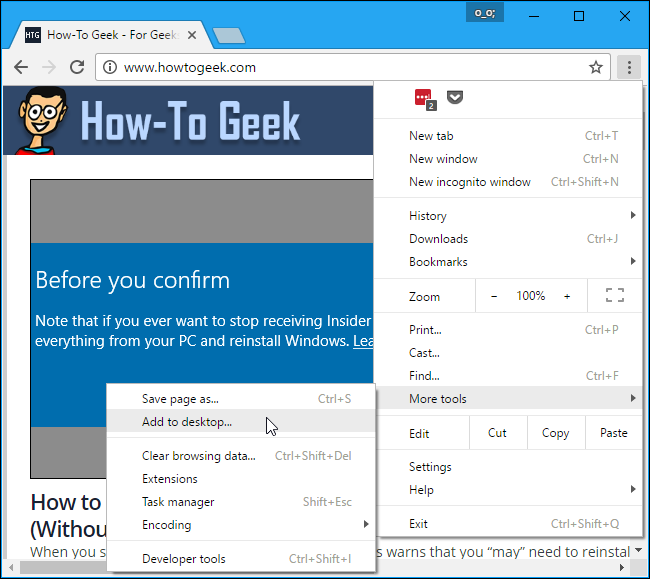
Nomeie o atalho como quiser – o atalho será rotulado com o nome que você escolher. Selecione “Abrir na janela” se quiser abrir o site em sua própria janela ao clicar no atalho ou desmarque essa opção para abrir o site como uma guia normal do navegador. Clique em “Adicionar” quando terminar.
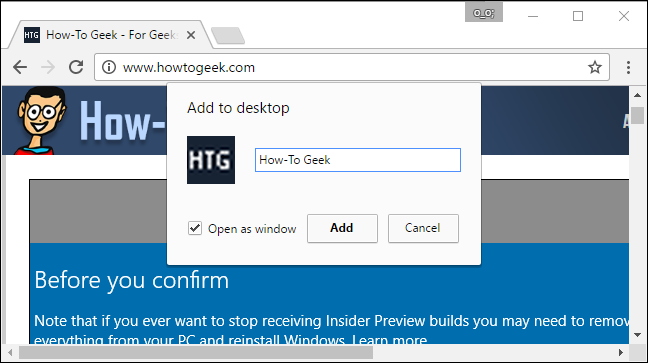
Abra o menu Iniciar e você verá o atalho do site adicionado em “Adicionados recentemente” no canto superior esquerdo.
Arraste e solte o site no lado direito do menu Iniciar. Ele se tornará um bloco de atalho e você poderá posicioná-lo em qualquer lugar que desejar.
Este atalho sempre será aberto no Google Chrome.

Mozilla Firefox, Internet Explorer e quase qualquer outro navegador
Também é possível fazer isso pelo caminho mais longo. Isso é necessário se você usa o Mozilla Firefox, Internet Explorer ou outro navegador da web – embora também funcione com o Chrome e Edge.
Primeiro, acesse o site que deseja adicionar ao menu Iniciar. Localize o ícone à esquerda do endereço do site na barra de localização e arraste e solte-o na área de trabalho.
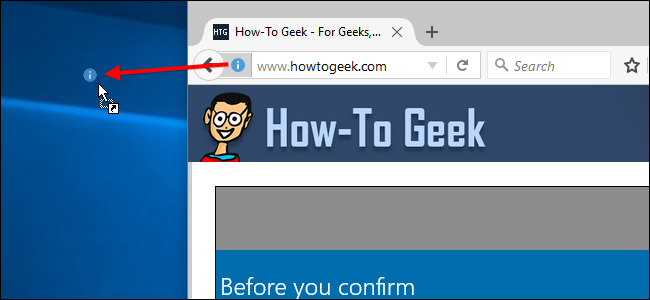
Você obterá um atalho na área de trabalho para esse site. Se você quiser renomear o atalho, clique com o botão direito do mouse, selecione “Renomear” e digite um novo nome.
Clique com o botão direito no atalho e selecione “Cortar” ou “Copiar” para continuar.

Pressione Windows + R para abrir uma caixa de diálogo Executar, digite o seguinte texto nela e pressione Enter:
shell: programas
Isso abre a pasta onde os atalhos do programa do menu Iniciar estão armazenados.

Clique com o botão direito dentro da pasta de atalhos de programas que aparece e selecione “Colar”. Você colará uma cópia do atalho na pasta.

Open your Start menu and you’ll find the website shortcut mixed in along with the shortcuts to your other installed applications. Right-click it and select “Pin to Start” to add it as a tile.
This shortcut will open in your default web browser.

How to Resize or Remove a Shortcut Tile
To resize a tile and make it smaller, right-click or long-press the tile and select Resize > Small.
To remove a shortcut tile from your Start menu, right-click or long-press it and select “Unpin from Start”.
If a website has a live tile and you don’t want to see the updates, right-click the tile and select More > Turn Live Tile Off.



