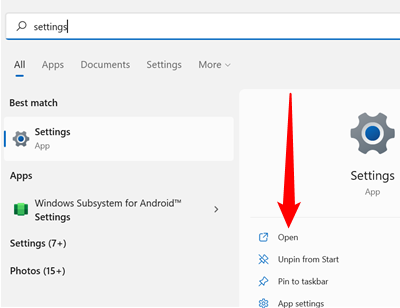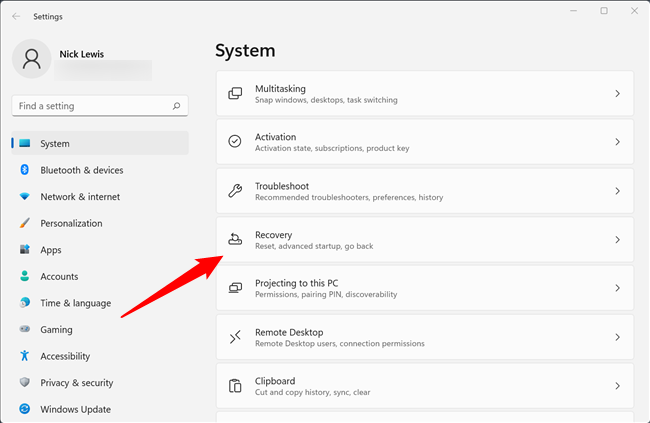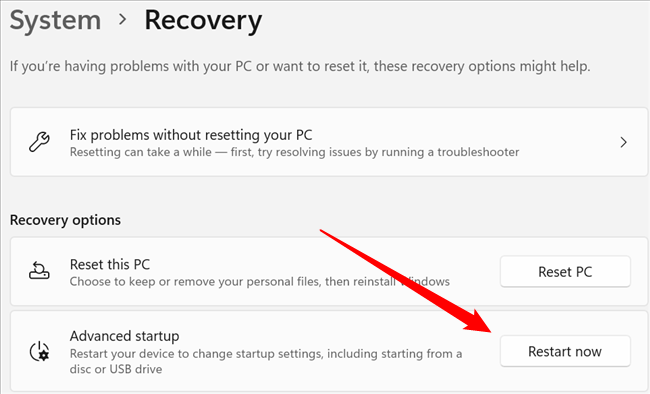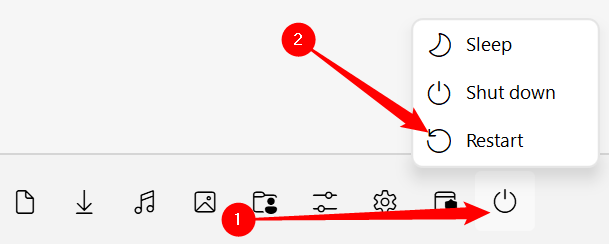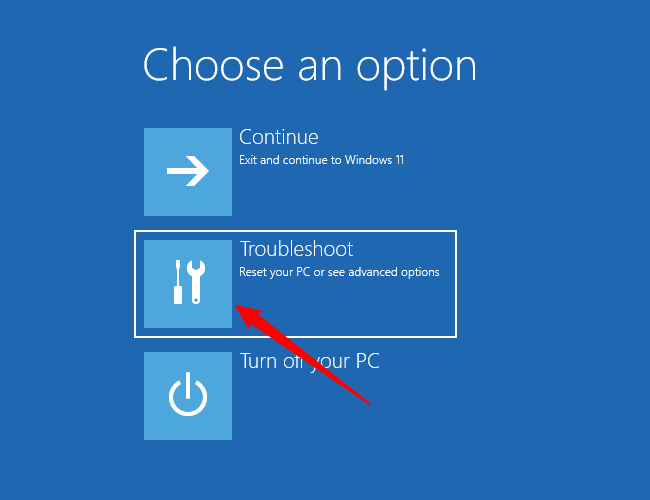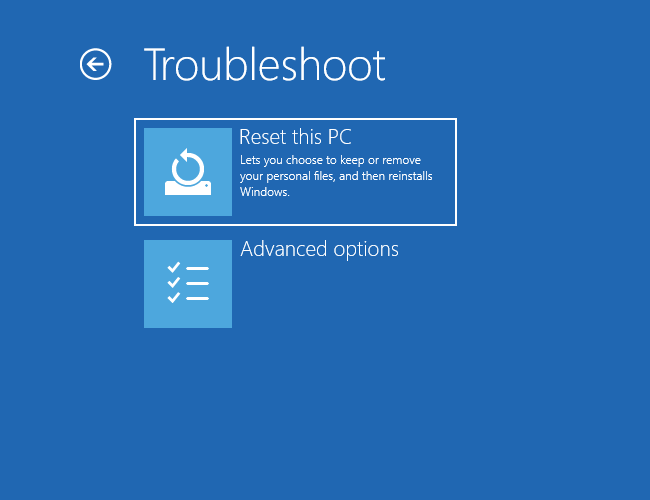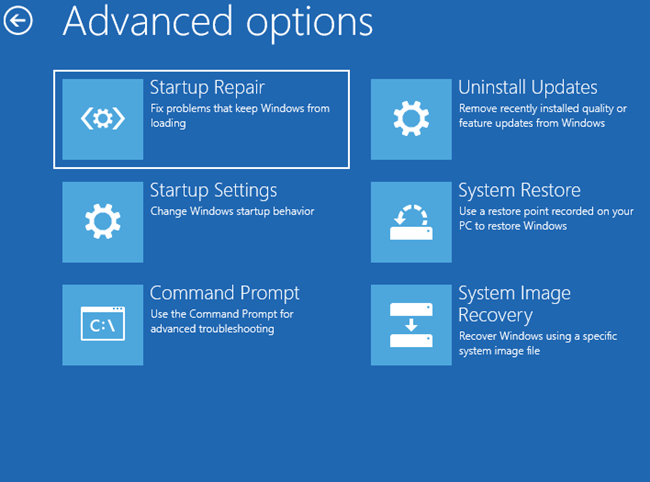O menu de opções avançadas, às vezes chamado de menu de inicialização, contém ferramentas e opções de configuração que você pode usar para solucionar problemas ou reparar seu PC. Veja como usá-lo no Windows 11.
Índice
O que o menu de opções avançadas faz?
O menu de opções avançadas de inicialização oferece vários utilitários. Alguns deles são tão simples quanto clicar com o botão esquerdo na opção e pronto, enquanto outros exigem ampla interação do usuário. Aqui está um breve resumo sobre o que são os utilitários e o que eles fazem.
- Reparo de inicialização: O Reparo de inicialização tentará corrigir automaticamente os problemas que impedem a inicialização correta do Windows 11.
- Configurações de inicialização: As configurações de inicialização permitem alterar a forma como o Windows 11 é inicializado. Você pode fazer coisas como ativar o modo de segurança, depuração ou registro de inicialização, para citar alguns.
- Prompt de Comando: A opção Prompt de Comando abre uma janela do Prompt de Comando que pode ser usada para executar comandos de diagnóstico ou reparo.
- Desinstalar atualizações: A opção Desinstalar atualizações reverterá as atualizações mais recentes instaladas, incluindo as principais versões ou atualizações do Windows.
- Configurações de firmware UEFI: Esta opção reinicia seu computador e abre o BIOS/UEFI .
- Restauração do sistema: A Restauração do sistema permite que você use um ponto de restauração criado anteriormente para reverter o Windows a um ponto em que estava funcionando corretamente.
- Recuperação de imagem do sistema: a recuperação da imagem do sistema é semelhante à restauração do sistema, mas usa uma imagem completa do sistema em vez de um ponto de restauração. As imagens do sistema são muito maiores e mais completas que os pontos de restauração e incluem todos os seus arquivos, programas e configurações.
Como acessar o menu de opções avançadas
O Windows 11, ao contrário do Windows 10, não oferece suporte a sistemas que executam BIOS – eles devem usar UEFI. O requisito UEFI significa que o menu de inicialização avançado está sempre acessível no Windows.
Dentro do aplicativo Configurações
Abra o menu Iniciar, digite “Configurações” na barra de pesquisa e clique em “Abrir” ou pressione Enter.
Certifique-se de estar na janela Sistema. Caso contrário, clique em “Sistema” no canto superior esquerdo da janela Configurações. Em seguida, role para baixo e clique em “Recuperação”.
Haverá uma seção intitulada “Opções de recuperação”. Procure uma seção intitulada “Inicialização avançada”, salve tudo em que estiver trabalhando e clique em “Reiniciar agora”. Você pode receber um aviso sobre trabalhos não salvos. Se você já salvou tudo, não se preocupe.
Seu computador será reiniciado após alguns segundos.
Ao clicar em Reiniciar
Se você não quiser entrar no aplicativo Configurações e navegar por alguns submenus, existe uma maneira mais eficiente: clicar com a tecla Shift pressionada na opção Reiniciar. Clique no botão Iniciar ou pressione a tecla Windows, clique no ícone de energia, segure Shift e clique em “Reiniciar”.
O lugar mais óbvio para usar esse truque é a opção Reiniciar no menu Iniciar, mas não é o único lugar. Praticamente em qualquer lugar onde você vir um botão “Reiniciar” funcionará, incluindo a tela de bloqueio ou de login.
Depois de reiniciar o seu computador
Seu computador exibirá uma tela azul com algumas opções depois de clicar em “Reiniciar agora” no menu de recuperação ou clicar com a tecla Shift pressionada em “Reiniciar”. Escolha “Solucionar problemas” nas opções listadas.
É possível que haja mais opções disponíveis para você do que as exibidas aqui. Por exemplo, a tela “Escolha uma opção” também pode apresentar a opção “Usar um dispositivo”.
Clique em “Opções avançadas” na próxima tela e você será levado ao menu Opções avançadas.
É isso aí — você está na janela Opções avançadas.
O menu Opções avançadas possui vários utilitários diferentes disponíveis. Alguns deles são totalmente automatizados, como o Reparo de Inicialização, enquanto outros exigem ampla interação do usuário, como o Prompt de Comando. Qual você usa depende muito do que há de errado com seu PC .