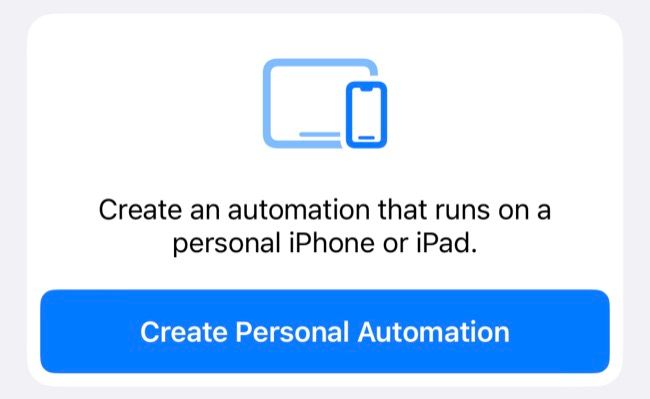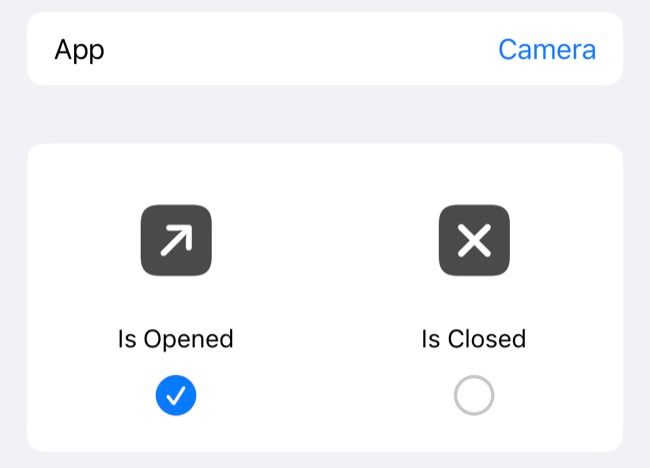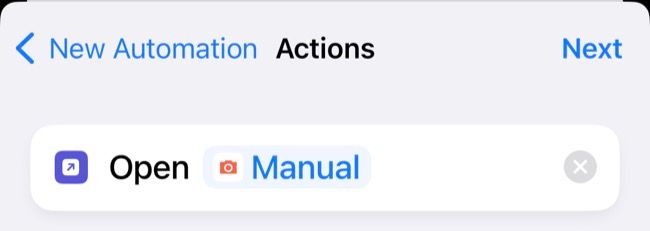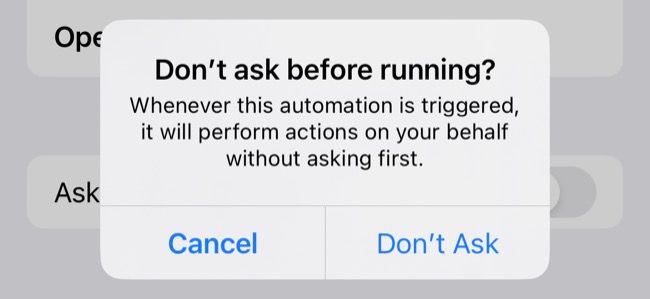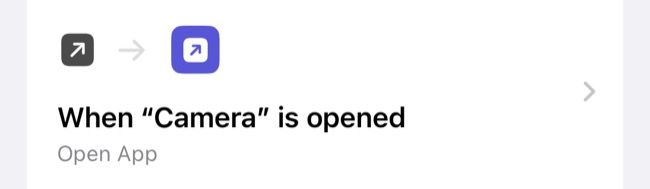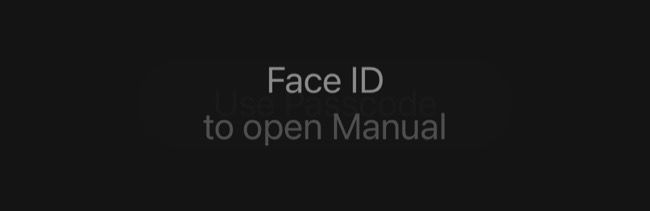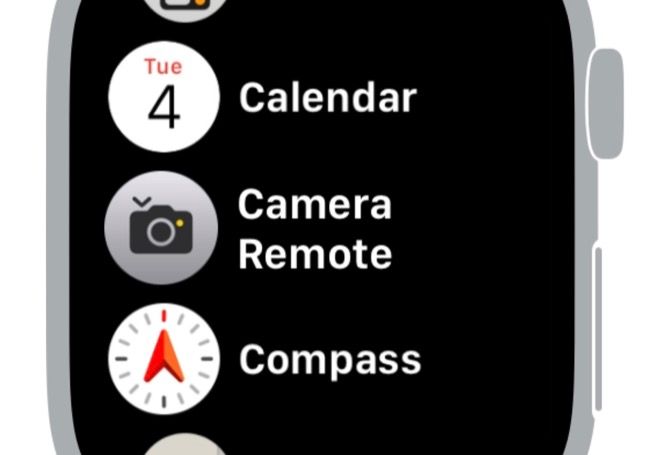A Apple não permite alterar o aplicativo padrão da câmera do iPhone, pelo menos oficialmente. Mas um pequeno truque inteligente para mudar para seu aplicativo de câmera preferido em Atalhos significa que você pode usar seu aplicativo de câmera preferido, mesmo quando toca no atalho da tela de bloqueio.
Índice
Como configurar o atalho do aplicativo da câmera
Este hack usa o aplicativo Shortcuts da Apple para acionar um aplicativo de sua escolha sempre que você inicia o aplicativo padrão da câmera do iPhone.
Ao contrário dos atalhos independentes (que podem ser compartilhados e baixados), você precisará configurar o atalho da câmera manualmente no seu iPhone.
Para fazer isso, abra Atalhos e toque na aba “Automações” na parte inferior da tela. Toque em “Criar automação pessoal” para começar.
Role para baixo e encontre o gatilho “App” e selecione-o. Em seguida, toque em “Escolher” e selecione o aplicativo padrão da câmera do iPhone.
Certifique-se de que “Está aberto” esteja marcado abaixo do aplicativo. Em seguida, toque em “Avançar”.
Agora você precisará escolher uma ação que acontecerá sempre que o aplicativo Câmera for aberto.
Escolha “Abrir aplicativo” na lista, toque em “Aplicativo” ao lado de “Abrir” e selecione o aplicativo que deseja usar (escolhemos Manual ).
Depois de selecionar seu aplicativo, toque em “Avançar”.
Por fim, desative “Perguntar antes de executar” e toque em “Não perguntar” na janela pop-up para que a automação possa ser executada sem qualquer intervenção adicional sua.
Toque em “Concluído” no canto superior direito. Agora você pode revisar seu trabalho, que aparecerá na lista ao lado de outras automações do iPhone .
Uma solução imperfeita
Há duas desvantagens em usar esse método, embora não sejam um grande problema para todos. A primeira é que seu iPhone precisará ser desbloqueado para executar aplicativos de terceiros.
Você precisará olhar para o sensor Face ID para iniciar um aplicativo de câmera na tela de bloqueio.
Em nossos testes, não percebemos esse requisito porque o sensor Face ID foi tão rápido para desbloquear nosso iPhone 13 Pro que o atalho parecia perfeito. Cobrir o sensor revelou uma história diferente e que pode não ser ideal para aqueles que têm problemas para fazer o Face ID funcionar de forma consistente (ou usuários com iPhones mais antigos que usam um sensor Touch ID).
Além disso, não há exceções a este atalho para uso com o aplicativo complementar Apple Watch. Se você gosta de usar o Apple Watch como gatilho remoto para o aplicativo Câmera, você efetivamente perderá essa funcionalidade.
Combine com outros truques de câmera
Se suas experiências com o Face ID forem positivas e rápidas e você não usar o gatilho remoto do Apple Watch, não há grande desvantagem em fazer isso, exceto um pequeno atraso ao iniciar o aplicativo de câmera escolhido.
Este hack funciona junto com outros truques interessantes, como abrir a câmera do iPhone com um toque ou usar o recurso Back Tap opcional integrado ao iOS .