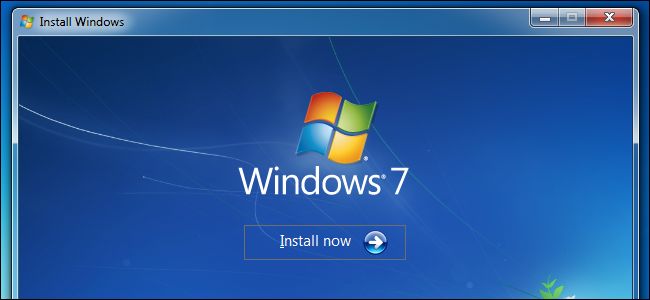
A Microsoft finalmente lançou um “Convenience Rollup” para o Windows 7 que combina as atualizações dos últimos anos em um pacote (como um service pack). A Microsoft não oferece imagens ISO com essas atualizações integradas, mas você pode criar suas próprias em algumas etapas simples.
Dessa forma, sempre que você instalar uma nova cópia do Windows 7 no futuro, não terá que esperar que ela baixe vários anos de atualizações (e reinicie várias vezes). Terá tudo de que precisa até maio de 2016.
Índice
O que você precisará
Este processo requer um disco do Windows 7 ou arquivo ISO com Service Pack 1 integrado. Eles são muito fáceis de obter neste ponto. Você pode baixar imagens ISO do Windows 7 legalmente da Microsoft usando um desses métodos , e essas imagens de disco já têm o Service Pack 1 integrado. Simples!
Você também precisará baixar os pacotes Servicing Stack Update e Convenience Rollup antes de continuar. Você precisará dos pacotes que correspondem à versão do ISO que está usando. Por exemplo, se você for criar um disco de instalação de 64 bits, precisará dos pacotes de atualização de 64 bits.
Por fim, você precisará baixar e instalar o Windows AIK para Windows 7 (mesmo se estiver executando essas etapas no Windows 8 ou 10). A Microsoft o disponibiliza para download como um arquivo ISO, portanto, você precisará montar o ISO para instalar o software ou gravar o ISO em um DVD e, em seguida, instalar o software a partir dele.
Etapa um: extraia os arquivos do disco ou ISO
Primeiro, você precisará extrair o conteúdo da imagem ISO – ou copiar os arquivos de um disco. Se você tiver um arquivo ISO, pode abri-lo com um programa como o 7-Zip para extrair o conteúdo (ou montá-lo no Windows 8 e 10). Se você tiver um disco, poderá selecionar todos os arquivos do disco, copiá-los e colá-los em uma pasta no computador.
Na captura de tela abaixo, copiamos todos os arquivos de um disco do Windows 7 SP1 para uma nova pasta em C:\Win7SP1ISO nosso computador. Usaremos essa pasta em nossos exemplos abaixo. Também criamos uma pasta chamada C:\updatesonde colocamos a atualização da pilha de serviços e o pacote de acúmulo de conveniência.
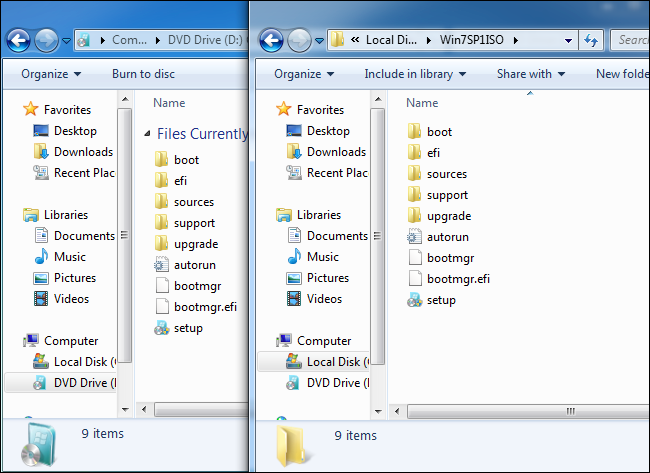
Etapa dois: usar Dism para integrar as atualizações
Em seguida, abra uma janela de Prompt de Comando como Administrador. Abra o menu Iniciar, digite “Prompt de Comando” para procurá-lo, clique com o botão direito no atalho “Prompt de Comando” que aparece e selecione “Executar como Administrador”.
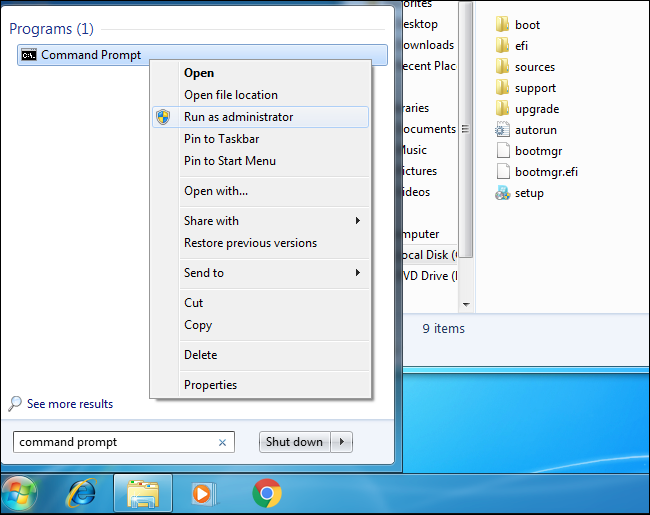
Execute o seguinte comando, usando o caminho para a pasta em que você colocou os arquivos (no nosso caso C:\Win7SP1ISO):
Dism / Get-WIMInfo /WimFile:C:\Win7SP1ISO\sources\install.wim
Isso lhe dirá o nome da edição do Windows 7 na imagem, que você precisará mais tarde. Na captura de tela abaixo, você pode ver que estamos usando a Windows 7 ENTERPRISE mídia de instalação. Você pode estar usando uma edição do Windows 7 Home, Professional ou Ultimate. (Se o seu disco contiver mais de uma edição, apenas anote aquela para a qual deseja criar uma ISO.)

Agora você precisará montar a imagem offline. Primeiro, crie um diretório para descompactá-lo:
mkdir C: \ Win7SP1ISO \ offline
Agora, descompacte os arquivos para que o comando DISM possa trabalhar com eles:
Dism / Mount-WIM /WimFile:C:\Win7SP1ISO\sources\install.wim / Nome: "Windows 7 ENTERPRISE" / MountDir: C: \ Win7SP1ISO \ offline
Novamente, substitua C:\Win7SP1ISOpela pasta para a qual você extraiu os arquivos e Windows 7 ENTERPRISEpela edição do Windows obtida com o comando anterior.

Agora você precisará adicionar a atualização da pilha de serviços baixada – a atualização KB3020369 – aos arquivos de instalação do Windows 7.
Para integrar um pacote de 64 bits:
Dism / Imagem: C: \ Win7SP1ISO \ offline / Add-Package /PackagePath:C:\updates\Windows6.1-KB3020369-x64.msu
Para integrar um pacote de 32 bits:
Dism / Imagem: C: \ Win7SP1ISO \ offline / Add-Package /PackagePath:C:\updates\Windows6.1-KB3020369-x86.msu
Você só precisa usar um dos comandos acima – depende se você está criando uma mídia de instalação de 64 ou 32 bits. Substitua o caminho do pacote pela pasta onde você salvou a atualização da pilha de serviços (em nosso caso, C:\updates).

Em seguida, adicione o pacote de atualização de conveniência baixado – KB3125574. Esta parte pode demorar um pouco.
Para integrar um pacote de 64 bits:
Dism / Imagem: C: \ Win7SP1ISO \ offline / Add-Package /PackagePath:C:\updates\windows6.1-kb3125574-v4-x64_2dafb1d203c8964239af3048b5dd4b1264cd93b9.msu
Para integrar um pacote de 32 bits
Dism / Imagem: C: \ Win7SP1ISO \ offline / Add-Package /PackagePath:C:\updates\windows6.1-kb3125574-v4-x86_ba1ff5537312561795cc04db0b02fbb0a74b2cbd.msu
Assim como na última etapa, substitua as pastas pelas suas e execute apenas um dos comandos acima. Use o apropriado para a mídia de instalação que você está criando – 32 ou 64 bits.

Por último, confirme as alterações e desmonte a imagem:
Dism / Unmount-WIM / MountDir: C: \ Win7SP1ISO \ offline / Commit
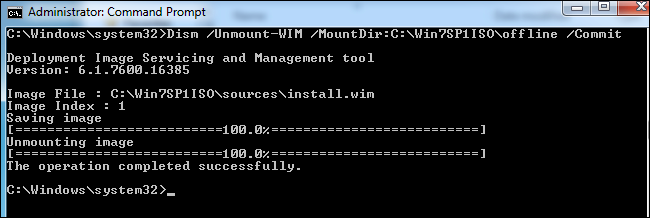
Etapa três: criar um arquivo ISO atualizado
O arquivo install.wim no diretório com o qual você estava trabalhando agora tem o pacote Convenience Rollup integrado. Usaremos a oscdimgferramenta incluída no Windows AIK para fazer uma nova imagem ISO com o arquivo install.wim modificado integrado.
Primeiro, inicie o Prompt de Comando das Ferramentas de Implantação como Administrador. Vá para Iniciar> Todos os programas> Microsoft Windows AIK. Clique com o botão direito do mouse no atalho “Prompt de comando das ferramentas de implantação” e selecione “Executar como administrador”.

Execute o seguinte comando no prompt, substituindo C:\Win7SP1ISOpelo caminho para o diretório usado anteriormente. Você também pode substituir C:\Windows7Updated.isopor qualquer local em que deseja que a imagem de disco resultante seja criada.
oscdimg -n -m -bC: \ Win7SP1ISO \ boot \ etfsboot.com C: \ Win7SP1ISO \ C: \ Windows7Updated.iso

You now have an updated Windows 7 ISO file. You can burn it to a disc using the tools integrated into Windows, or create a bootable USB drive from it with Microsoft’s Windows USB/DVD Download Tool. Be sure to save this ISO in a safe place, so you can use it again later if you ever need to reinstall!

Now that Microsoft offers Windows 7 ISO images for download, it would be nice if Microsoft itself updated these images with the latest patches occasionally. However, Microsoft has never done this for anything but a service pack (or a “build” of Windows 10), so we’re not holding our breaths.


