
Em vez de encaminhar vários e-mails individualmente, você pode enviá-los todos de uma vez como anexos. Você pode fazer isso com o cliente de desktop nativo do Microsoft Outlook e o aplicativo da web online. Veja como encaminhar e-mails como anexos em ambos.
Antes de começar, observe que esse recurso não está disponível no aplicativo móvel Outlook para iPhone, iPad ou Android ou no Outlook em navegadores móveis.
Índice
Encaminhar um e-mail como anexo usando o cliente de área de trabalho do Outlook
Você pode anexar um e-mail a um novo e-mail (ou a um e-mail ao qual está respondendo) usando o aplicativo de desktop nativo do Microsoft Outlook para Windows e Mac.
Para fazer isso, inicie o “Outlook” e selecione o e-mail que deseja encaminhar como anexo clicando nele na lista de e-mail.

Em seguida, no grupo “Responder” da guia “Página inicial”, clique em “Mais” e selecione “Encaminhar como anexo” no menu suspenso.
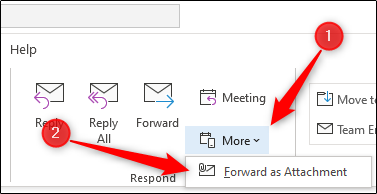
Depois de selecionado, uma nova janela de composição aparecerá com o e-mail selecionado anteriormente como um anexo.

Como alternativa, se você deseja responder a um e-mail com outro e-mail como anexo, clique no e-mail da lista de e-mail que deseja responder e clique no botão “Responder”.
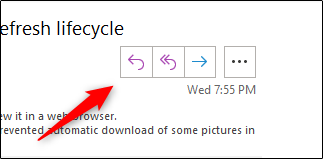
Em seguida, arraste e solte o e-mail que deseja anexar ao corpo do e-mail de resposta da lista.
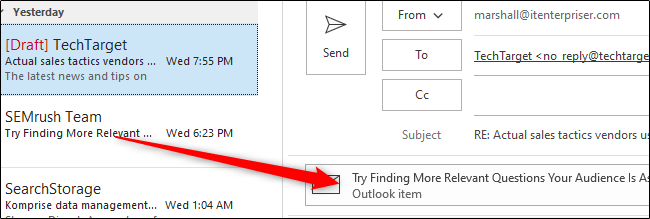
O email agora está anexado ao email de resposta.
Encaminhar e-mails como anexos por padrão
Se você deseja que o Microsoft Outlook anexe um e-mail a um novo e-mail por padrão sempre que você clicar no botão “Encaminhar” de um e-mail, basta ativar a configuração.
Abra o aplicativo “Outlook” em seu computador e clique na guia “Arquivo”.
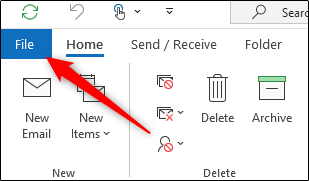
Selecione “Opções” no painel esquerdo.
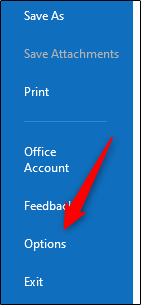
A janela “Opções do Outlook” aparecerá. Aqui, clique na guia “Correio”.
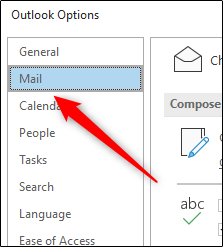
Em seguida, selecione a seta ao lado da opção “Ao encaminhar uma mensagem” na seção “Respostas e encaminhamentos” e clique em “Anexar mensagem original” no menu suspenso.
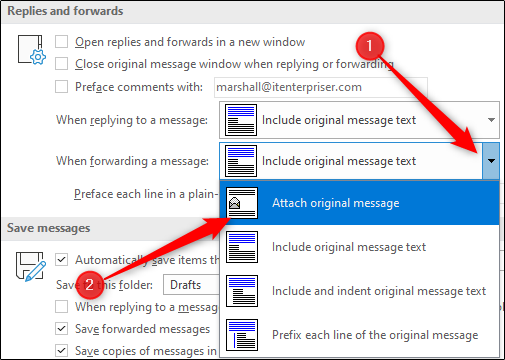
Finalmente, selecione “OK” no canto inferior direito da janela para aplicar as alterações.
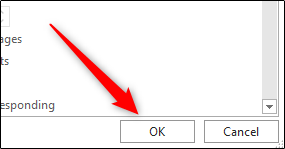
Na próxima vez que você clicar no botão “Encaminhar” em um e-mail, um novo e-mail aparecerá com esse e-mail anexado.
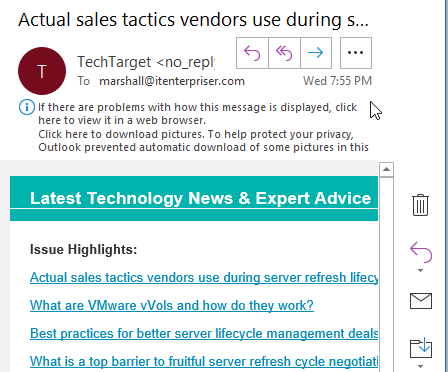
Se você preferir usar o Outlook na web em vez do aplicativo nativo, ainda pode encaminhar e-mails como anexos, mas as etapas são um pouco diferentes.
Encaminhar um e-mail como anexo usando o Outlook Web App
Ao contrário do cliente de desktop do Microsoft Outlook, não há opções clicáveis para encaminhar e-mails como anexos no aplicativo da web, mas você ainda pode fazer isso usando o método arrastar e soltar.
Abra seu navegador da web, navegue até o site do Outlook e faça login em sua conta do Outlook. Uma vez conectado, você pode clicar em “Nova mensagem” no canto superior esquerdo da janela para rascunhar um novo e-mail …
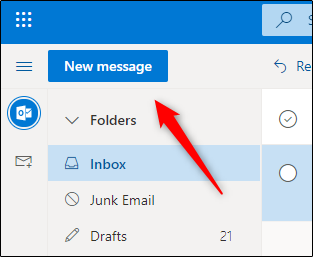
… Ou selecione um e-mail para responder com um e-mail como anexo, clicando no e-mail e escolhendo “Responder”.
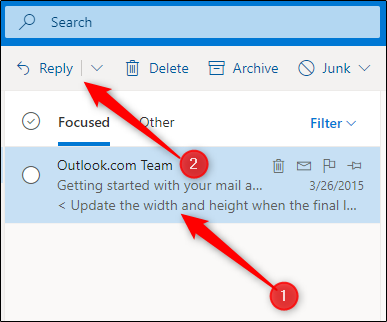
Não importa se você está respondendo a um e-mail ou criando um novo, a próxima etapa é a mesma. Basta localizar o e-mail que deseja adicionar como anexo na lista de e-mails e arrastar e soltar o e-mail no corpo do novo e-mail.
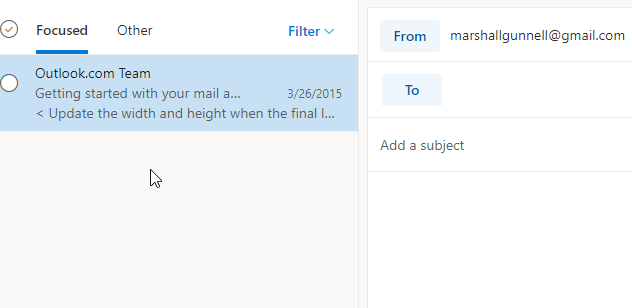
Agora só falta adicionar o destinatário (se for um novo e-mail), digitar uma resposta e enviar a mensagem.
Se você se pega digitando o mesmo e-mail repetidamente, pode criar e usar um modelo de e-mail para acelerar o processo.


