
Seu Mac sequestrando o cursor e pedindo para você esperar nunca é bem-vindo. As pessoas chamam de coisas diferentes, incluindo roda giratória, bola de praia ou cata-vento da morte.
A boa notícia é que uma roda giratória significa que o macOS não travou completamente. Você pode ser capaz de recuperar o controle.
Índice
O que é a roda da morte girando em um Mac?
Essa roda giratória de arco-íris (como você quiser chamá-la) é um cursor de espera comum do macOS. Ele é acionado quando um aplicativo não responde por alguns segundos e sinaliza que você deve esperar antes de fornecer mais instruções ao aplicativo.

Isso não deve ser confundido com a roda giratória azul, que às vezes também é chamada de “cata-vento JavaScript”. Uma roda azul aparece principalmente no conteúdo da web ao executar aplicativos Java. Geralmente ocorre quando um site envia um comando de espera. Muitas vezes aparece em aplicativos da web, como o Planilhas Google.
Como consertar a roda da morte
Uma roda giratória (ou bola de praia) é um sinal do sistema operacional de que um aplicativo não está se comportando como deveria. Este é um dos melhores problemas que você pode encontrar, porque significa que provavelmente o seu sistema está funcionando bem. Provavelmente é apenas um aplicativo que está causando o problema. Se você encontrar o aplicativo e consertar o problema, ficará satisfeito.
Com isso em mente, vamos ver como encontrar o aplicativo em questão e como se livrar da roda giratória.
Encontre o aplicativo que está causando o problema
Uma roda girando geralmente significa que o macOS detectou um problema em um aplicativo específico. A boa notícia é que também significa que todo o sistema (incluindo o SO) não travou. Na verdade, uma roda girando não significa necessariamente que algo quebrou (ainda).
Se ainda não for óbvio, você pode encontrar o aplicativo que está causando o problema percorrendo os que estão ativos. Para fazer isso, pressione Command + Tab ou apenas clique ao redor da tela (o mouse ainda deve funcionar, embora o cursor tenha mudado).

Se você não souber qual aplicativo está causando o problema, o Activity Monitor pode ajudar. Você pode iniciá-lo acessando Aplicativos> Utilitários ou procurando por ele no Spotlight . Na guia CPU, clique na coluna “% CPU” para organizar a lista pelo uso atual do sistema.
Isso coloca os aplicativos mais sedentos no topo da lista. Veja se algum está usando mais do que seu quinhão de recursos da CPU. Você também pode ver “(Não está respondendo)” anexado após o nome do aplicativo na lista. Resista ao sair do aplicativo ainda e passe para a próxima etapa.
Espere um pouco
Muitas vezes, a roda giratória da morte aparece quando um aplicativo está tentando fazer algo. Por exemplo, pode aparecer quando você está tentando renderizar um vídeo em um programa de edição ou realizar edições em lote em um aplicativo de edição de fotos. Ele pode até aparecer quando você estiver se conectando a um servidor em um jogo online.
Nestes casos, a espera é a melhor opção. Se você já disse a um aplicativo para fazer algo, você também pode dar a ele algum tempo para terminar a tarefa. Às vezes, isso não é algo que você solicitou explicitamente. Por exemplo, o aplicativo macOS Photos pode estar realizando análise de imagem em um conjunto de fotos que você importou recentemente.
Outros aplicativos devem funcionar normalmente durante este período, supondo que você não esteja colocando o sistema sob uma carga enorme (como renderização de vídeo ou modelos 3D, por exemplo). Afaste-se do computador por alguns minutos e deixe o Mac resolver o problema.
Forçar o encerramento do aplicativo problemático
Se você esperou um pouco pela conclusão de alguma tarefa, mas o computador ainda não responde, pode ser uma boa ideia forçar o encerramento e reiniciar o aplicativo. Se você tiver dados ou trabalhos não salvos, poderá perdê-los ao fazer isso, portanto, certifique-se de dar ao aplicativo tempo suficiente para se recuperar.
Você pode tentar encerrar o aplicativo normalmente primeiro. Para fazer isso, clique com o botão direito (ou clique com dois dedos ou pressione Control + Clique) em seu ícone no Dock e escolha Sair. O aplicativo pode demorar um segundo para responder. No entanto, desligando-o normalmente, você pode evitar a perda de qualquer trabalho não salvo.
Infelizmente, isso nem sempre funciona. Você também pode forçar o encerramento de um aplicativo clicando com o botão direito em seu ícone no Dock, segurando a tecla Opção no teclado e selecionando “Forçar Encerrar”.
Como alternativa, você pode iniciar o Activity Monitor , localizar o aplicativo e, em seguida, encerrar o processo a partir daí.

Quando o aplicativo com problema é fechado, a roda da morte deve desaparecer. Agora você deve conseguir reabrir o aplicativo e tentar novamente.
Tem um cata-vento persistente? Reinicie o seu Mac
Se o catavento se recusar a desaparecer ou reaparecer continuamente, é uma boa ideia reiniciar a máquina. Basta clicar no logotipo da Apple, selecionar “Reiniciar” e aguardar. Após a reinicialização da máquina, ela deve ser rápida e responsiva, sem cursores de espera à vista.
Às vezes, seu Mac pode travar a ponto de não ser possível reiniciá-lo por meio do logotipo da Apple. Se isso ocorrer (e você sentir que esperou o suficiente para que ele respondesse), pressione e segure o botão liga / desliga do Mac (ou o botão Touch ID em alguns MacBooks) até que ele desligue.

Este é o último recurso para qualquer falha grave do sistema e você perderá qualquer trabalho não salvo nos aplicativos que ainda estão em execução. Se possível, salve e feche todos os aplicativos que ainda estão respondendo antes de tentar esta etapa.
Uma roda giratória frequente indica outros problemas
É razoável esperar ver a roda girando de vez em quando, especialmente ao lidar com aplicativos que consomem muitos recursos. No entanto, se você começar a vê-lo com frequência e em uma variedade de aplicativos, isso pode indicar um problema maior.
Nesse caso, o estado do seu sistema pode estar contribuindo para a instabilidade do software. Uma causa comum é a falta de armazenamento disponível. Seu Mac precisa de espaço livre para funcionar. Tanto o sistema operacional quanto os aplicativos de terceiros aumentam e diminuem o uso de armazenamento com o tempo
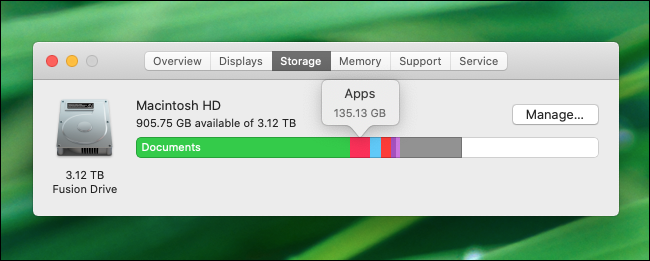
Portanto, primeiro, certifique-se de que seu Mac tenha espaço livre suficiente . A Apple não especifica qual é a quantidade “certa” de espaço livre. No entanto, recomendamos deixar cerca de 10% de seu espaço em disco primário (cerca de 20 GB em um MacBook de 256 GB). Isso deve ser o suficiente para manter as engrenagens girando.
A falta de RAM também pode fazer com que o cata-vento giratório apareça regularmente em aplicativos que consomem muita memória. Não há muito que você possa fazer sobre isso, a menos que esteja usando um iMac, Mac mini ou Mac Pro que permite atualizar a memória .
Executando o Yosemite ou anterior? Permissões de reparo
Se você está preso em uma versão mais antiga do macOS, como 10.10 (OS X Yosemite) ou anterior, tente reparar as permissões do disco se estiver vendo a roda girando com frequência.
Para f ind fora qual versão do MacOS você está executando , clique no logotipo da Apple no canto superior esquerdo e selecione Sobre este Mac. Se for a versão 10.11 ou posterior, você pode pular esta seção.

Se você estiver trabalhando com a versão 10.10 ou anterior, inicie o Utilitário de Disco navegando até a pasta Aplicativos> Utilitários ou apenas pesquise-o no Spotlight. Selecione a unidade de inicialização principal (geralmente chamada de “Macintosh HD”) na barra lateral e clique em “Primeiros Socorros”. Deixe o seu Mac escanear e reparar quaisquer erros que encontrar.
Isso não é necessário em 10.11 (El Capitan) ou posteriormente, pois a Apple introduziu mudanças na forma como o sistema de permissão funciona.
Beachball Be Gone!
Esperançosamente, essas dicas lhe darão uma boa ideia de como resolver quaisquer problemas futuros com a roda giratória (ou bola de praia) da morte.
Porém, lembre-se de que a única coisa boa em ver a roda girando é que provavelmente o problema é um aplicativo. Se você está tendo instabilidade em todo o sistema, no entanto, você pode querer aprender a consertar um Mac congelado a seguir.


