
O software de lista de tarefas pode ser um verdadeiro impulsionador da produtividade, mas sempre há o risco de se tornar apenas mais uma lista. Use o Microsoft Planner para adicionar tarefas automaticamente ao seu calendário para que você saiba quando as datas de vencimento estão chegando.
Já cobrimos os princípios básicos do Microsoft Planner antes, mas, como uma atualização rápida, o Planner é um aplicativo de tarefas que vem com o Office 365 (O365). Ele está disponível para qualquer pessoa com uma assinatura paga do O365, seja uma assinatura pessoal que você mesmo pagou ou uma licença corporativa pela qual sua empresa paga.
O Planner permite adicionar as tarefas de um plano a um calendário criando um link de publicação. Isso permite que qualquer pessoa com o link o importe para sua agenda. É um ótimo recurso para um planejador de equipe, onde todos serão capazes de ver quando as tarefas devem ser concluídas.
No entanto, você não precisa compartilhar esse link com ninguém (e é um link incrivelmente longo que ninguém jamais poderia adivinhar ou encontrar por acidente), portanto, seus dados do Planner estão perfeitamente seguros.
Índice
Criar um Planner Microsoft Link
Para criar um link de publicação, vá para o site do Microsoft Planner e faça login com os detalhes da sua conta O365.
No menu à esquerda, selecione o plano que deseja adicionar ao seu calendário.
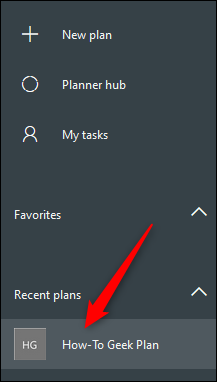
Clique nos três pontos ao lado da opção “Agendar” e selecione “Adicionar Plano ao Calendário do Outlook”.
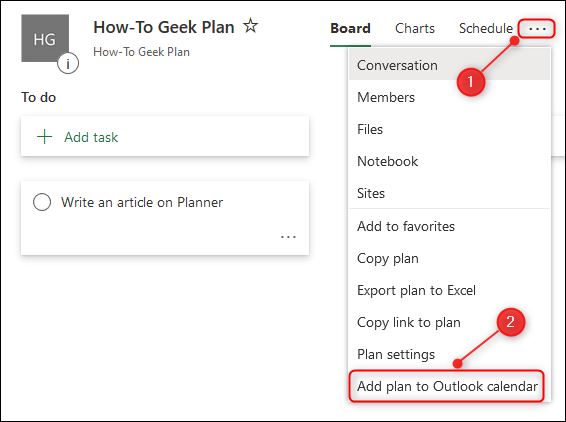
No painel que se abre, clique na opção “Publicar”.
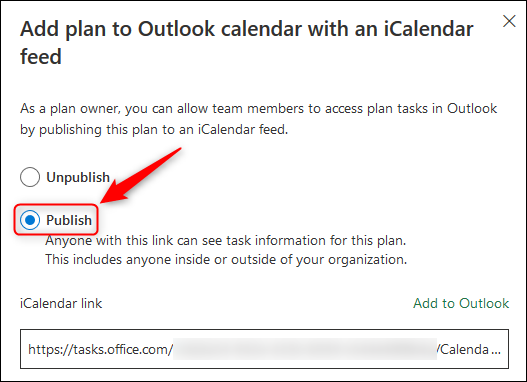
Neste ponto, você tem duas opções distintas. Você pode adicionar as tarefas do Planner ao calendário do Outlook clicando em “Adicionar ao Outlook” ou pode copiar o “link iCalendar” e importar a tarefa do Planner para qualquer software de calendário de sua preferência.
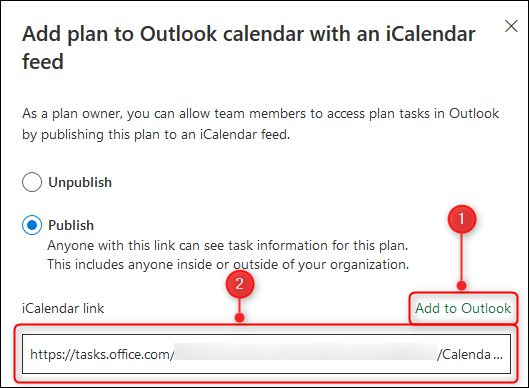
Adicionar o planejador ao calendário do Outlook
Se você clicar em “Adicionar ao Outlook”, seu calendário do Outlook será aberto e exibirá a assinatura do iCalendar para você confirmar.
Altere o nome de exibição do calendário e clique em “Salvar”.
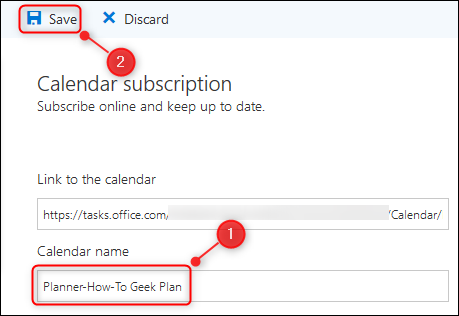
O calendário do Planner aparecerá na seção “Outros calendários”. As tarefas no calendário aparecerão na data de vencimento da tarefa.
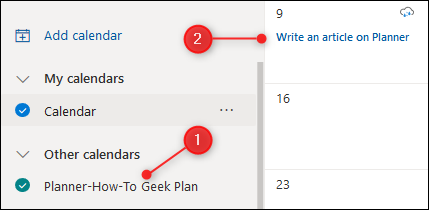
Pode demorar um pouco para que o Outlook seja atualizado e selecione as tarefas de um calendário publicado, então não se preocupe se elas não aparecerem imediatamente.
Compartilhe o planejador com outro calendário
Se você quiser adicionar as tarefas do planejador a um calendário diferente – o seu ou de outra pessoa – selecione todo o link do iCalendar e copie-o usando CTRL + C no Windows ou CMD + C no Mac.
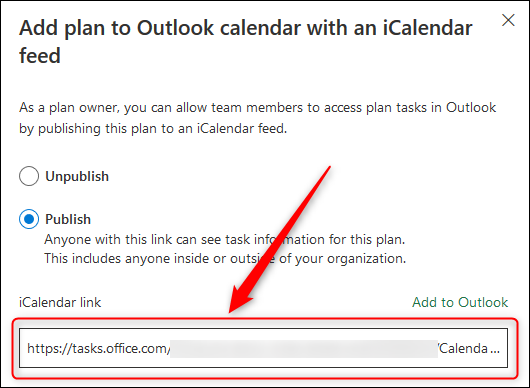
Agora você pode compartilhá-lo com outra pessoa ou adicioná-lo ao seu calendário. Se você não tiver certeza de como adicionar um link do iCalendar ao seu calendário, é realmente fácil se você estiver usando o Google Calendar , o Apple Calendar ou se deseja adicioná-lo a um calendário diferente do Outlook .
Pare de compartilhar seu calendário do planejador
Se você quiser parar de compartilhar suas tarefas do Microsoft Planner, clique nos três pontos ao lado da opção “Agendar” no aplicativo e selecione “Adicionar Plano ao Calendário do Outlook” novamente.
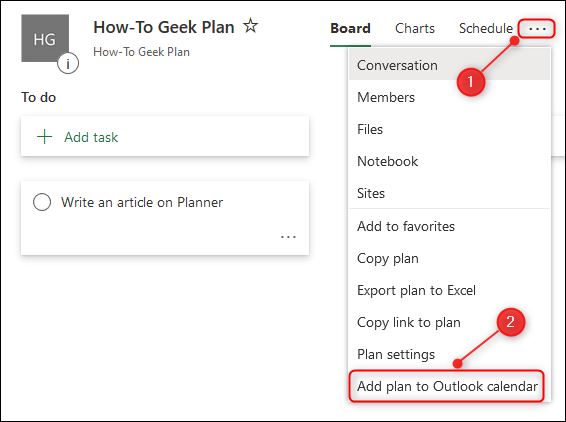
Selecione a opção “Cancelar publicação”.
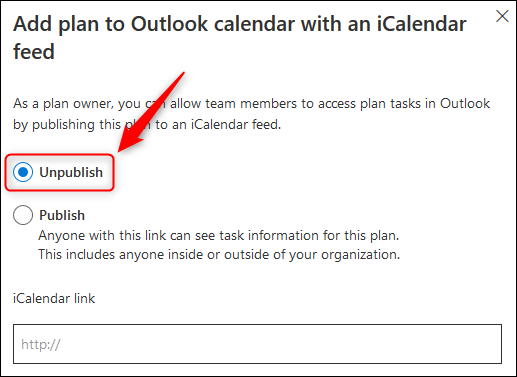
Isso removerá o link, o que impedirá que qualquer pessoa usando o link obtenha atualizações.


