
O Microsoft Office permite adicionar mais funcionalidade por meio de suplementos. Muitos suplementos modernos também funcionam com o Office para iPad, Office Online e Office para Mac – não apenas com as versões de desktop tradicionais do Office para Windows.
Os suplementos estão disponíveis para Microsoft Word, Excel, PowerPoint, Outlook, Project e SharePoint. Eles permitem que você faça tudo, desde traduzir textos ou pesquisar na web para agendar uma reunião no Starbucks e ligar para um Uber.
Índice
Como obter suplementos do Office
Você pode obter suplementos de duas maneiras. Em um aplicativo do Microsoft Office, você pode clicar na guia “Inserir” na faixa de opções, clicar no ícone “Add-ins” na barra e selecionar “Armazenar”.
Embora estejamos mostrando o Word 2016 para Windows na captura de tela aqui, esta opção está disponível no mesmo local em outros aplicativos do Office e Word para outras plataformas, incluindo Word para iPad, Word para Mac e Word Online.

O painel Loja aparecerá, permitindo que você navegue e pesquise os suplementos disponíveis.
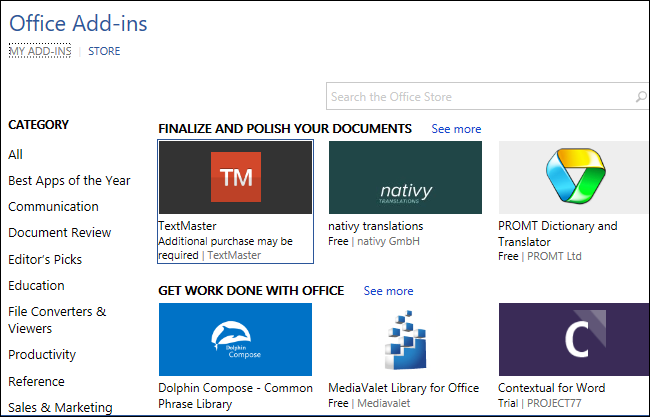
Você também pode visitar o site da Office Store online. Isso fornece uma lista completa de suplementos disponíveis para todos os aplicativos do Office.
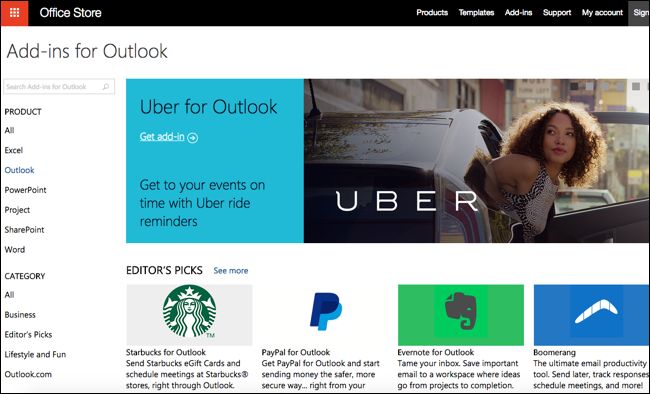
Como abrir suplementos no Office
Depois de encontrar um suplemento que você goste, clique no suplemento e clique em “Confiar nele” para dar ao suplemento acesso ao conteúdo de qualquer documento com o qual você usa o suplemento.
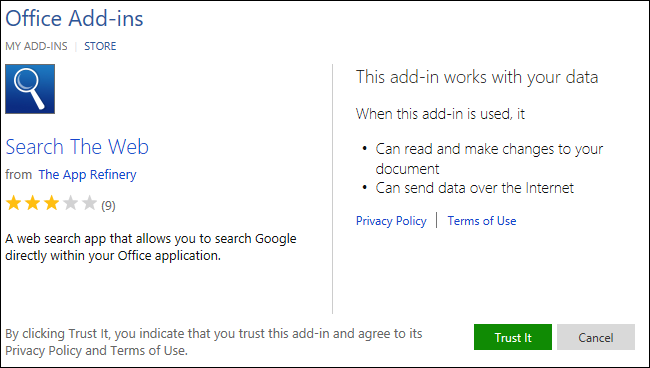
Se você abriu o painel Office Store de dentro de um aplicativo do Microsoft Office, o add-in aparecerá imediatamente em uma barra lateral ao lado do seu documento do Office.
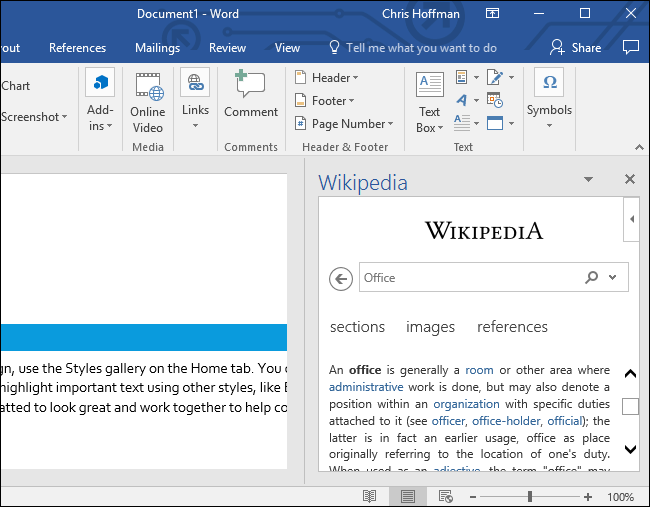
Se você estiver obtendo o add-in da Office Store na web, primeiro você terá que clicar no botão “Adicionar” na página do add-in e entrar com sua conta da Microsoft, se ainda não o fez. Use a mesma conta da Microsoft que você usa para o Microsoft Office.
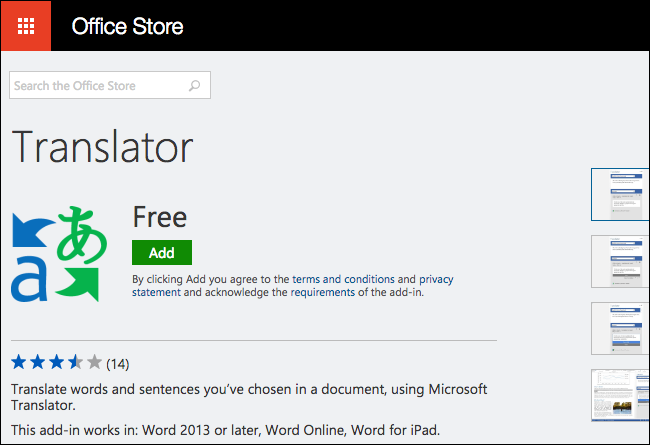
Depois de fazer isso, abra o aplicativo do Office com o qual deseja usar o add-in e clique em Inserir> Add-ins> Meus Add-ins.
Clique no link “Atualizar” no canto superior direito da janela se o add-in que você acabou de adicionar à sua conta ainda não aparecer aqui. Certifique-se de estar conectado ao aplicativo Microsoft Office com a mesma conta que você usou na web.
Click the add-in in the list of add-ins associated with your account and click “OK”. It’ll now be loaded in your Office program.

How to Work With Add-ins
When you’re done with an add-in, you can close it by clicking the “x” button in the sidebar. Drag and drop the top of the add-in pane if you’d like to reposition at at the left side of your document or turn it into a floating window that appears over the document.

To load another add-in–or reload an add-in you already closed–select the add-in from Insert > Add-ins > My add-ins. You can even have multiple add-in panels open at once, if you have room for them on your screen.
If you no longer want an add-in to be associated with your account, hover over it in the My Add-ins window, click the “…” menu button that appears and select “Remove”.

Add-ins are associated with your Microsoft account, so after you’ve added them once you’ll have quick access to them from the “My add-ins” menu on other computers and devices.


