
Há muitas mudanças no Explorador de Arquivos do Windows 10 em comparação com o Explorador do Windows 7. Se você atualizou para o Windows 10 e não gosta das alterações, mostraremos como você pode obter a aparência do Windows Explorer do Windows 7 de volta.
Vamos usar uma ferramenta gratuita chamada OldNewExplorer para realizar algumas das alterações, além de alterar algumas configurações internas do Windows e ajustar o registro. Não se preocupe: os procedimentos são simples e nós o conduziremos em cada parte.
NOTA: Você não precisa fazer todas as alterações a seguir, é claro – você pode apenas fazer as que realmente deseja. Mas para obter a experiência mais semelhante ao Windows 7 no File Explorer, você precisará de todos eles.

Índice
Baixe e instale OldNewExplorer
A primeira etapa é baixar OldNewExplorer para uma pasta em seu disco rígido. Lembre-se de que esta é uma ferramenta de terceiros que altera o sistema Windows, portanto, é absolutamente necessário fazer um backup antes de continuar, caso algo dê errado. Testamos a ferramenta exaustivamente, mas nunca se sabe quando um Windows Update pode causar a falha de alguma coisa.
Em seguida, extraia o arquivo baixado para essa pasta usando uma ferramenta como 7-Zip . OldNewExplorer não é instalado como outros programas. Primeiro, execute o programa clicando duas vezes no arquivo OldNewExplorerCfg.exe.

Em seguida, na caixa de diálogo de configuração OldNewExplorer, clique em “Instalar” na seção Extensão Shell. Isso permite que as configurações nesta caixa de diálogo sejam aplicadas ao Explorador de Arquivos ao selecioná-las.

Dê permissão ao programa para fazer alterações no seu PC. A caixa de diálogo Controle de conta de usuário é exibida duas vezes. Clique em “Sim” ambas as vezes.

A mensagem “Instalado” é exibida na seção Extensão do shell da caixa de diálogo de configuração OldNewExplorer.

Desative a faixa de opções do File Explorer e mude a aparência da barra de navegação
A Microsoft adicionou uma faixa de opções, como a dos programas do Microsoft Office, ao File Explorer do Windows 8 e mudou a aparência da barra de navegação.

Se você não gosta da faixa de opções, pode desativá-la e usar a barra de comandos do Windows Explorer do Windows 7. Para fazer isso, marque a caixa “Usar barra de comando em vez da faixa de opções” na seção Aparência da caixa de diálogo de configuração OldNewExplorer.
NOTA: Existem opções adicionais abaixo da opção “Usar barra de comando em vez da faixa de opções” que parecem depender dessa opção. No entanto, eles podem ser selecionados mesmo que a opção da barra de comando não seja. Essas opções adicionais são verificadas automaticamente quando você marca a opção da barra de comando.
Se você deseja ocultar o texto da legenda na barra de título do File Explorer, marque a caixa “Ocultar o texto da legenda nas janelas do File Explorer”. Marque a caixa “Ocultar ícone de legenda nas janelas do File Explorer” se você também quiser ocultar o ícone e ter uma barra de título vazia (se você ativou a opção “Usar barra de comando em vez de Faixa de Opções”).
Você também pode ocultar o botão “Para cima” marcando a caixa “Ocultar botão para cima (ir para a pasta pai)”, embora esse botão seja bastante útil. Você também pode “Ativar o vidro na barra de navegação”, o que torna a barra de navegação da mesma cor e estilo da barra de título, em vez de branco.
Para alterar o estilo dos botões de navegação (botões de seta para a direita e para a esquerda) na barra de navegação, marque a caixa “Usar o estilo dos botões de navegação alternativos” na seção Aparência da caixa de diálogo de configuração OldNewExplorer.

A área da barra de navegação alterada será semelhante à imagem a seguir. Decidimos não ocultar o botão Acima.

Habilite o Painel de Detalhes
Quando você mostra o painel Detalhes no Windows Explorer do Windows 7, ele é exibido na parte inferior da janela. No entanto, o painel Detalhes foi movido para o lado direito no Windows 10, ocupando um espaço horizontal precioso e fazendo com que você ampliasse a janela para ver os detalhes do arquivo.
NOTA: Se você substituiu a faixa de opções pela barra de comando na seção anterior, pode mostrar o painel Detalhes selecionando Organizar> Layout> painel Detalhes. Caso contrário, clique na guia “Exibir” e, em seguida, clique em “Painel de detalhes” na seção Painéis.

Para mover o painel Detalhes para a parte inferior da janela do Explorador de Arquivos, marque a caixa “Mostrar painel de detalhes na parte inferior” na seção Aparência da caixa de diálogo de configuração OldNewExplorer.

O painel de detalhes agora é exibido na parte inferior da janela, restaurando seu espaço horizontal.

Mostrar a barra de status
O Windows Explorer do Windows 10 também não tem uma barra de status, que normalmente é exibida abaixo do painel Detalhes.

Para habilitar a barra de status, marque a caixa “Mostrar barra de status” na seção Aparência da caixa de diálogo de configuração OldNewExplorer.

A barra de status é exibida abaixo do painel Detalhes. Por padrão, a barra de status é branca, mas pode ser alterada para cinza para corresponder ao painel Detalhes.

Para alterar a barra de status para cinza, selecione “Cinza” na lista suspensa “Estilo da barra de status”.

Agora, a barra de status está cinza e corresponde ao painel Detalhes. Barras verticais também são adicionadas separando as seções da barra de status.

Habilite Bibliotecas no Painel de Navegação e Oculte o Grupo de Pastas em “Este PC”
A partir do Windows 8.1, a Microsoft adicionou um grupo de Pastas a este PC que é exibido acima do grupo Dispositivos e unidades. Além disso, as bibliotecas foram removidas.

Para adicionar novamente as Bibliotecas e remover o grupo Pastas, marque a opção “Usar bibliotecas; ocultar pastas deste PC ”na seção Comportamento da caixa de diálogo de configuração OldNewExplorer.

Agora, as Bibliotecas estão novamente disponíveis no painel de navegação à esquerda …

… E o grupo Pastas é removido, deixando o grupo Dispositivos e unidades listado na parte superior deste PC.

Oculte as pastas frequentes na lista de acesso rápido
A lista de acesso rápido no File Explorer substitui a antiga lista de favoritos do Windows 7 e é uma pequena reformulação da lista de favoritos. Como o Windows Explorer no Windows 7, a lista de acesso rápido no File Explorer contém as pastas favoritas fixadas nessa lista. O Windows 7 permitiu que você personalizasse a lista de Favoritos, mas a Microsoft achou que eles seriam úteis e adicionar pastas usadas com frequência à lista de acesso rápido no Explorador de Arquivos do Windows 10, para aquelas pessoas que nunca personalizaram sua lista de Favoritos com suas pastas mais usadas.

Se você quiser fazer com que a lista de acesso rápido atue mais como a antiga lista de favoritos, você só precisa ocultar as pastas usadas com frequência dessa lista. Para fazer isso, você não precisa do OldNewExplorer (voltaremos a usá-lo). Vamos alterar uma configuração no File Explorer. Se você substituiu a faixa de opções pela barra de comandos (na seção “Desativar a faixa do File Explorer e alterar a aparência da barra de navegação” acima), selecione “Opções de pasta” no menu “Ferramentas”.

Se você ainda estiver usando a faixa de opções, clique na guia “Exibir”. Em seguida, clique na seta para baixo no botão “Opções” e selecione “Alterar pasta e opções de pesquisa”.
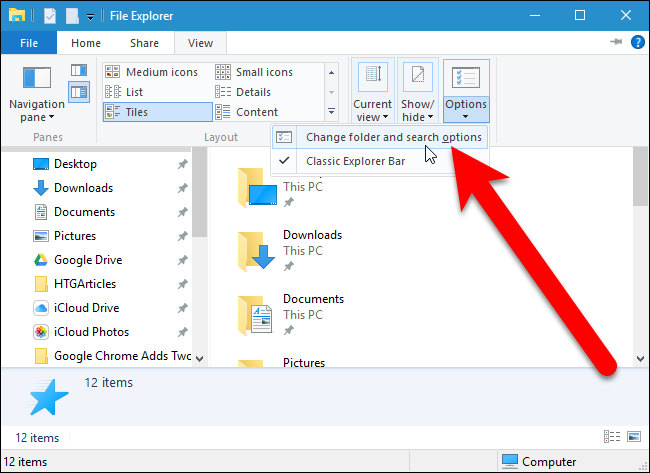
A caixa de diálogo Opções de pasta é exibida. Na guia Geral, marque a caixa “Mostrar pastas usadas com frequência em Acesso rápido” na seção Privacidade. Clique em “Aplicar” ou “OK”.

As pastas usadas com freqüência são removidas da lista de acesso rápido.

Tornar o File Explorer aberto neste PC por padrão
Por padrão, o Explorador de Arquivos no Windows 10 abre na visualização Acesso rápido. No entanto, se você preferir abrir o Explorador de Arquivos neste PC, selecione “Este PC” na lista suspensa “Abrir o Explorador de Arquivos em” na guia Geral na caixa de diálogo Opções de Pastas que abrimos na última seção.

Agora, o File Explorer é aberto neste PC por padrão.

Ativar agrupamento de discos clássicos
No Windows 10, todas as unidades em Este PC são listadas em Dispositivos e unidades sem nenhum agrupamento especial. No Windows 7, a lista de dispositivos e unidades era chamada de Computador e essa lista era separada em grupos, como Unidades de disco rígido, Dispositivos com armazenamento removível e Local de rede.

Você pode retornar facilmente ao agrupamento de unidades clássicas do Windows 7. Para fazer isso, retorne à caixa de diálogo de configuração OldNewExplorer (ou abra-a novamente se você a fechou) e marque a caixa “Usar agrupamento clássico de unidades neste PC”.

Os dispositivos e unidades agora estão agrupados como no Windows 7.

Alterar o estilo de aparência
OldNewExplorer também permite que você altere a aparência da barra de opções acima da lista de arquivos e do painel Detalhes. Para fazer isso, retorne à caixa de diálogo de configuração OldNewExplorer (ou abra-a novamente) e selecione uma opção na lista suspensa “Estilo de aparência” na seção Aparência.

Por exemplo, aplicamos o estilo Silver cream à janela do File Explorer, o que torna a barra de opções e o painel Detalhes mais leves.

Obtenha os ícones de pasta antigos do Windows 7 no Windows 10 File Explorer
No Windows 10, os ícones de pasta foram alterados do ícone de pasta aberta do Windows 7 e 8.1 para um ícone de pasta simples. No entanto, você pode alterar os ícones de pasta de volta para os ícones do estilo do Windows 7 usando estas instruções .
![]()
Reverter para o estilo do Windows 10 File Explorer
Para reverter para o Explorador de Arquivos do estilo Windows 10, desmarque todas as opções na caixa de diálogo de configuração OldNewExplorer e selecione as opções padrão nas listas suspensas na seção Aparência. Em seguida, clique em “Desinstalar” na seção de extensão Shell.
NOTA: Desmarcar todas as caixas e definir as listas suspensas de volta aos padrões são necessárias para reverter as alterações. Quando testamos este programa, simplesmente clicar em “Desinstalar” sem redefinir as opções, não reverteu as alterações.

Se você quiser mostrar as pastas usadas com frequência novamente na lista de acesso rápido, marque a caixa “Mostrar pastas usadas com frequência no acesso rápido” na seção Privacidade na guia Geral da caixa de diálogo Opções de pasta. Você também pode voltar a abrir o File Explorer para acesso rápido em vez de This PC selecionando “Quick access” na lista suspensa “Open File Explorer to” na guia Geral da caixa de diálogo Folder Options.


